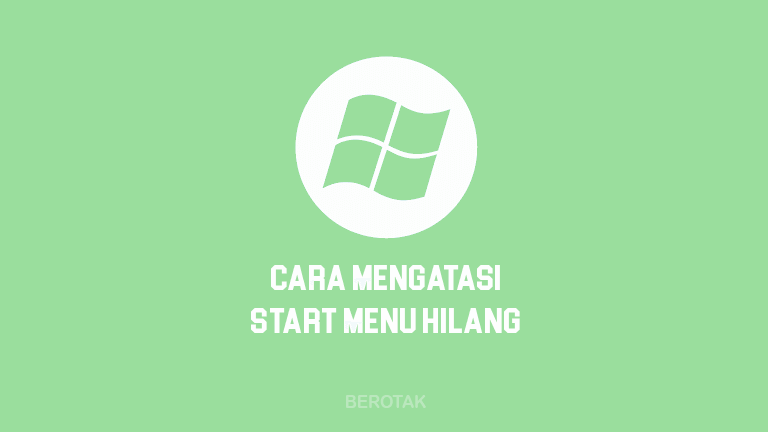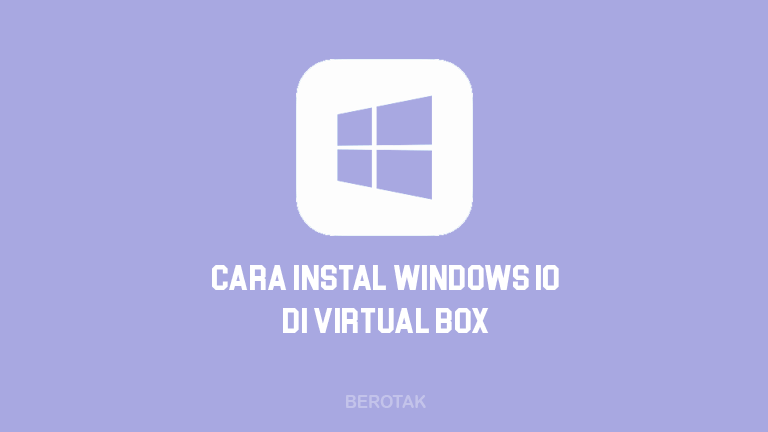Cara aktifkan VPN di laptop sepertinya jaman sekarang sedang banyak dicari apalagi semakin banyaknya pengguna internet dan lagi banyak yang mengalami momen saat membuka situs atau website di Browser ternyata diblokir oleh pemerintah atau provider internet kita. Namun tenang aja, jika itu memang problem kalian, karena admin di artikel ini bakal bagikan cara mengaktifkan serta menggunakan VPN di laptop Windows 7, 8 dan 10 tanpa software dan dengan software Browser pakai Add On Browser atau Extension.
VPN atau Virtual Private Network beberapa tahun belakangan ini memang semakin populer. Cara pakai VPN yang mudah pun membuat banyak yang memakainya untuk mengakses situs yang diblokir oleh pemerintah ataupun oleh provider internet yang kita pakai.
Hadirnya VPN sendiri sepertinya adalah reaksi terhadap ketakutan keamanan online para pengguna internet. Meski demikian, tak bisa dipungkiri lagi bahwa VPN telah membantu banyak pengguna internet untuk bisa menikmati layanan streaming online seperti Netflix dan YouTube yang mendapat pemblokiran di beberapa negara.
Namun, meski VPN sudah populer di masyarakat netizen, masih ada sebagian orang yang belum tahu cara menggunakannya atau mengaktifkannya, khususnya yang menggunakan internet di laptop. Nah, maka dari itu buat kamu yang pengen mencoba VPN di laptop tapi gak tau cara mengaktifkan VPN di laptop, bisa simak tutorialnya di bawah ini.
[powerkit_toc title=”Daftar Isi” depth=”1″ min_count=”1″]
Apa Itu VPN?
Buat yang belum tahu VPN, sebelum ke tutorial, admin jelaskan dulu secara singkat apa itu VPN. Virtual Private Network atau biasa disingkat dengan nama VPN adalah layanan koneksi internet yang memberikanmu akses ke sebuah atau situs website secara aman dan pribadi (private) dengan cara mengubah jalur koneksi melalui server serta menyembunyikan pertukaran data yang ada.
Singkatnya, VPN mampu mengkoneksikan HP Smartphone, Tablet, Laptop ataupun PC komputer ke komputer yang lain yang biasanya disebut dengan nama VPN Server di suatu tempat yang terhubung dengan internet lalu mengizinkanmu untuk menjelajah internet menggunakan jaringan internet komputer sehingga bisa menjelajah lebih leluasa tanpa khawatir saat browsing internet terdapat situs yang diblokir.
Apakah VPN bisa di laptop?
Bisa, kamu bisa pakai VPN di laptop baik VPN yang hanya ada di browser laptop maupun untuk koneksi internet di laptop itu sendiri. Pertanyaan ini pasti sering diajukan oleh mereka yang belum pernah coba pakai VPN di laptop atau hanya menggunakan VPN di HP. Meski memang VPN lebih sering digunakan di HP, VPN bisa digunakan di laptop atau komputer. Bahkan banyak aplikasi VPN yang tersedia untuk dipakai di laptop atau PC komputer.
VPN di Laptop Untuk apa?
Buat yang bertanya-tanya apa kegunaan VPN ketika diaktifkan di laptop atau komputer. Berikut kegunaan VPN yang kalian pasang di laptop:
- Digunakan untuk melewati pembatas terhadap situs atau website yang dianggap berbahaya dan diblokir oleh pemerintah atau provider internet saat browsing atau menjelajah di Browser lewat laptop.
- Melindungi laptop kamu saat melakukan pertukaran data yang dilakukan saat menggunakan WiFi, jaringan ataupun mengakses situs yang tidak dapat dipercaya dan dikhawatirkan berbahaya.
- Membuatmu menjadi Anonim ketika menggunakan internet khususnya saat menjelajah lewat browser di Laptop. Jadi tidak ada yang tahu lokasi sebenarnya saat kamu mengakses internet karena dianggap anonim.
- Mengenkripsi dan menyembunyikan informasi perangkat laptop yang kamu gunakan saat menggunakan internet. Jadi orang di dunia maya atau internet, saat kamu mengakses sebuah situs, tidak akan tahu perangkat apa yang sedang kamu gunakan untuk mengakses situs tersebut.
PENTING: Saya selaku Admin berlepas tangan jika kalian menggunakan VPN untuk mengakses hal-hal negatif, berbahaya dan yang dilarang. Saya hanya mengajarkan cara mengaktifkannya saja. Saran saya, gunakan VPN dengan bijak dan jangan digunakan untuk mengakses ke situs ataupun sesuatu yang negatif, berbahaya dan dilarang di internet.
Cara Mengaktifkan VPN di Laptop Windows 7
Buat kamu yang laptopnya masih menggunakan sistem operasi Windows 7, berikut di bawah ini cara setting VPN di laptop Windows 7 untuk mengaktifkannya.
Langkah-langkah aktifkan VPN di laptop Windows 7:
- Pertama, buka Control Panel di laptop
- Pilih menu Network and Internet
- Selanjutnya, pilih opsi Network and Sharing Center
- Pada bagian Change your networking settings, pilih opsi Set up a new connection or network
- Pada jendela yang muncul, pilih Connect to a workplace, lalu klik Next
- Lalu di jendela Connect to a Workplace, pilih opsi “No, create a new connection“, lalu klik Next
- Kemudian di jendela pertanyaan How do you want to connect, pilih Use my Internet connection (VPN)
- Lalu pada jendela Type the Internet address to connect to, isi di kolom bagian Internet address
- Caranya, silahkan masuk ke situs: VPNBook.com, lalu scroll geser ke bawah
- Kemudian di bagian Free OpenVPN and PPTP VPN, pilih tab PPTP
- Catat dan simpan alamat VPN Server yang ada, berserta Username dan Password di bawahnya
- Kemudian masukkan alamat VPN Server yang sudah diambil ke kolom Internet address sebelumnya, contohnya: us1.vpnbook.com,
- Lalu pada kolom Destination name, isi saja nama koneksi VPNnya sesukamu, misal diberi nama: “Koneksi VPN”
- Jika sudah diisi, tinggal klik Next
- Pada jendela berikutnya, silahkan masukkan Username dan Password yang tadi sudah dicatat pada kolom User name dan Password, lalu klik Connect
- Silahkan tunggu proses koneksi VPN hingga selesai
- Setelah muncul notifikasi You are connected, pilih Close
- Koneksi untuk VPN telah berhasil dibuat, selanjutnya tinggal klik saja ikon internet atau WiFi yana ada di bagian pojok kanan bawah taskbar
- Kemudian tinggal pilih nama VPN Connection yang tadi dibuat, misal tadi “Koneksi VPN” lalu klik Connect untuk mengaktifkan VPN
- Selesai, berhasil mengaktifkan VPN di Laptop Windows 7
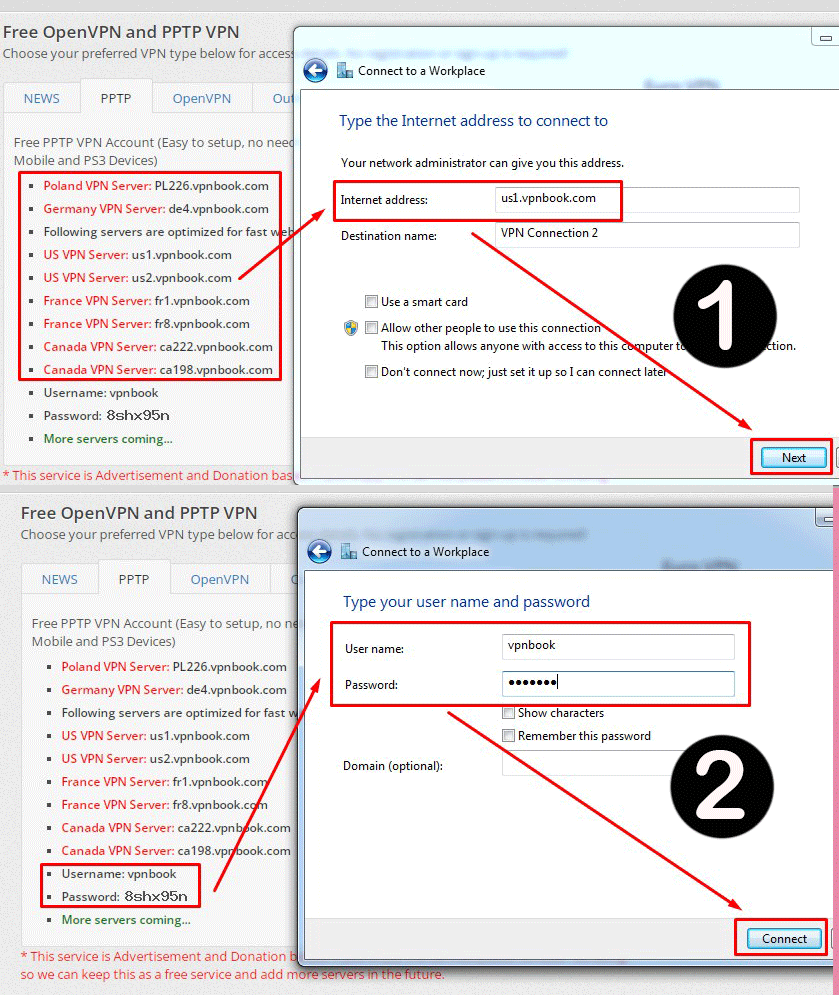
CATATAN: Perlu kalian ketahui, Password VPN yang ada di situs VPNBook setiap 1 bulan sekali akan mengalami pergantian. Jadi untuk kamu yang ingin terus menggunakannya, sering-seringlah mengecek Password terbarunya pada situs VPNBook.
Untuk kamu yang menggunakan Browser Chrome di laptop, untuk mengaktifkan dan menggunakan VPN, bisa cukup download dan install add on / extention chrome bernama Browsec VPN, bisa dicari di Chrome Store / Google. Setelah mendownload dan memasangnya di Chrome, bisa lakukan langkah-langkah di bawah ini untuk mengaktfikan VPN di Browser Chrome.
Langkah-langkah mengaktifkan VPN di Chrome pada laptop:
- Pertama, buka browser Chrome di laptop
- Jika belum install Browsec VPN, silahkan buka link ini: Browsec VPN
- Pada halaman Chrome Web Store, pilih Add to Chrome atau Tambahkan ke Chrome
- Jika muncul jendela pop up, pilih Add extension / tambah ekstensi
- Tunggu proses download add on Browsec VPN selesai
- Setelah muncul notifikasi terpasang, pilih ikon ektensi (seperti puzzle) di bagian pojok kanan atas browser Chrome, lalu pilih Browser VPN
- Jika sudah ada ikon Browsec VPN di bagian pojok kanan atas (seperti bola dunia) bisa klik saja ikon tersebut, lalu pilih Start VPN
- Bisa klik bagian Change untuk mengubah lokasi server VPN
- Pilih yang tidak ada tulisan Premium di belakang nama negaranya, karena yang Premium itu berbayar sedangkan yang tanpa tulisan Premium bisa kamu akses gratis
- Setelah VPN aktif, bisa kamu gunakan Browser Chrome di laptopmu untuk menjelajah atau mengakses situs yang biasanya tidak bisa diakses
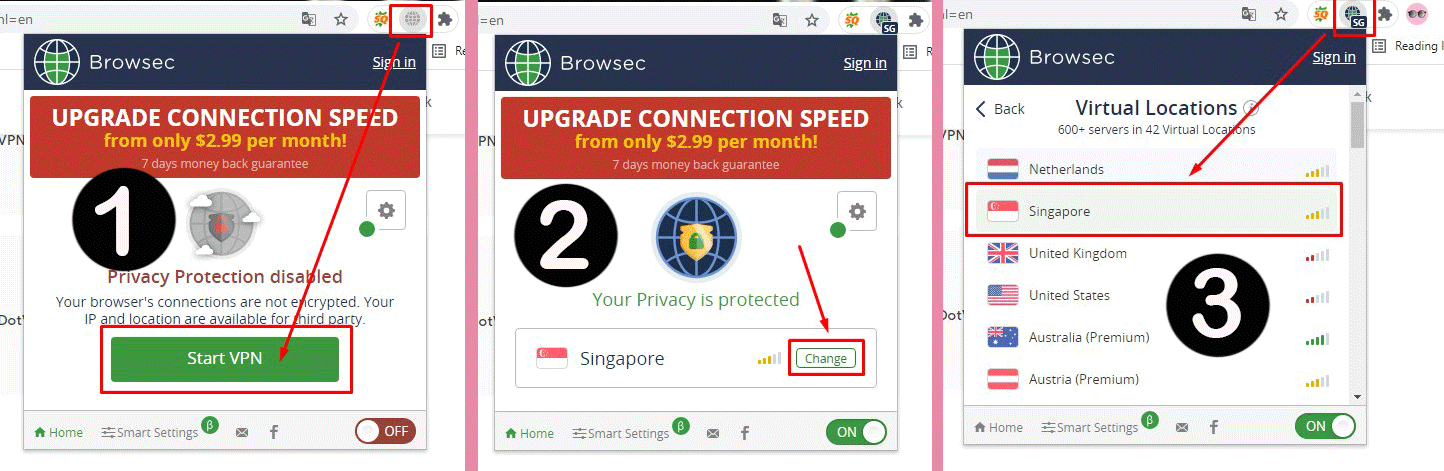
Cara Mengaktifkan VPN di Laptop Windows 8
Cara menggunakan VPN di laptop Windows 8 untuk mengaktifkan VPN tidak jauh berbeda dari panduan aktifkan VPN di Windows 7 yang sebelumnya sudah admin jelaskan di atas. Tapi jika ingin langkah step by step-nya, ikuti tutorialnya di bawah ini.
Langkah-langkah aktifkan VPN di laptop Windows 8:
- Pertama, masuk ke Control Panel di laptop
- Kemudian pilih Network and Sharing Center
- Pilih Set up a new connection or network pada bagian Change your network settings
- Lalu pilih opsi Connect to a Workplace, lalu klik Next
- Kemudian pilih No, set up a new connection, lalu klik Next
- Selanjutnya pilih saja Use my Internet connection (VPN)
- Pada langkah selanjutnya, di bagian Internet address bisa kamu isi alamat VPN yang didapatkan pada situs VPNBook.com seperti pada tutorial mengaktifkan VPN di laptop Windows 7 di atas sebelumnya
- Setelah diisi, tinggal klik Create
- Lalu pada tampilan berikutnya, silahkan isi kolom User name dan Password yang kamu dapat juga di situs VPNBook.com, lalu pilih Connect
- Jika muncul tampilan jendela Sign-in, silahkan isi kolom user name dan password sesuai yang kamu dapat di situs VPNBook.com, lalu klik OK
- Nah, koneksi VPN berhasil dibuat, tinggal klik ikon internet / WiFi di bagian pojok kanan bawah, lalu pilih nama VPN Connection yang tadi dibuat dan klik Connect untuk mengaktifkannya
- Selesai, berhasil mengaktifkan VPN di Laptop Windows 8
Cara Mengaktifkan VPN di Laptop Windows 10
Cara setting VPN di laptop Windows 10 agak berbeda dengan tutorial di Windows 7 dan 8 sebelumnya, mengingat tampilan dan berbagai Windows 10 sudah berbeda jauh dari versi Windows sebelumnya. Jadi silahkan ikuti langkah panduan mengaktifkan VPN di laptop Windows 10 berikut ini.
Langkah-langkah aktifkan VPN di laptop Windows 10:
- Pertama, buka Settings di laptop
- Kemudian pilih Network & Internet
- Lalu pilih menu VPN dan klik Add a VPN Connection
- Kemudian isi info pada jendela tampilan yang terbuka
- Pada bagian VPN provider, pilih Windows (built-in)
- Pada bagian Connection name, isi nama koneksi yang diinginkan, misal “Koneksi VPN“
- Di bagian Server name or address, silahkan isi dengan alamat Server VPN yang kamu punya, bisa ambil di situs VPNBook.com pada tab PPTP di bagian bawah, persis seperti pada tutorial sebelumnya di atas
- Kemudian dibagian VPN type, pilih saja Automatic
- Lalu pada opsi Type of sign-in info, pilih User name and password
- Pada kolom User name, isi dengan Username yang kamu dapat di situs VPNBook.com
- Lalu di kolom Password, isi juga dengan password VPN yang didapat pada situs VPNBook.com
- Selanjutnya tinggal Centang kotak “Remember my sign-in info” lalu klik tombol Save
- Nah, berhasil membuat koneksi VPN di laptop
- Untuk mengaktifkannya, tinggal pilih nama koneksi yang tadi sudah dibuat, dalam contoh tadi misalnya “Koneksi VPN” di menu VPN atau di bagian ikon koneksi Internet di pojok kanan bawah pada taskbar
- Kemudian tinggal klik tombol “Connect“, maka VPN sudah aktif
- Selesai, berhasil mengaktifkan VPN di laptop Windows 10
Akhir Kata
Demikian di atas penjelasan lengkap beberapa tutorial bagaimana cara aktifkan VPN di Laptop Windows 7, 8 dan 10 dengan mudah melalui bantuan situs VPNBook dan Add On Browsec di Browser Chrome. Dengan tutorial di atas, kamu bisa menggunakan VPN di laptop gratis dan tidak perlu download VPN untuk laptop atau PC.
Semoga artikel di atas bisa bermanfaat untuk kalian yang membutuhkannya. Serta jika kalian ada cara lain yang berbeda dari yang ada di artikel ini ataupun kalian ada hal yang ingin ditanyakan, silahkan tulis saja di kolom komentar bawah ya. Terima kasih.
Ohya, misal saat aktifkan VPN ternyata gak bisa juga akibat Wifi laptop kamu yang bermasalah atau tidak terdeteksi. Bisa baca cara memperbaikinya di sini: Cara Memperbaiki Wifi Laptop yang Tidak Bisa Connect.
Source logo in thumbnail: vectorstock.com