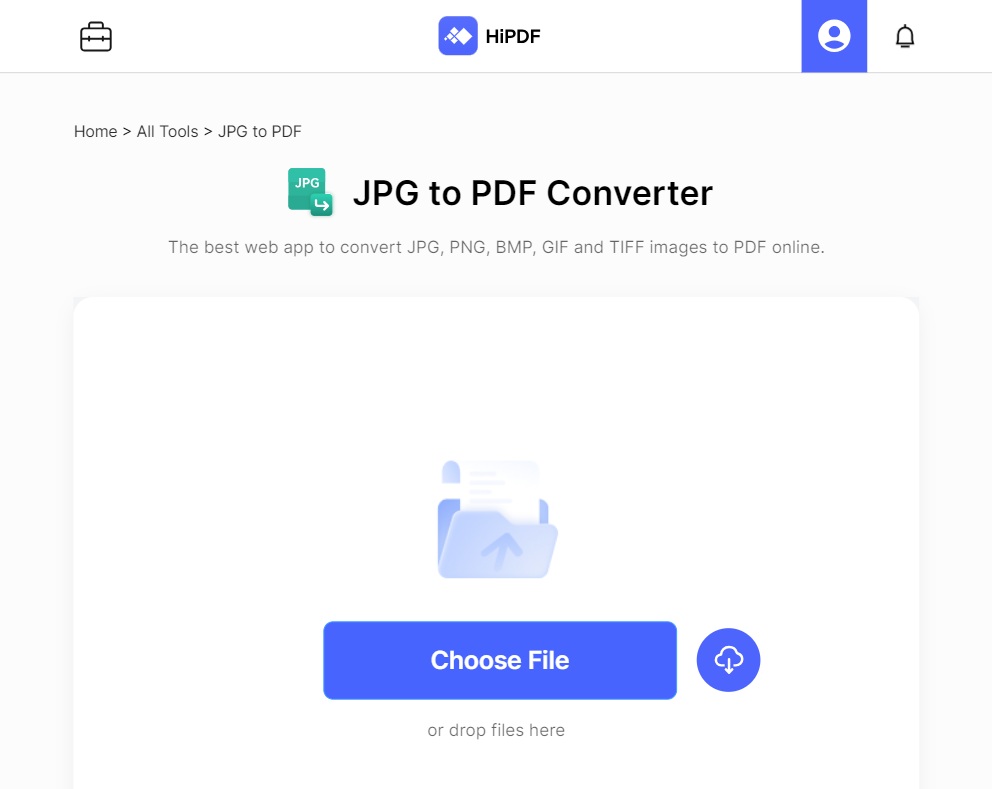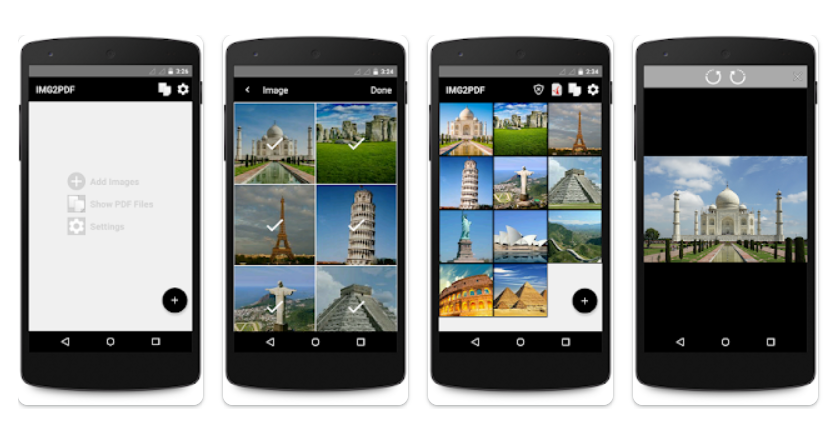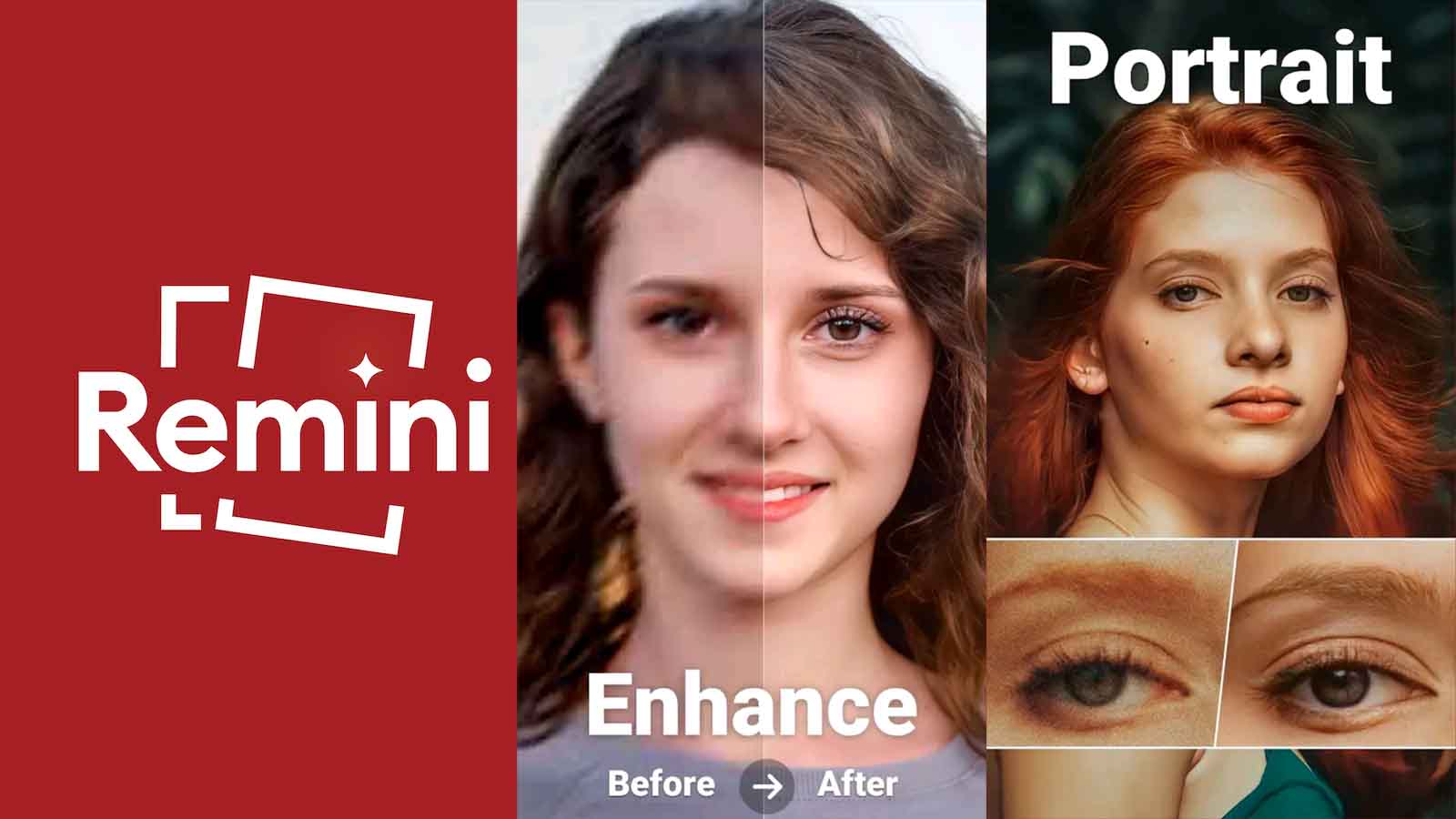Cara buat Foto jadi PDF tidaklah sesulit yang kamu bayangkan. Ada beberapa cara yang kamu bisa gunakan untuk mengubah foto JPG, JPEG ataupun PNG menjadi file PDF. Nah, buat kamu yang penasaran cara mengubah foto menjadi PDF di HP Android, iPhone ataupun Laptop baik dengan aplikasi atau tanpa aplikasi. Silahkan simak penjelasannya di artikel ini.
Jika kamu mengonversi JPG ke PDF, maka kamu bakal mendapatkan dua keuntungan. Pertama, kamu dapat mengompres file PDF, sehingga mencapai ukuran file yang lebih kecil daripada file JPG sebelumnya yang dengan demikian, kualitas asli file dalam format PDF akan tetap dipertahankan, yang mana tidak dengan JPG-nya.
Selain itu, kamu mungkin ingin mengonversi file gambar ke PDF karena banyak dokumen yang discan sering kali disimpan ke dalam format file JPG, yang mana tidak ditujukan untuk membaca. Nah, makanya simak artikel ini agar kamu mendapat panduan tentang cara merubah file JPG ke PDF.
1. Cara Buat Foto Jadi PDF Tanpa Aplikasi
Cara mengubah foto ke PDF di HP tanpa aplikasi ataupun di laptop yang satu ini dilakukan secara online free alias gratis. Ikuti saja langkah-langkahnya berikut ini yang bisa kamu lakukan di HP Android, iPhone ataupun Laptop / PC Komputer.
Kali ini kita akan menggunakan fitur dari website Hipdf yang merupakan platform daring yang menyediakan berbagai layanan pengolahan dokumen dalam format PDF. Situs web ini memungkinkan pengguna untuk melakukan berbagai tugas, seperti mengonversi, menggabungkan, membagi, mengompresi, dan mengedit file PDF.
Berikut adalah beberapa fitur umum yang ditawarkan oleh Hipdf.com:
-
Konversi PDF: Anda dapat mengonversi file PDF menjadi format lain seperti Word, Excel, PowerPoint, JPG, PNG, dan sebaliknya.
-
Penggabungan PDF: Anda dapat menggabungkan beberapa file PDF menjadi satu dokumen PDF tunggal.
-
Pemisahan PDF: Anda dapat memisahkan halaman-halaman dari file PDF menjadi dokumen terpisah.
-
Pengompresi PDF: Anda dapat mengurangi ukuran file PDF tanpa mengorbankan kualitas gambar atau teks.
-
Edit PDF: Anda dapat melakukan penambahan, penghapusan, atau pengubahan teks, gambar, dan halaman dalam file PDF.
Penting untuk diingat bahwa saat menggunakan layanan seperti Hipdf.com atau platform pengolahan dokumen online lainnya, penting untuk memeriksa kebijakan privasi mereka dan menghindari mengunggah dokumen yang mengandung informasi sensitif atau rahasia.
Untuk mendapatkan pemahaman yang lebih baik tentang kualitas dan pengalaman pengguna dari situs web Hipdf.com, disarankan untuk mencari ulasan dari pengguna lain atau melakukan penelitian lebih lanjut secara mandiri sebelum menggunakannya.
Adapun Langkah-langkah mengubah foto menjadi PDF tanpa aplikasi dari website tersebut adalah sebagai berikut :
- Pertama, buka situs HiPDF.com di Browser
- Pilih menu Image to PDF
- Lalu pilih JPG to PDF
- Klik CHOOSE FILE untuk memilih & upload file foto
- Tunggu proses upload file
- Jika upload sudah selesai, klik CONVERT
- Tunggu proses konversi file menjadi PDF
- Setelah selesai, klik DOWNLOAD untuk menyimpan
- Selesai, berhasil mengubah foto menjadi PDF
2. Cara Mengubah Foto ke PDF di Laptop Windows
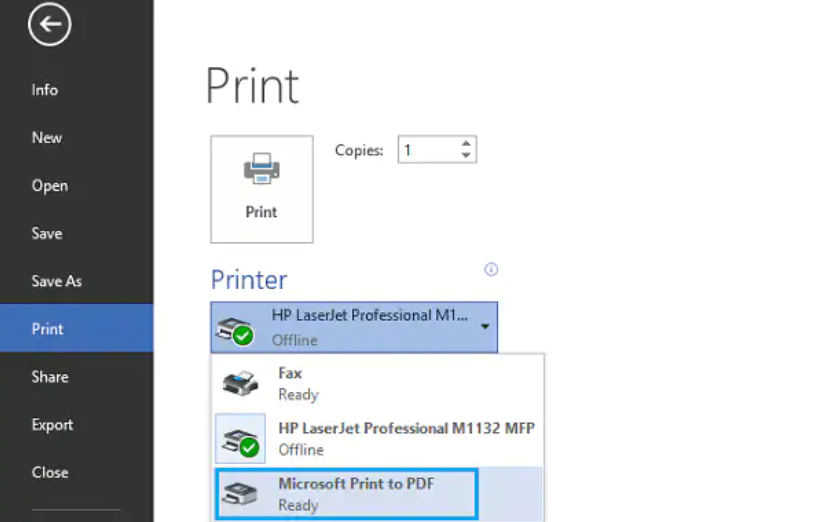
Cara merubah foto ke PDF yang satu ini bisa kamu lakukan di Laptop atau PC Komputer dengan sistem operasi Windows 10 dan Mac OS secara offline atau tidak perlu online terkoneksi internet. Pada kesempatan ini, berotak.com akan membahas tentang layanan Microsoft Print to PDF yang tentunya bisa kalian manfaatkan untuk mengubah foto ke file pdf dengan mudah dan gratis.
Microsoft Print to PDF adalah fitur bawaan yang disediakan oleh sistem operasi Windows 10. Fitur ini memungkinkan pengguna untuk mencetak atau menyimpan dokumen dalam format PDF tanpa perlu menggunakan printer fisik.
Ketika Anda memilih opsi “Microsoft Print to PDF” sebagai printer saat mencetak dokumen dari aplikasi atau program di Windows 10, sistem akan membuat file PDF baru yang berisi konten dokumen yang ingin Anda cetak. Anda dapat memilih folder tujuan di mana file PDF akan disimpan, memberikan nama file, dan menentukan pengaturan lainnya sebelum mencetak.
Keuntungan menggunakan Microsoft Print to PDF adalah Anda dapat dengan mudah membuat file PDF dari berbagai jenis dokumen, termasuk dokumen teks, spreadsheet, presentasi, gambar, dan lebih banyak lagi. Fitur ini berguna ketika Anda perlu menyimpan dokumen dalam format yang dapat dibagikan atau diakses dengan mudah di berbagai perangkat atau platform.
Microsoft Print to PDF biasanya telah terpasang secara default di Windows 10, sehingga Anda dapat menggunakannya tanpa perlu menginstal perangkat lunak tambahan. Namun, jika Anda tidak melihat opsi “Microsoft Print to PDF” saat mencetak, mungkin perlu memastikan bahwa fitur ini diaktifkan dalam pengaturan printer di sistem operasi Anda.
Secara keseluruhan, Microsoft Print to PDF merupakan fitur yang berguna dan praktis dalam mengonversi dokumen ke dalam format PDF di lingkungan Windows 10. Adapun cara menggunakannya adalah sebagai berikut.
Langkah-langkah mengubah Foto ke PDF di laptop atau PC komputer:
- Pertama, klik Start Menu
- Ketikan Photos di kolom pencarian
- Pilih aplikasi Photos yang muncul
- Setelah terbuka, cari dan pilih foto yang mau diubah jadi PDF
- Jika sudah dipilih, klik ikon Print di bagian kanan atas
- Pada tampilan yang muncul, pilih Microsoft Print to PDF pada bagian Printer
- Selanjutnya klik Print, lalu simpan file foto yang sudah jadi PDF di folder komputermu
- Selesai, berhasil buat foto jadi PDF di Laptop
Untuk yang menggunakan sistem operasi Mac OS, bisa lakukan cara berikut ini:
- Pertama, klik kanan pada file fotonya
- Pilih Open with, lalu klik Preview
- Kemudian pilih menu File di bagian atas
- Lalu pilihlah opsi Export
- Selanjutnya tinggal pilih PDF di bagian Format
- Lalu klik Save untuk menyimpan file
- Selesai, berhasil membuat file foto jadi PDF
3. Cara Jadikan Foto ke PDF di iPhone
Untuk mengubah foto menjadi file PDF di iPhone, Anda dapat mengikuti langkah-langkah berikut menggunakan aplikasi Files yang sudah ada di iPhone:
-
Buka aplikasi “Files” di iPhone Anda. Biasanya, aplikasi ini terletak di layar utama atau dalam folder Utilities.
-
Pastikan foto yang ingin Anda ubah menjadi PDF sudah tersimpan di iPhone Anda. Jika tidak, Anda dapat mentransfer foto dari Album Foto atau mengambil foto baru menggunakan kamera iPhone.
-
Di aplikasi Files, navigasikan ke folder tempat Anda ingin menyimpan file PDF. Anda dapat memilih folder yang ada atau membuat folder baru.
-
Di folder yang dipilih, ketuk ikon “+” di bagian atas layar untuk membuat file baru.
-
Dalam menu pop-up, pilih “Scan Documents” (Pindai Dokumen). Jika Anda tidak melihat opsi ini, geser ke kiri atau kanan pada baris ikon untuk menemukannya. Ini akan membuka kamera iPhone.
-
Atur posisi kamera untuk mengarahkan ke foto yang ingin Anda ubah menjadi PDF. Pastikan pencahayaan cukup dan foto terlihat jelas di layar.
-
Aplikasi Files secara otomatis akan mendeteksi tepi foto dan menyorotnya. Jika perlu, Anda dapat menyesuaikan atau memindahkan tanda pemindaian dengan menyentuh dan menyeret sudut atau sisi tanda pemindaian.
-
Setelah foto diatur dengan baik, ketuk tombol “Keep Scan” (Simpan Pemindaian) di pojok kanan bawah.
-
Jika Anda memiliki lebih dari satu foto yang ingin Anda ubah menjadi PDF, Anda dapat menambahkan foto lain dengan mengulangi langkah 6 hingga 8.
-
Setelah Anda selesai menambahkan semua foto yang diinginkan, ketuk tombol “Save” (Simpan) di pojok kanan atas.
-
Aplikasi Files akan menyimpan semua foto tersebut sebagai file PDF dalam folder yang Anda pilih sebelumnya.
Dengan langkah-langkah di atas, Anda dapat mengubah foto-foto menjadi file PDF menggunakan aplikasi Files di iPhone. Anda dapat membuka file PDF tersebut di aplikasi lain atau membagikannya melalui pesan, email, atau aplikasi lainnya.
Atau bisa juga dengan panduan simpel dibawah ini:
Panduan tutorial yang satu ini bisa kamu lakukan pada HP iPhone kamu ataupun iPad. Berikut langkah-langkah mengubah foto ke PDF di iPhone:
- Pertama, buka aplikasi Photos di iPhone
- Buka foto yang ingin dibuat menjadi PDF
- Pilih ikon Share (anak panah) di bagian bawah
- Kemudian pilih opsi Print
- Selanjutnya letakan 2 jarimu pada bagian tengah foto lalu lakukan zoom out atau perbesar ukuran foto
- Jika sudah, pilih ikon Share (anak panah) di bagian kanan atas
- Kemudian pilih Save to files
- Pilih lokasi penyimpanan file yang sudah jadi PDF
- Selanjutnya tinggal pilih Save untuk menyimpan
- Selesai, berhasil mengubah foto ke PDF di iPhone
4. Cara Merubah File JPG ke PDF di Android
Untuk mengubah foto ke PDF di HP Android selain menggunakan cara pertama yaitu tanpa aplikasi secara online, bisa juga kamu menggunakan aplikasi Image to PDF Converter dari Google Play Store.
Sebelum ke tutorial, silahkan download & install dulu aplikasi Image to PDF Converter di HP Android kamu. Jika sudah silahkan ikuti langkah-langkah di bawah ini.
Langkah-langkah merubah foto ke PDF di HP Android:
- Pertama, buka aplikasi Image to PDF Converter di HP
- Setelah terbuka, pilih ikon + (Plus) di kanan bawah
- Kemudian pilih Gallery
- Jika kamu pertama kali menggunakan aplikasi ini, pada tampilan perizinan yang muncul, pilih Izinkan atau Allow
- Jika sudah, pilih foto atau gambar yang ingin dijadikan PDF, lalu klik Done pada kanan atas
- Kemudian pilih ikon PDF (ikon Adobe PDF putih merah) di kanan atas
- Lalu lakukan pengaturan file hasil, bisa pilih No Compression agar kualitas gambar sesuai kualitas aslinya
- Jika sudah, tinggal klik OK
- Selesai, berhasil mengubah file foto ke PDF di HP Android
Akhir Kata
Demikian tutorial bagaimana cara buat Foto jadi PDF tanpa aplikasi, secara online, dengan aplikasi, baik di laptop, HP Android maupun di iPhone. Semoga bermanfaat untuk kamu yang butuh cara mengubah foto atau file JPEG ke PDF.
Jika ada kendala saat praktek tutorial di atas, bisa kamu tulis pada kolom komentar di bawah ya. Terima kasih.
Ohya, untuk kamu yang pengen bikin foto kamu jadi kualitas HD, bisa baca panduannya di sini: Cara Membuat Foto Menjadi HD.
Atau… kalo kalian pengen mengecilkan ukuran file dokumen PDF, bisa baca rekomendasi pengompres ukuran PDF Online gratis terbaik di sini: 7 Kompresor PDF Online Terbaik untuk Mengurangi Ukuran PDF.