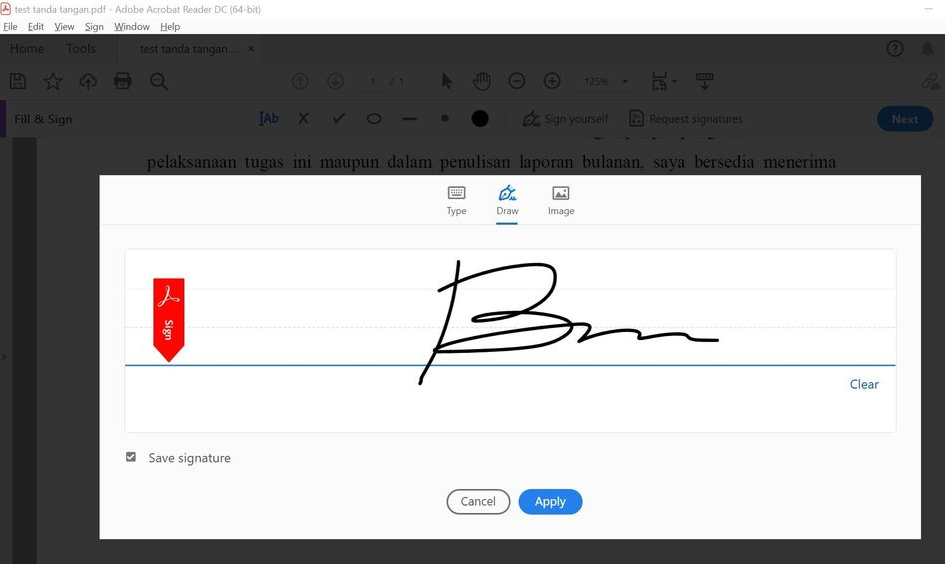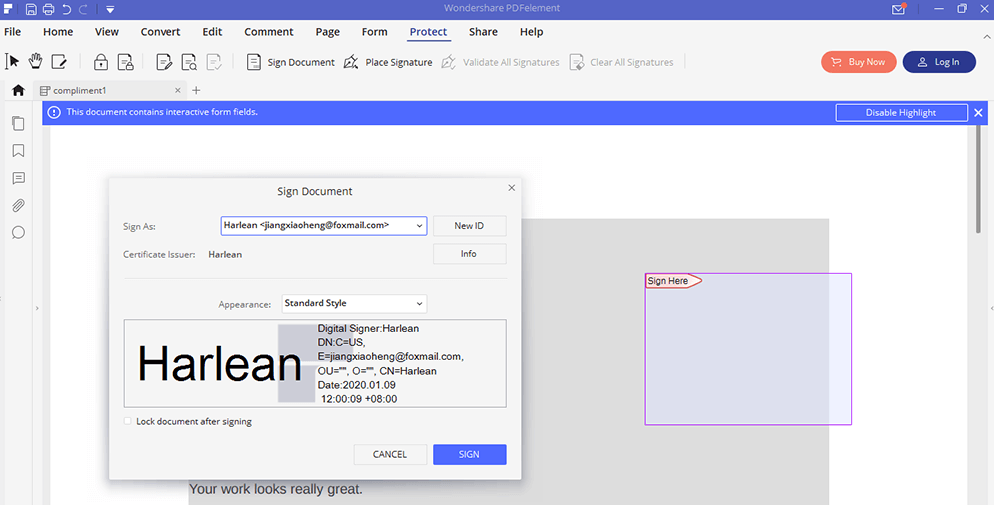Cara Paling Mudah Cara Copy Paste Tanda Tangan di PDF
Tanda tangan elektronik merupakan salah satu cara yang efisien dan praktis untuk menandatangani dokumen digital, termasuk file PDF. Namun, ada situasi di mana Anda mungkin perlu menyalin tanda tangan yang sudah ada di PDF dan menempelkannya ke tempat lain, seperti dokumen lain atau formulir online. Artikel ini akan memberikan panduan langkah demi langkah tentang Cara Copy Paste Tanda Tangan di PDF dengan mudah, sehingga memungkinkan Anda untuk menggunakannya kembali tanpa perlu membuat ulang tanda tangan setiap kali.
Cara Copy Paste Tanda Tangan di PDF memungkinkan Anda untuk dengan cepat dan efisien menggunakan kembali tanda tangan elektronik Anda di berbagai dokumen atau formulir. Dalam proses ini, Anda dapat menyalin tanda tangan yang telah ada di file PDF dan menempelkannya ke lokasi yang diinginkan tanpa harus membuat ulang tanda tangan setiap kali.
Langkah pertama dalam proses ini adalah membuka file PDF yang berisi tanda tangan yang ingin Anda salin. Anda dapat menggunakan berbagai perangkat lunak PDF, seperti Adobe Acrobat Reader atau PDFelement, yang menyediakan alat untuk menyalin dan menempelkan tanda tangan.
Setelah membuka file PDF, langkah selanjutnya adalah memilih dan menyalin tanda tangan. Dalam kebanyakan perangkat lunak PDF, Anda dapat menggunakan alat Pilih atau Select untuk menyorot area di sekitar tanda tangan. Setelah memilih area yang tepat, Anda dapat mengklik kanan dan memilih opsi “Copy” atau “Salin” dari menu konteks.
Setelah tanda tangan telah disalin ke clipboard, Anda dapat membuka dokumen atau formulir lain di perangkat lunak PDF atau aplikasi lain yang mendukung tindakan paste. Tempatkan kursor di posisi yang diinginkan dan klik kanan. Kemudian, pilih opsi “Paste” atau “Tempel” untuk menempelkan tanda tangan yang telah disalin.
Dengan mengikuti langkah-langkah ini, Anda dapat dengan mudah menggunakan kembali tanda tangan elektronik Anda di berbagai file PDF tanpa harus membuat ulang setiap kali. Ini tidak hanya menghemat waktu dan usaha, tetapi juga memastikan konsistensi dan keaslian tanda tangan Anda di seluruh dokumen yang relevan. Pastikan untuk selalu memperhatikan keamanan dan izin yang berkaitan dengan penggunaan tanda tangan elektronik agar tetap mematuhi kebijakan dan regulasi yang berlaku.
Copy Paste TTD dengan Adobe Acrobat Reader
Adobe Acrobat Reader adalah salah satu perangkat lunak PDF yang paling populer dan digunakan secara luas di berbagai industri. Dengan fitur-fitur yang lengkap dan user-friendly, Acrobat Reader memungkinkan pengguna untuk melakukan berbagai tindakan pada file PDF, termasuk menyalin tanda tangan. Dalam paragraf ini, kami akan memberikan panduan langkah demi langkah tentang bagaimana menggunakan Adobe Acrobat Reader untuk menyalin tanda tangan di file PDF.
Memanfaatkan Alat Pilih di Adobe Acrobat Reader Adobe Acrobat Reader menyediakan beragam alat yang membantu dalam mengedit dan memanipulasi file PDF. Alat “Select” atau “Pilih” adalah salah satu alat yang sangat berguna dalam tugas menyalin tanda tangan. Dengan menggunakan alat ini, Anda dapat dengan mudah memilih tanda tangan di file PDF dengan presisi tinggi, bahkan jika tanda tangan tersebut berada dalam area yang padat atau kompleks. Dengan hanya beberapa klik, Anda akan siap untuk menyalin tanda tangan dan menggunakan kembali di tempat lain.
Keunggulan Adobe Acrobat Reader dalam Menyalin Tanda Tangan Keunggulan Adobe Acrobat Reader sebagai alat untuk menyalin tanda tangan di PDF terletak pada kemudahan penggunaan dan hasil akhir yang berkualitas. Dengan antarmuka yang intuitif, pengguna dapat dengan cepat mengakses fungsi-fungsi yang dibutuhkan untuk menyalin tanda tangan, termasuk alat Pilih dan menu konteks yang jelas. Selain itu, Adobe Acrobat Reader juga mengoptimalkan kualitas tanda tangan yang disalin, sehingga memastikan bahwa setiap detail dan garis tanda tangan asli tetap terjaga ketika ditempelkan ke tempat lain di dokumen atau formulir. Dengan Adobe Acrobat Reader, Anda dapat dengan mudah mengelola dan memanfaatkan tanda tangan digital dengan kepercayaan diri dan efisiensi tinggi.
Menggunakan Adobe Acrobat Reader Jika Anda menggunakan Adobe Acrobat Reader, berikut adalah langkah-langkahnya:
- Buka file PDF yang berisi tanda tangan yang ingin Anda salin dengan Adobe Acrobat Reader.
- Pilih alat “Select” (Pilih) di toolbar atas.
- Sorot area di sekitar tanda tangan dengan menggunakan kotak pilihan. Pastikan untuk memilih seluruh tanda tangan.
- Klik kanan pada area yang dipilih dan pilih opsi “Copy” (Salin) dari menu konteks.
- Buka dokumen atau formulir lain di Adobe Acrobat Reader atau aplikasi lain yang mendukung tindakan paste.
- Tempatkan kursor di posisi yang diinginkan dan klik kanan. Pilih opsi “Paste” (Tempel) untuk menempelkan tanda tangan yang telah disalin.
Copy Paste Tandatangan di PDF Dengan PDFelement
PDFelement adalah perangkat lunak PDF yang kuat dan serbaguna yang memungkinkan pengguna untuk melakukan berbagai tugas pengeditan, konversi, dan manajemen file PDF. Dengan antarmuka yang intuitif dan fitur-fitur canggih, PDFelement menjadi pilihan yang populer bagi pengguna yang ingin mengelola file PDF dengan mudah dan efisien.
Salah satu keunggulan utama PDFelement adalah kemampuannya untuk menyalin tanda tangan di file PDF. Dengan menggunakan PDFelement, pengguna dapat dengan mudah menyorot tanda tangan yang ada dalam file PDF, menyalinnya, dan menempelkannya di tempat lain. Proses ini dilakukan dengan cepat dan presisi, memungkinkan pengguna untuk menggunakan kembali tanda tangan mereka tanpa perlu membuat ulang setiap kali.
Selain kemampuannya untuk menyalin tanda tangan, PDFelement juga menawarkan berbagai fitur lainnya yang dapat meningkatkan produktivitas dalam mengelola file PDF. Pengguna dapat melakukan pengeditan teks, menggabungkan beberapa file PDF menjadi satu, mengekstrak halaman, mengamankan dokumen dengan enkripsi, dan masih banyak lagi. Dengan semua fitur ini, PDFelement menjadi solusi lengkap untuk kebutuhan pengelolaan file PDF.
Dengan demikian, PDFelement adalah pilihan yang sangat baik bagi mereka yang ingin mengedit, mengonversi, dan menyalin tanda tangan di file PDF dengan mudah. Dengan antarmuka yang user-friendly dan fitur-fitur yang kuat, PDFelement memberikan pengalaman yang menyenangkan dan efisien dalam pengelolaan file PDF.
Menggunakan Aplikasi Pihak Ketiga Selain Adobe Acrobat Reader, ada juga aplikasi pihak ketiga yang memungkinkan Anda menyalin tanda tangan dari PDF. Contohnya, PDFelement adalah salah satu aplikasi PDF populer yang dapat Anda gunakan:
- Buka file PDF dengan PDFelement.
- Pilih alat “Select” atau “Edit” (tergantung pada versi aplikasi) di toolbar.
- Sorot area di sekitar tanda tangan dengan menggunakan kotak pilihan.
- Klik kanan pada area yang dipilih dan pilih opsi “Copy” atau “Cut” (Potong) dari menu konteks.
- Buka dokumen atau formulir lain di PDFelement atau aplikasi lain yang mendukung tindakan paste.
- Tempatkan kursor di posisi yang diinginkan dan klik kanan. Pilih opsi “Paste” untuk menempelkan tanda tangan yang telah disalin.
Pentingnya Menjaga Keamanan Tanda Tangan Digital Saat melakukan copy paste tanda tangan di PDF, penting untuk memperhatikan keamanan. Pastikan Anda memiliki izin untuk menggunakan tanda tangan tersebut, terutama jika tanda tangan itu bukan milik Anda. Selain itu, pastikan dokumen atau formulir tujuan aman dan dilindungi dari akses yang tidak sah. Jika Anda sering menggunakan tanda tangan elektronik, pertimbangkan untuk menggunakan aplikasi tanda tangan digital yang memungkinkan Anda menyimpan dan mengelola tanda tangan dengan aman.
Kesimpulan
Dengan mengikuti panduan langkah demi langkah ini, Anda dapat dengan mudah menyalin tanda tangan dari file PDF dan menempelkannya ke tempat lain dengan cepat. Namun, ingatlah untuk selalu memperhatikan keamanan dan izin yang berkaitan dengan penggunaan tanda tangan digital. Dengan cara ini, Anda dapat mengoptimalkan penggunaan tanda tangan elektronik dalam pekerjaan Anda tanpa harus membuat ulang tanda tangan setiap kali.