
Cara Install (Ulang) Windows 10 Dengan Flashdisk & DVD Lengkap
Kali ini Berotak akan berbagi tutorial bagaimana cara install Windows 10 dengan Flashdisk & DVD. Cara Install Windows 10 ini menjadi banyak dicari karena seperti yang kita ketahui, Windows 10 merupakan sistem operasi terbaru yang jadi pilihan utama bagi para pengguna komputer, PC maupun laptop saat ini.
Mengingat banyak sekali pengguna dari Windows 8 yang kurang suka dengan tampilan atau user interface yang ada di Windows 8. Ditambah dengan Windows 7 yang merupakan sistem operasi terpopuler kedua setelah Windows 10 sekarang ini sudah berhenti mendapat update atau pembaharuan dari Microsoft.
Permasalahan di atas lah yang menjadi alasan para pengguna memilih untuk memakai Windows 10 sebagai sistem operasi di laptop, PC atau komputer mereka dari pada versi Windows yang sebelumnya.
Buat kalian yang ingin melakukan install ulang Windows 10 di komputer yang mungkin karena error atau terkena virus atau sekedar hanya ingin melakukan install Windows 10 di komputer atau laptop baru kalian. Kalian bisa ikuti tutorial instalasi Windows 10 di artikel ini.
Mungkin bagi sebagian orang, cara install Windows 10 adalah hal sulit. Gak sepenuhnya benar sih, karena kalau kalian sudah mencobanya sekali saja, kalian akan bisa melakukannya terus.
Nah, buat kalian yang belum pernah sekalipun melakukan instalasi Windows, artikel ini sangat cocok buat kalian karena kami akan jelaskan langkah demi langkah selengkapnya secara detail. Berikut tutorialnya kami sampaikan.
Persiapan Sebelum Instalasi
Ada beberapa hal yang harus kalian perhatikan atau siapkan sebelum melakukan instal Windows 10 di laptop atau komputer kalian. Ini dilakukan supaya proses instalasi nantinya berjalan lancar, sukses dan Windows 10 bisa digunakan dengan baik pula. Berikut beberapa hal yang harus dipersiapkan sebelum melakukan install Windows 10.
1. Cek Spesifikasi Perangkat
Yang pertama kali harus kalian perhatikan adalah system requirements atau spesifikasi yang dibutuhkan untuk bisa install Windows 10 di laptop atau komputer kalian. Kalian harus punya laptop atau komputer yang mempunyai spesifikasi yang sama atau bisa lebih tinggi dari persyaratan minimal untuk bisa menginstall Windows 10. Berdasar dari web resmi Microsoft, berikut spesifikasi minimal untuk bisa Install Windows 10:
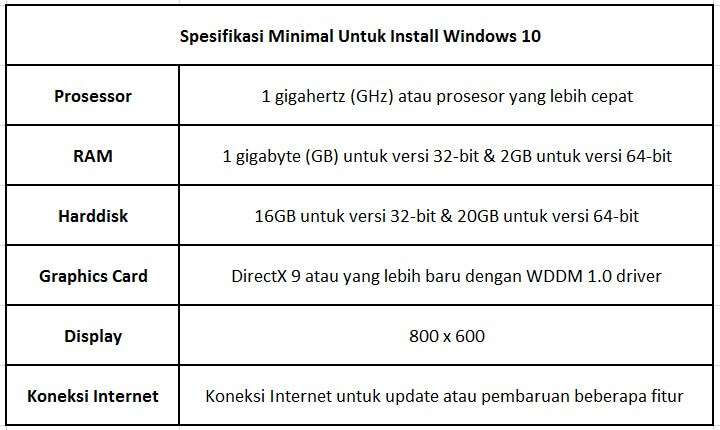
Tujuan cek spesifikasi ini juga buat kalian, yang bertanya-tanya apa kah bisa upgrade dari Windows 7 atau 8 ke Windows 10? Ataupun buat kalian yang bertanya-tanya apakah Laptop saya bisa buat install Windows 10? Jawabannya bisa, asal spesifikasi komputer atau laptop kalian sesuai dengan spesifikasi minimum untuk bisa install Windows 10 di atas tadi. Kalau ternyata spesifikasi laptop atau komputermu lebih rendah, maka tidak bisa upgrade. Tapi jika lebih tinggi, maka jelas bisa upgrade atau melakukan Install Windows 10.
2. Cek Tipe Sistem
Sesudah cek spesifikasi laptop atau komputer, kalian juga harus tahu tipe processor atau biasa disebut tipe sistem laptop atau komputer kalian apa, apakah memakai sistem versi 32-bit ataukah versi 64-bit. Buat yang belum tahu apa itu processor, bisa baca Apa itu Processor. Tujuan dari cek tipe sistem adalah biar nanti OS Windows 10 yang diinstall bisa menyesuaikan dengan tipe sistem kalian.
Cara mengeceknya mudah, kalian masuk aja ke Windows Explorer, kemudian klik kanan pada This PC terus pilih aja Properties. Nah, di bagian System type, kalian bisa tahu tipe sistem di laptop / komputer yang kalian pakai.
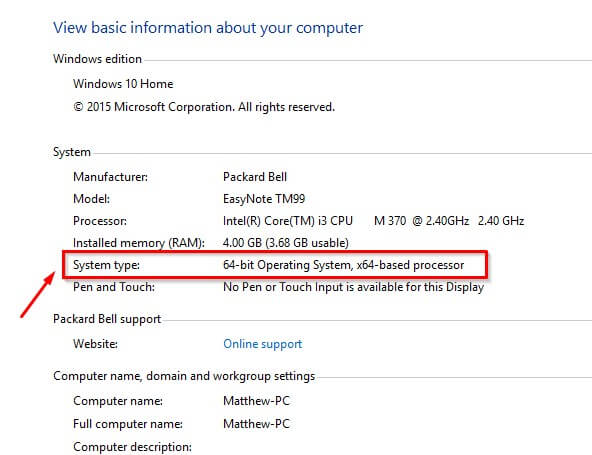
Kalau tipe sistem laptop kalian tertera 32-bit, maka sebaiknya Install Windows 10 32-bit. Namun kalau ternyata tipe sistemnya versi 64-bit seperti dalam gambar diatas, kalian diharuskan menggunakan Windows 10 64-bit.
3. Siapkan Bootable Windows
Setelah tipe sistem dari laptop kamu sudah diketahui, langkah selanjutnya adalah membuat media bootable untuk melakukan instalasi. Perlu diperhatikan lagi, tipe sistem laptop harus sesuai dengan tipe sistem windows 10 yang akan diinstall agar tidak terjadi masalah dikemudian hari.

Media bootable untuk instalasi, kamu bisa menggunakan USB flashdisk atau bisa juga pakai CD/DVD. Di tutorial ini, kamu bebas pilih, kedua media bootable tersebut bisa dipakai semuanya. Yang terpenting adalah misal kalian mau pakai DVD, pastikan laptop kalian ada Optical Drive untuk memasukan DVD-nya, jangan sudah membuat DVD bootable tapi ternyata laptop kalian tidak ada Optical Drivenya.
Untuk yang ingin menggunakan flashdisk sebagai media bootable, bisa baca cara membuat bootable flashdisk Windows 10. Kalau sudah, bisa lanjut ke langkah selanjutnya.
Buat yang pakai DVD, kamu harus melakukan burning file sistem operasi Windows 10 terlebih dahulu ke DVD. Serta pastikan yang di masukan ke DVD adalah Windows 10 terbaru dan jangan sampai ada file yang nantinya error ataupun terdeteksi file corrupt.
Kalau kamu khawatir bakal terjadi file corrupt saat proses install Windows 10 pakai DVD, sebaiknya menggunakan flashdisk saja, biar aman. Dari pengalaman, Install menggunakan flashdisk sangat jarang terjadi permasalahan file corrupt. Selain itu pastikanlah kamu menginstall Windows 10 terbaru agar proses berjalan lancar.
Atur Booting Media
Selanjutnya sebelum melakukan proses Instal Windows 10 dengan Flashdisk ataupun DVD, kamu harus mengatur terlebih dahulu boot priority pada BIOS di laptop atau PC kalian. Langkah-langkahnya adalah sebagai berikut:
- Pertama, masukkan flashdisk yang sudah terisi bootable Windows 10 ke laptop atau PC kalian. Jika pakai DVD, maka masukan DVD ke Optical Drive laptop / PC kalian.
- Kedua, kamu nyalakan laptop atau komputer dengan menekan tombol power.
- Ketiga, masuk ke BIOS di Laptop kamu dengan cara menekan tombol F2 atau ESC atau F4, F8, F9, ataupun F12, tiap laptop berbeda-beda tombol yang mana untuk masuk ke menu BIOS. Dalam praktek saya, menekan tombol F2 untuk masuk ke BIOS.
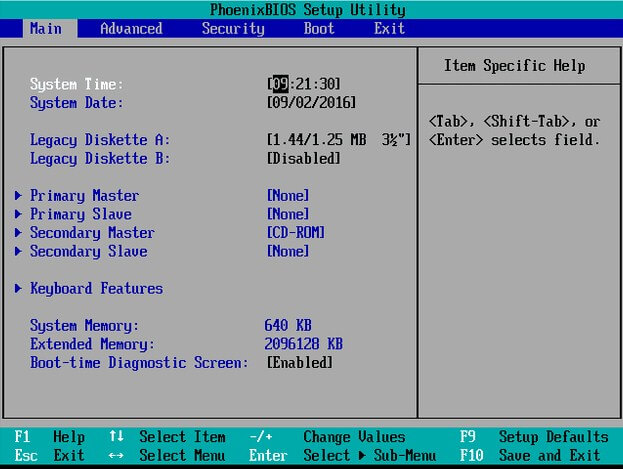
- Keempat, kalian ubah pengaturan prioritas booting ke flashdisk ataupun DVD. Kalian masuk ke bagian Tab Boot. Di Boot Device atau pilihan yang paling pertama (atas), kalau dalam gambar bawah ini yang atas CD-ROM Drive, kamu ubah ke nama perangkat Flashdisk atau DVD kalian yang ada file Instalasi Windows 10. Karena ingin install dari Flashdisk, maka Flashdisk harus yang di atas alias Removable Devices. Sedangkan yang lainnya biarkan saja tidak perlu diutak atik.
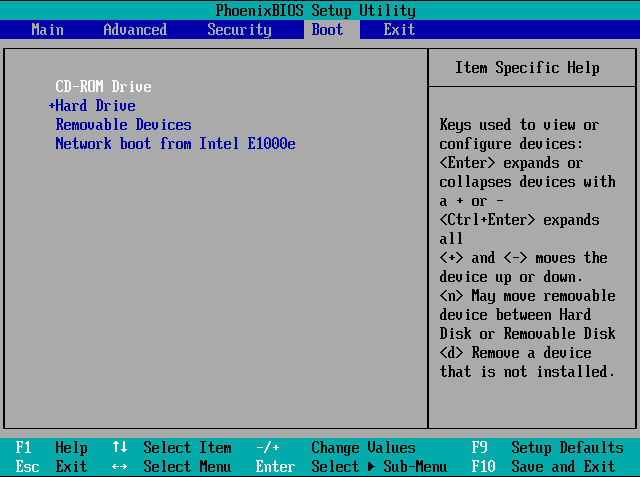
- Kelima, kamu pindah ke Tab Exit dan pilihlah Exit Saving Changes, tekan Enter nanti akan keluar jendela pop up, pilih saja Yes. Atau bisa langsung tekan tombol F10 dan pilih Yes. Nanti laptop atau komputermu akan melakukan Restart.
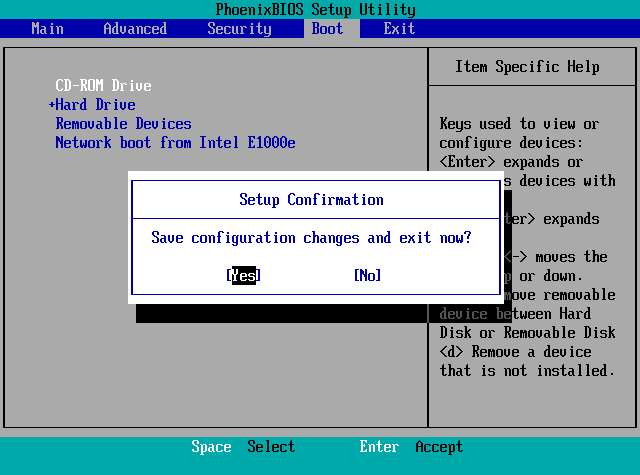
- Keenam, setelah laptopmu Restart nanti akan muncul pemberitahuan di layar hitam dengan tulisan “Press any key to boot from CD or DVD..”, kalian tekan tombol Enter aja untuk memulai proses Install Windows 10 selanjutnya.
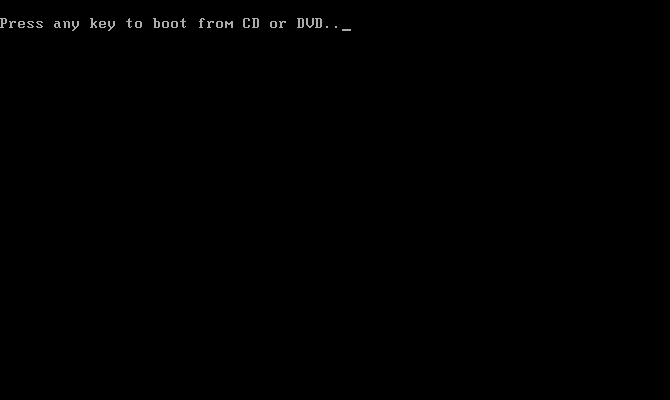
Perlu diingat, tampilan BIOS di tiap laptop bisa saja berbeda-beda. Yang terpenting adalah saat mengatur boot priority, letakanlah media bootable Windows 10 kalian di posisi yang paling atas alias pertama.
Cara Install Windows 10
Setelah tadi kalian menekan Enter saat ada perintah melakukan boot dari DVD, kalian akan mulai melakukan proses instalasi. Berikut langkah-langkah proses instalasi yang bisa kalian ikuti:
- Pada tampilan awal Windows Setup, kalian diminta memilih bahasa yang bakal akan dipakai, kemudian format waktu serta metode input keyboard sesuai dengan apa yang kamu inginkan. Isi saja pada Time and currency format: Indonesian, lalu kalian tekan Next untuk melanjutkan.
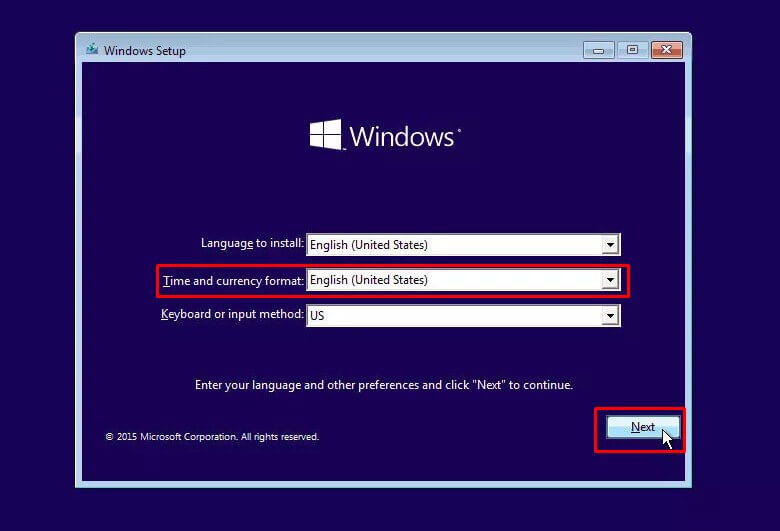
- Berikutnya kalian akan diminta memulai proses install, cukup klik aja tombol Install now seperti di gambar bawah ini, nanti proses instal dimulai. Tapi terkadang ada yang saat menginstall Windows tidak muncul bagian jendela Install now ini, tidak perlu khawatir, lanjut saja proses instalasinya.
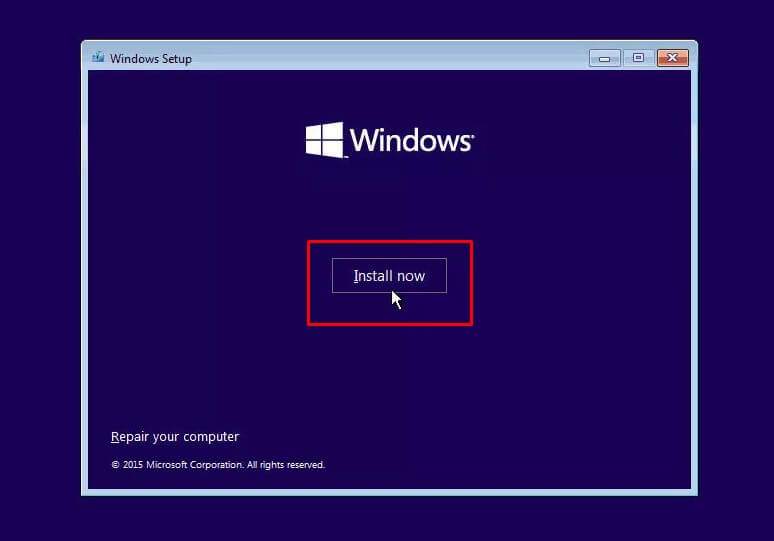
- Selanjutnya kalian akan masuk ke bagian Activate Windows alias mengaktivasi Windows yang sedang akan kalian install. Kalau sudah punya product key, kalian masukan di kolom yang ada lalu klik Next. Namun, kalau kalian belum punya product key, cukup klik aja tulisan I don’t have a product key, nanti kalian akan lanjut Install Windows 10 tanpa Product Key.
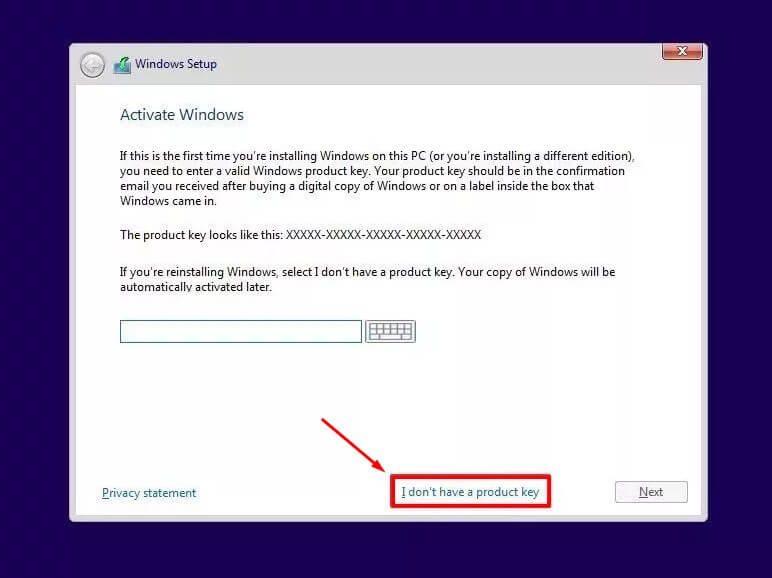
- Langkah berikutnya pada bagian Applicable notices and license terms, kalian centang pada kotak “I accept the license terms”, lalu klik Next untuk ke langkah selanjutnya.
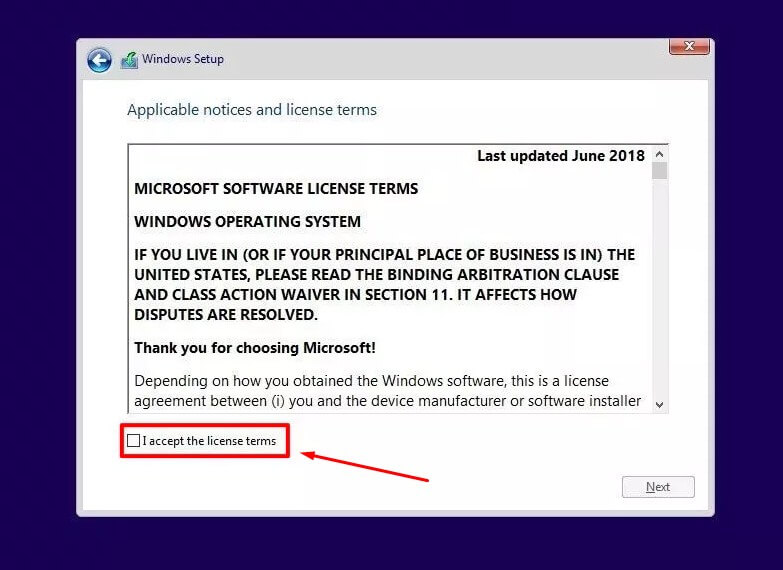
- Di bagian Windows Setup berikutnya, kamu akan diberi 2 pilihan tipe instalasi yaitu Upgrade atau Custom. Kalian pilih saja Custom: Install Windows only (advanced) agar proses instalasinya bersih dan tidak ada file Windows sebelumnya di laptop kalian.
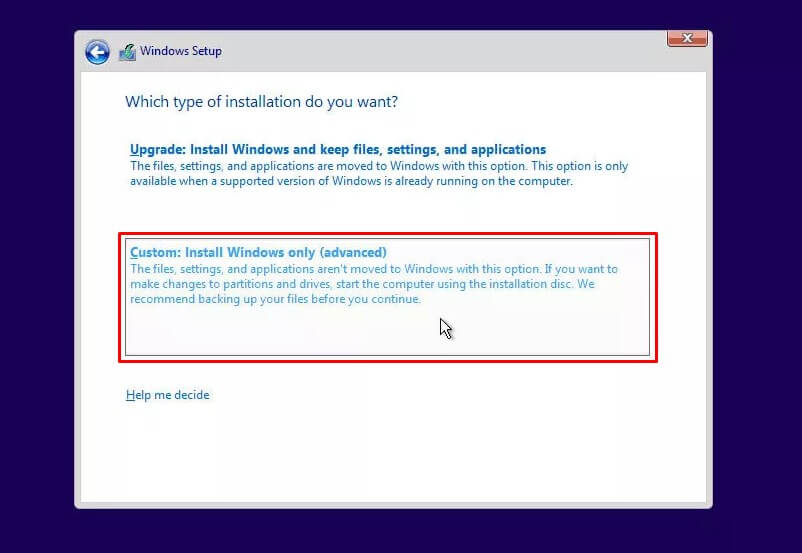
- Di langkah selanjutnya kalian harus menghapus partisi utama dan partisi sistem pada harddisk laptop atau komputer kamu untuk diisi file instalasi Windowsnya dengan fitur Delete.
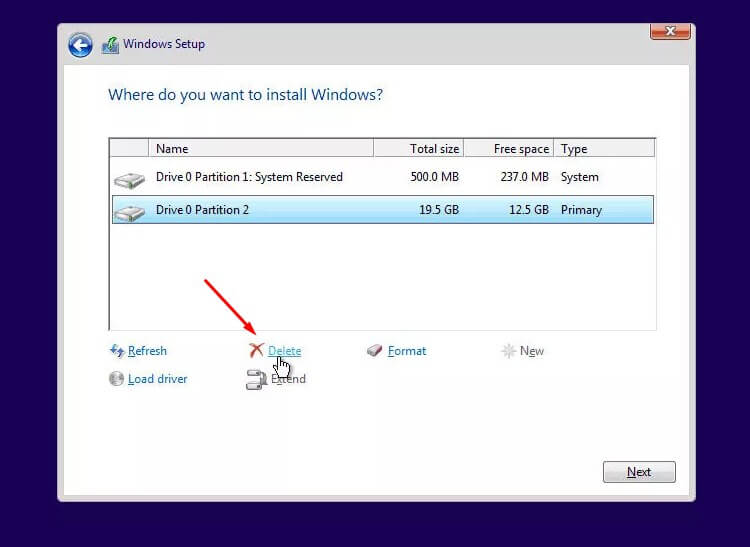
- Jika semua partisi harddisk sudah terhapus, kalian buat partisi baru dengan klik pada “Unallocated Space” lalu klik “New“.
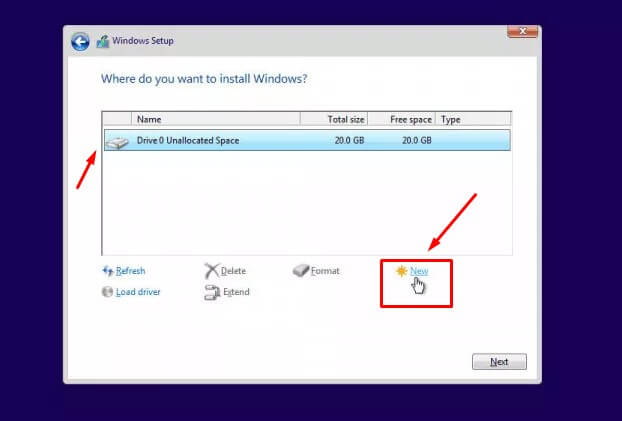
- Jika partisi baru sudah dibuat, lanjutkan proses instalasi Windows 10 dengan memilih Drive “Primary” kemudian kalian klik “Next“.
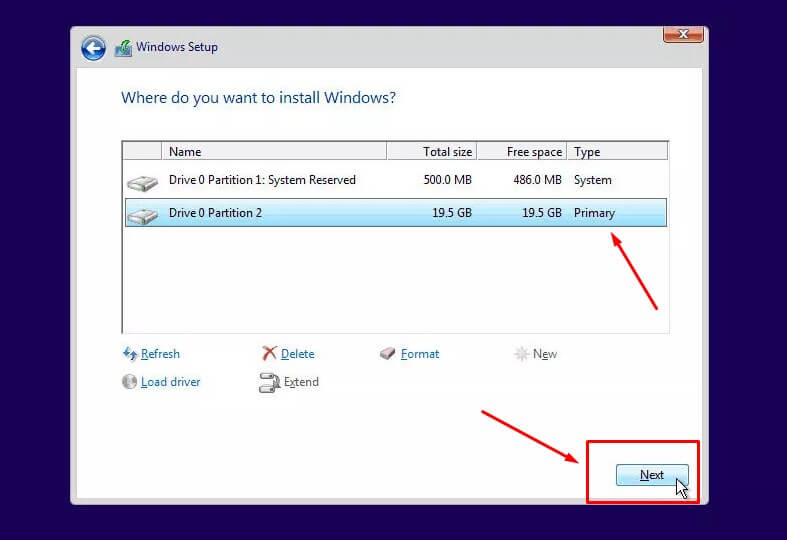
- Proses instalasi Windows 10 akan mulai berjalan, biasanya memakan waktu sekitar kurang lebih 30 menit, tunggu saja hingga proses selesai.
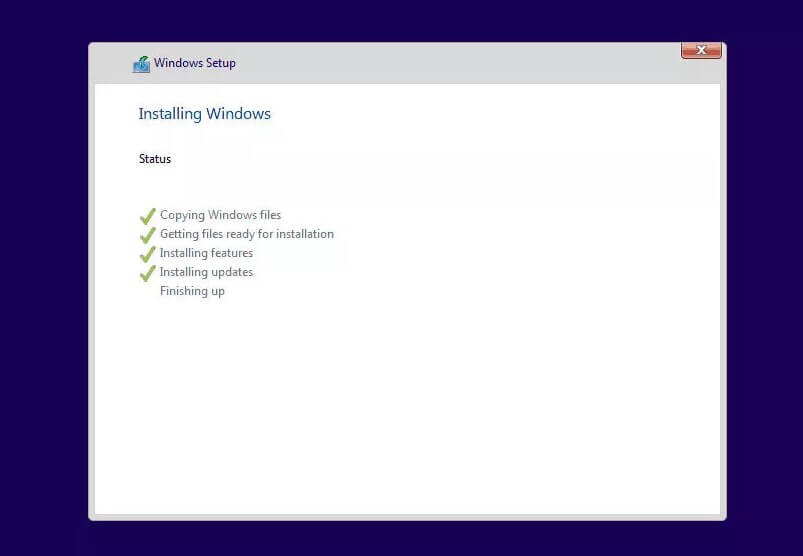
- Setelah proses instalasi selesai, komputer atau laptopmu akan merestart secara otomatis. Kalian tunggu saja atau klik Restart Now untuk langsung proses restart.
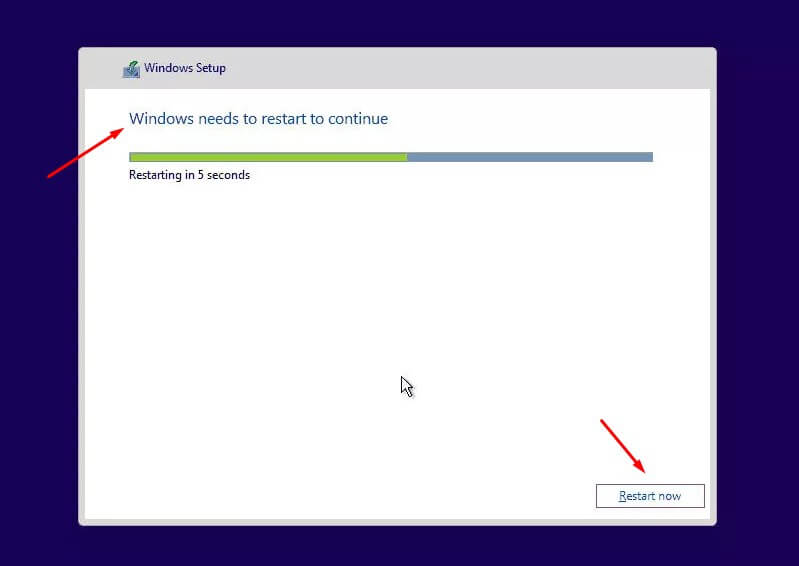
Catatan Penting: Saat proses instalasi selesai dan muncul “Windows need to restarts to continues“, kalian cabut Flashdisk bootablenya atau keluarkan DVD dari laptopmu. Tujuannya agar tidak kembali melakukan proses install Windows dari awal.
Konfigurasi Windows 10
Setelah Restart, kalian akan menunggu beberapa saat proses konfigurasi otomatis dari Windows. Setelah itu baru kalian harus melakukan konfigurasi secara manual. Berikut langkah-langkah konfigurasi secara manualnya:
- Pada bagian Let’s start with region, pilih bahasa sesuai lokasi kamu, di sini pilih aja Indonesia ya. Masa iya yang baca tutorial ini orang asli Hongkong, trus pilih Hongkong. hehee.
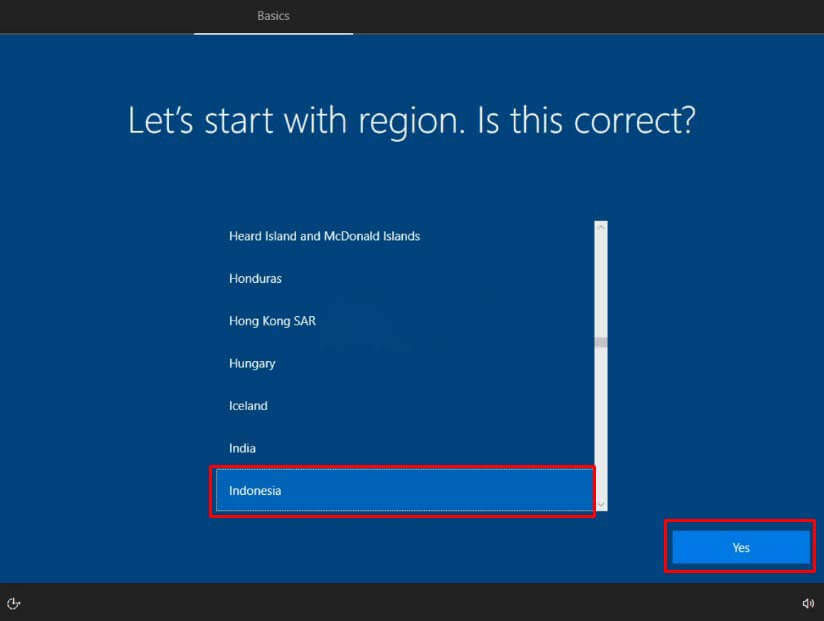
- Pada bagian selanjutnya untuk layout keyboard yang akan digunakan, pilih saja US ya.
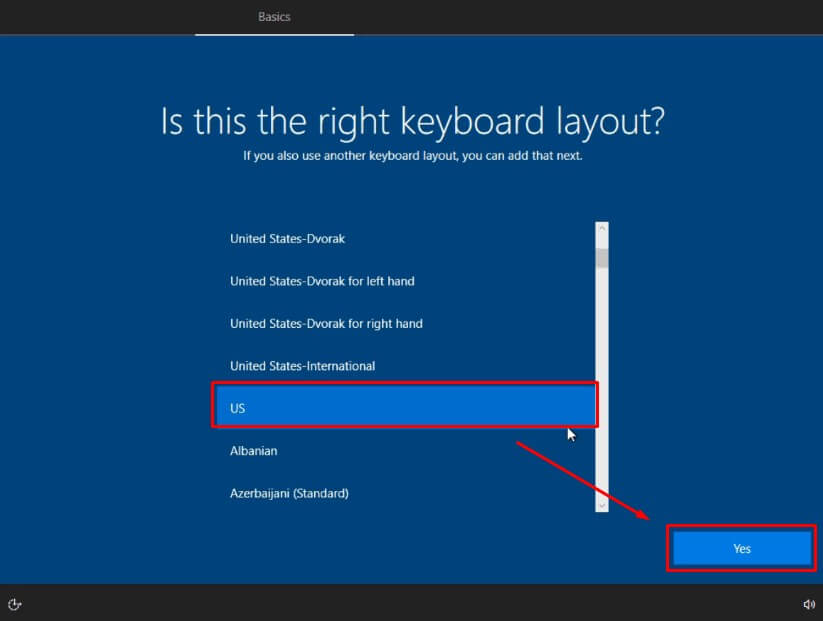
- Kemudian pada second keyboard layout pilih aja Skip.
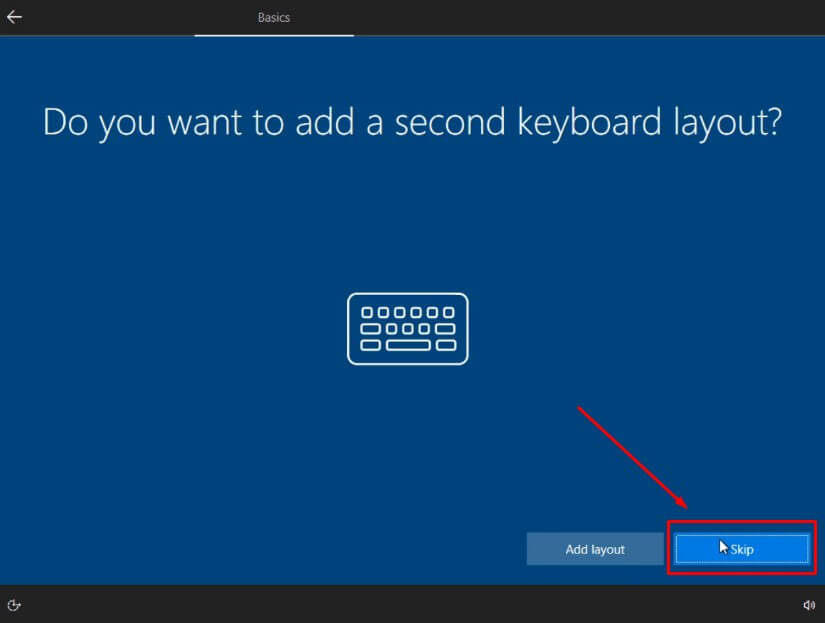
- Selanjutnya, pada bagian Set up kalian pilih aja Set up for personal use karena akan digunakan secara pribadi sendiri, lalu pilih Next aja.
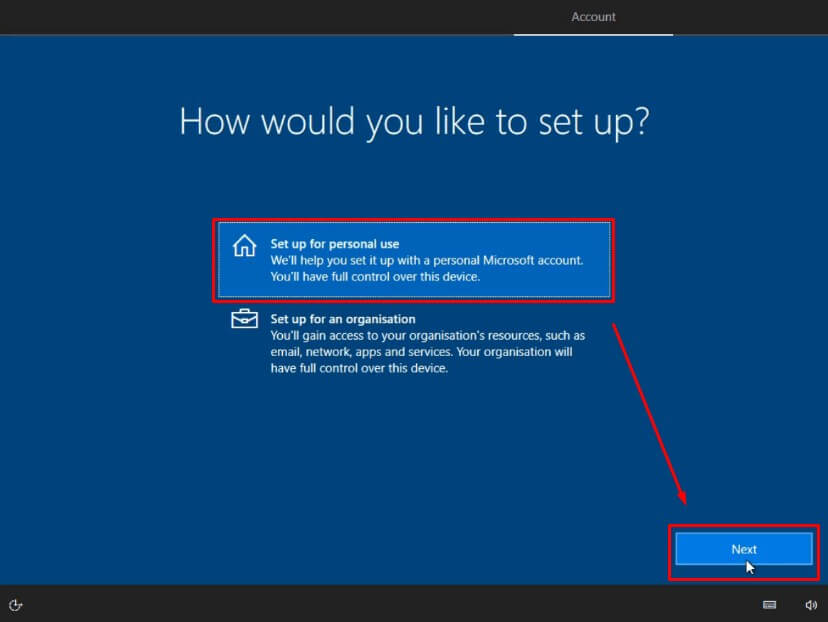
- Pada bagian ini kita disuruh login ke akun Microsoft, anggep aja belum punya. Jadi pilih aja Offline account di bagian pojok kiri bawah.
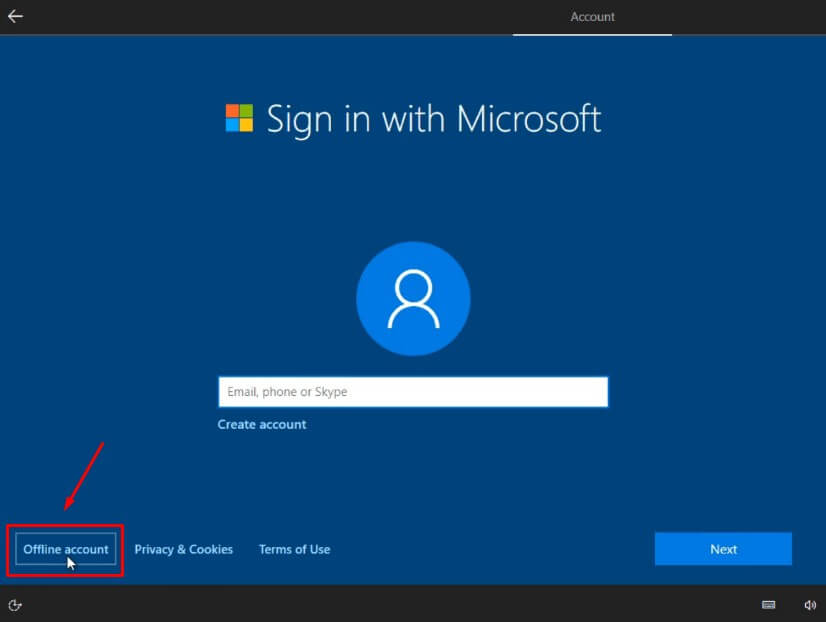
- Selanjutnya kalian masuk tampilan Sign in with Microsoft Instead? Kalian pilih aja No.
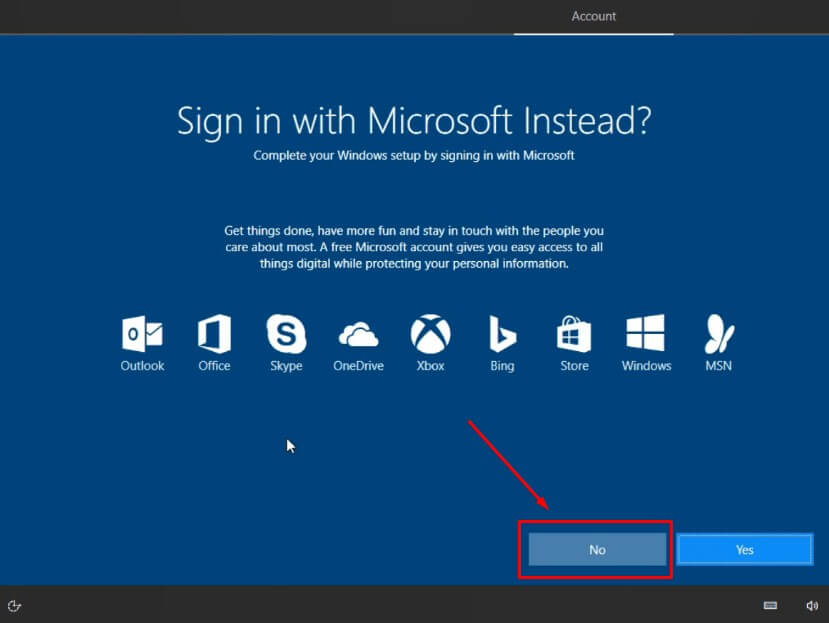
- Kemudian kalian diminta memasukkan nama laptop atau komputermu, isi sesuai keinginan, lalu pilih Next.
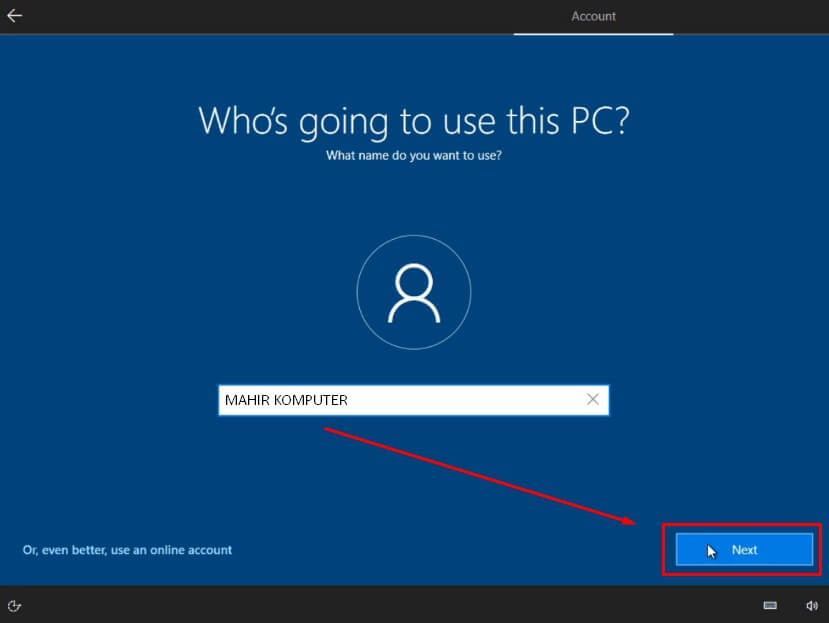
- Langkah selanjutnya kalian diminta memasukan password jika ingin komputer kalian tidak sembarang orang yang bisa akses. Di sini saya tidak memasukkan password, langsung aja klik Next.
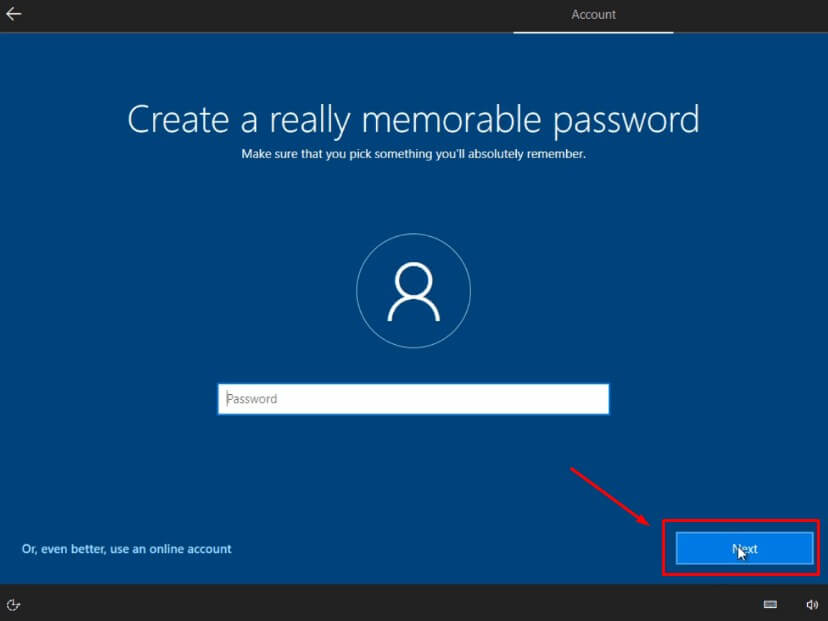
- Pada bagian Do more across devices, pilih aja No.
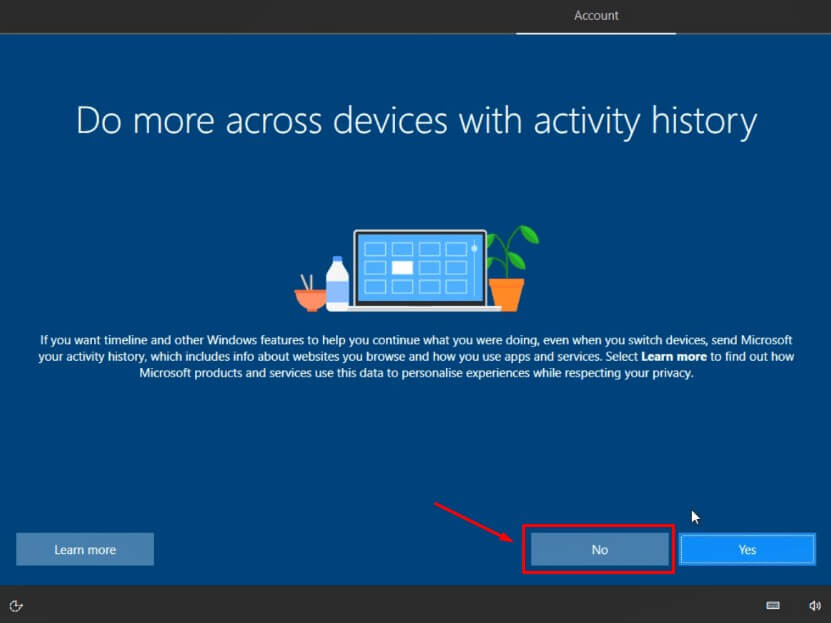
- Di Privacy Setting atau pengaturan privasi ini kalian atur atau pilih aja semuanya No seperti dalam gambar bawah ini, lalu pilih Accept.
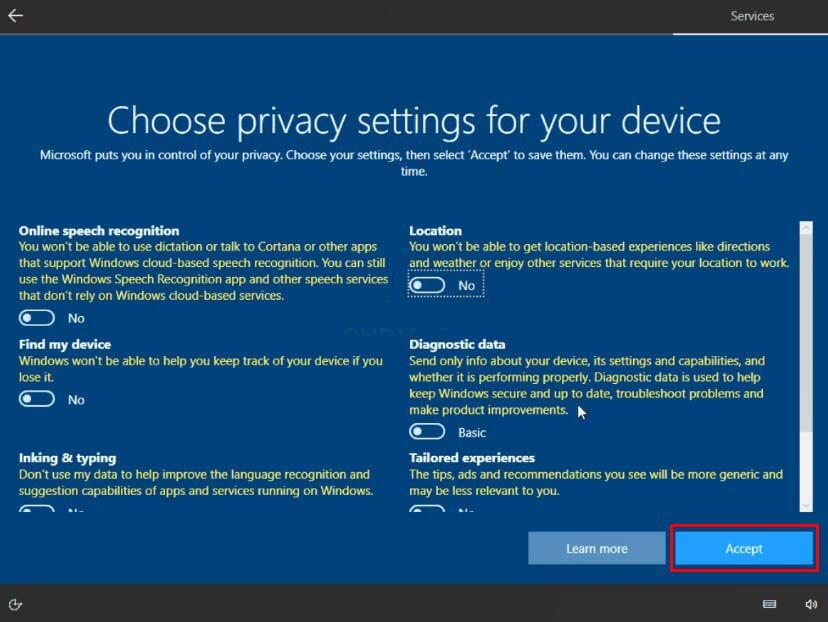
- Selanjutnya kalian hanya menunggu beberapa saat untuk Windows melakukan konfigurasi secara otomatis. Jika sudah, Windows 10 sudah bisa digunakan di laptop atau komputer kalian.
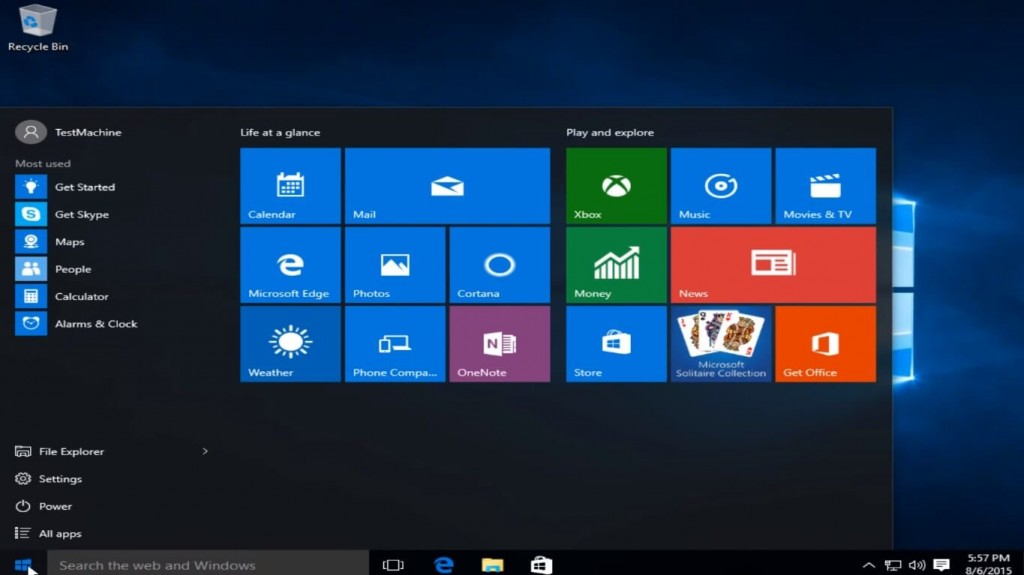
Pengaturan Setelah Instalasi
Jika proses install Windows 10 telah selesai, kalian masih ada tindakan yang perlu dilakukan supaya komputer atau laptopmu siap dipakai. Beberapa hal yang perlu kalian lakukan setelah install Windows 10 adalah sebagai berikut:
1. Melakukan Aktivasi Windows 10
Melakukan aktivasi Windows 10 diperlukan agar kalian bisa menggunakan fitur lengkap dari Windows 10. Baik aktivasi menggunakan lisensi resmi dari Microsoft ataupun yang lainnya.
Jika kalian tidak melakukan aktivasi sebenarnya tetap bisa menggunakan Windows 10, hanya saja fitur yang akan kalian dapatkan tidak selengkap seperti fitur Windows 10 yang sudah di aktivasi. Untuk melakukan aktivasi Windows 10, silahkan kalian baca cara aktivasi Windows 10.
2. Melakukan Install Driver Laptop
Selain mengaktivasi Windows, menginstall driver juga penting. Seperti yang kita ketahui bahwa driver adalah software penting yang harus diinstall di laptop dan komputer, karena jika tidak diinstall banyak hardware yang tidak bisa bekerja dengan semestinya apabila tidak ada drivernya yang terinstall.
Dalam menginstall driver sendiri, kalian bisa menggunakan CD/DVD Driver bawaan dari laptop yang kalian beli. Bisa juga memakai software gratisan Driver Pack atau mencari drivernya di internet.
3. Melakukan Install Software Pendukung
Setelah Windows diaktivasi dan driver sudah terinstall, langkah berikutnya adalah melakukan install software-software pendukung untuk membantu saat memakai laptop atau komputer kalian. Software pendukung bisa berupa program Office, pemutar video, pemutar musik atau bisa juga aplikasi editing video, dan lainnya.
Jika semua sudah dilakukan, dari mulai aktivasi Windows 10, install driver dan software pendukung, maka laptop atau komputer kalian sudah siap digunakan untuk sekedar mengetik, bermain game atau bahkan mengurus pekerjaan kantor.
Nah, demikian tutorial tentang cara install Window 10 dengan flashdisk dan DVD lengkap beserta langkah-langkah detailnya. Semoga artikel ini bermanfaat buat kalian semua. Jika kalian mendapat masalah atau kendala saat proses instalasi, tulis saja di kolom komentar bawah ya.
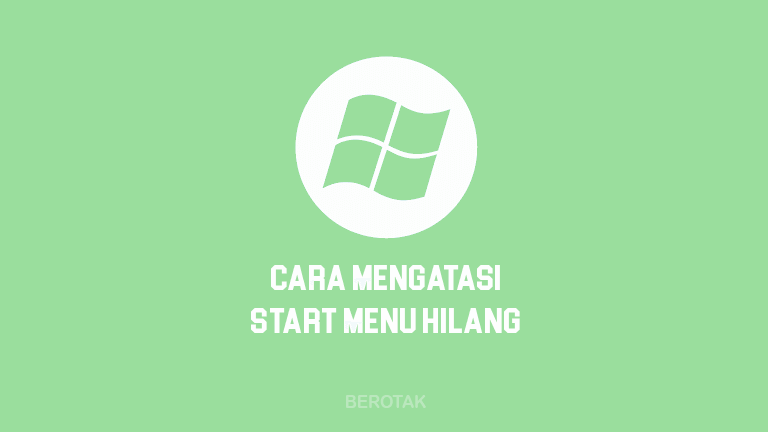



makasih min
sama2. senang bisa membantu.
jangan lupa install software pendukung yah