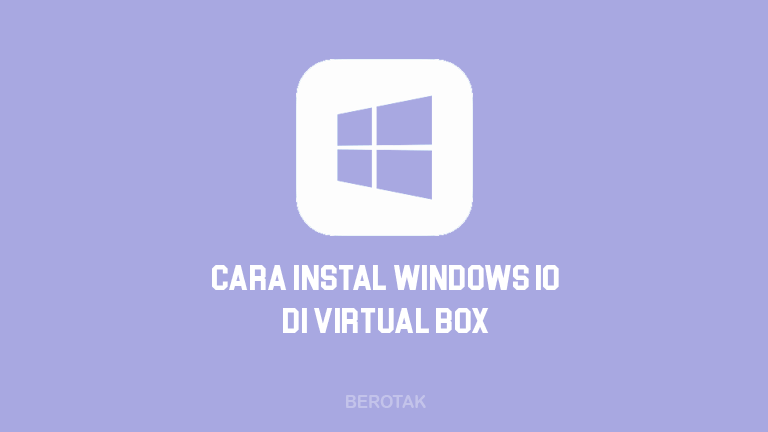
Cara Install Windows 10 di VirtualBox
Cara Install Windows 10 di VirtualBox ini bisa kalian coba untuk menginstall Windows 10 tapi tanpa merubah OS yang sudah ada di komputer atau laptop kalian.
Virtualbox adalah software gratis dari developer Oracle yang fungsi utamanya adalah mem-visualisasi-kan berbagai OS atau sistem operasi. Jadi kamu bisa mencoba OS baru tanpa perlu merubah OS sudah ada di komputer atau laptopmu, sehingga setelah selesai mencoba OS yang baru di install id Virtualbox tersebut, kamu bisa dengan mudah menghapusnya.
Persiapan sebelum Instalasi
Ada beberapa hal yang perlu disiapkan sebelum melakukan instal Windows 10 di VirtualBox. Ini dilakukan agar proses instalasi nantinya berjalan lancar serta sukses. Berikut ini beberapa hal yang perlu disiapkan sebelum melakukan install Windows 10 di VirtualBox:
1. VirtualBox
Sebelum menginstall Windows 10 di VirtualBox, pastikan kalian punya software VirtualBox tersebut. Jika belum punya, kalian bisa mendownloadnya terlebih dahulu di situs resminya. Bisa kalian download software VirtualBox di sini. Setelah di download, kalian install di komputer atau laptop kalian untuk nantinya digunakan menginstall Windows 10.
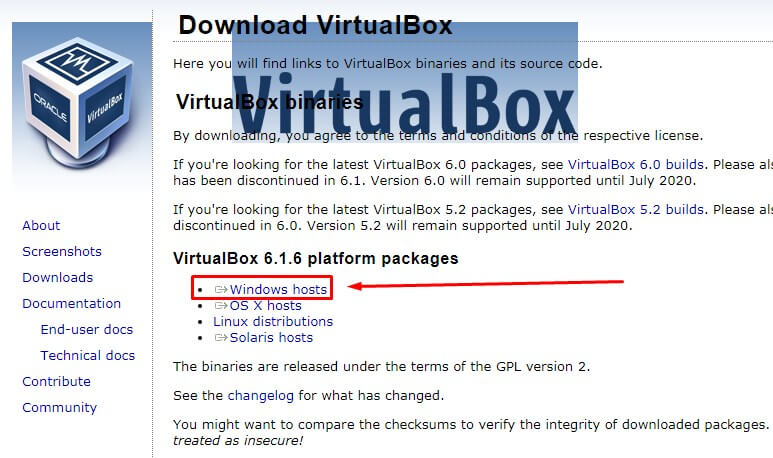
2. File ISO Windows 10
Selain software VirtualBox-nya, sebelum menginstall Windows 10 di VirtualBox, pastikan kamu sudah punya file ISO Windows 10. Kalau belum punya, kamu bisa mendownload file ISO Windows 10 di sini. Setelah terdownload, kalian simpan di komputer atau laptop kalian untuk nanti digunakan menginstall Windows 10 di VirtualBox.
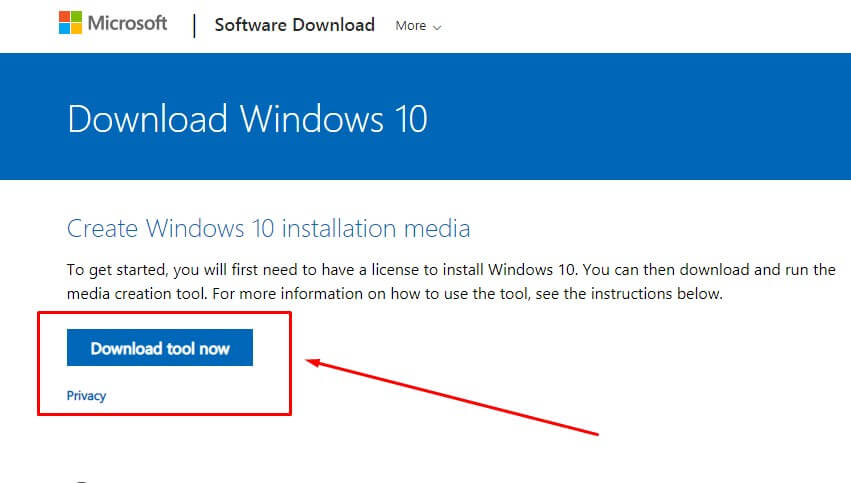
Cara Install Windows 10 di VirtualBox
Terus bagaimana jika ingin mencoba install Windows 10 menggunakan VIrtualbox? Berikut Berotak akan jelaskan bagaimana cara install Windows 10 di VirtualBox secara lengkap disertai gambar pelengkap:
- Pertama kalian buka dulu VirtualBox-nya. Jika baru membuka virtualbox pertama kali, panel di Virtualbox akan kosong. Kalian klik tombol New untuk menambahkan Virtual Machine baru seperti dalam gambar di bawah ini.
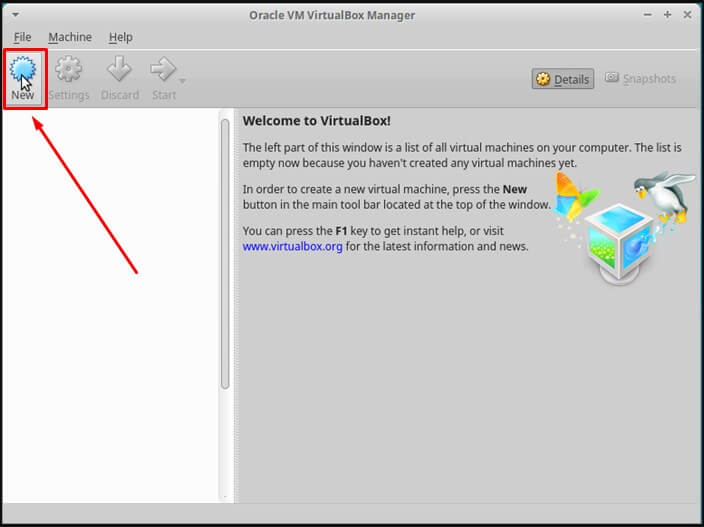
- Selanjutnya pada Jendela Name and operating system, kalian isi nama Windowsnya, pada Type kalian pilih Microsoft Windows, dan pada Version pilih Windows 10 (64-bit) karena kita akan menginstall Windows 10 64-bit. Lalu kalian klik Next.
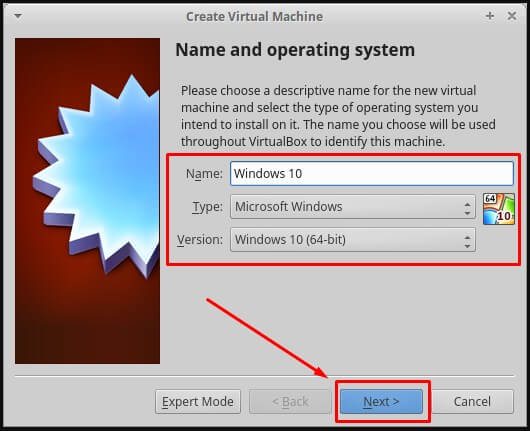
- Berikutnya di bagian Memory size kalian disuruh menentukan berapa besar memori yang akan di pakai. Di sini saya gunakan memory rekomendasi dari VirtualBox-nya dan klik Next saja.
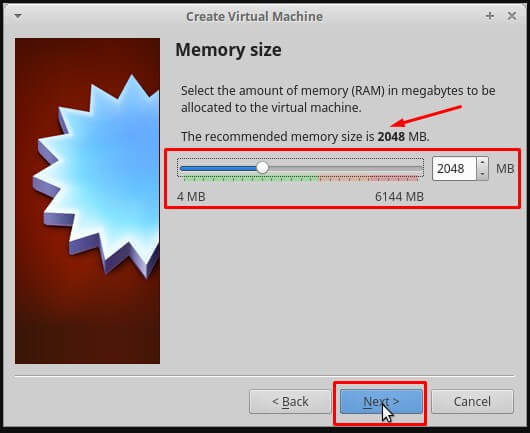
- Di bagian Hard disk, kita disuruh membuat harddisk virtual. Pilih Create a virtual hard disk now, lalu klik Create.
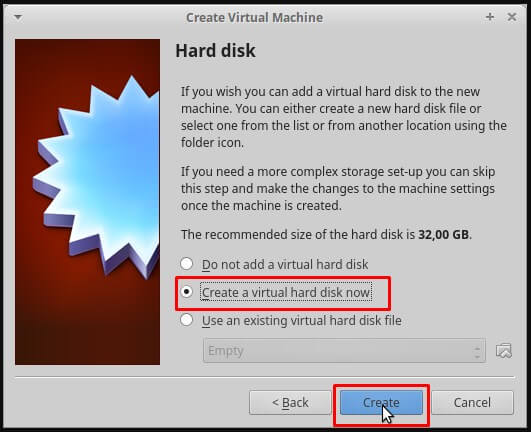
- Selanjutnya kalian akan masuk ke jendela Hard disk file type, pilih saja VDI (VirtualBox Disk Image) lalu klik Next.
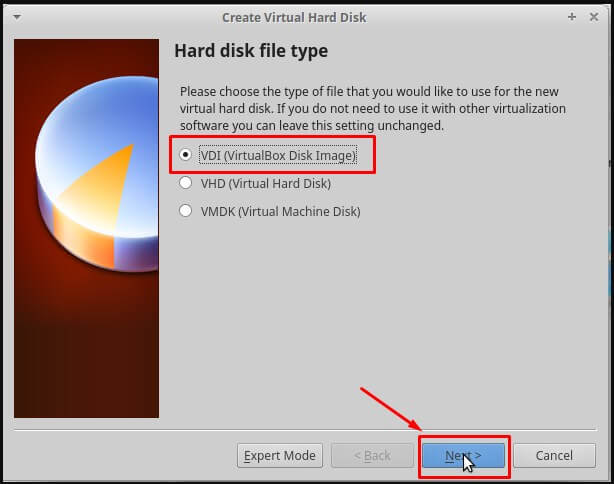
- Kemudian muncul jendela Storage on physical hard disk, pilihlah Dynamically allocated lalu klik Next.
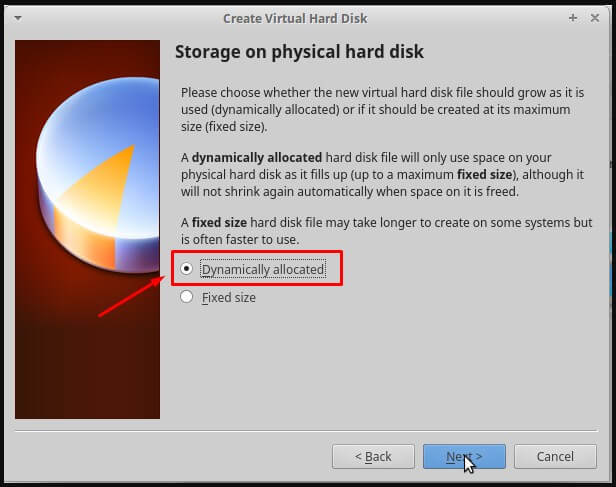
- Berikutnya akan muncul jendela File location and size untuk menentukan nama hard disk virtual dan ukuran kapasitas hard disknya. Di sini saya beri nama Windows 10 dan ukuran hard disk saya tentukan 32 GB saja. Kemudian klik Create.
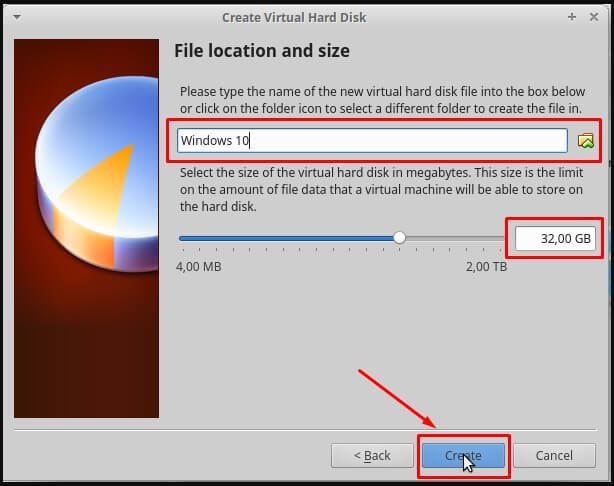
- Selanjutnya kita akan kembali ke tampilan depan VirtualBox, kemudian kita klik bagian Settings untuk selanjutnya menambahkan file ISO Windows 10.
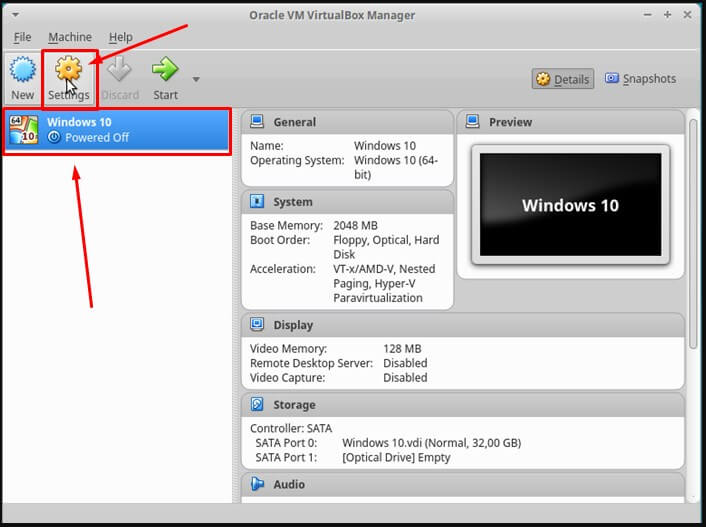
- Pada jendela Settings, pilih bagian Storage. Kemudian pada Storage Tree, kalian klik icon bergambar lingkaran yang ada tanda + hijau disamping tulisan Controller: SATA.
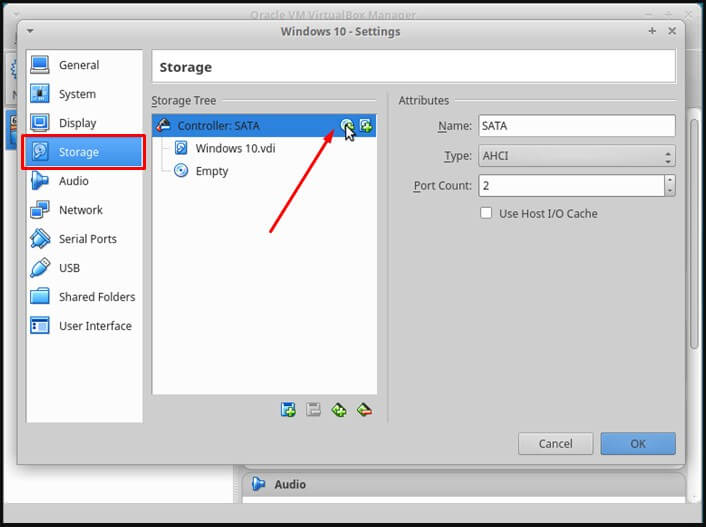
- Selanjutnya muncul jendela kecil VirtualBox – Question, kalian klik Choose disk.
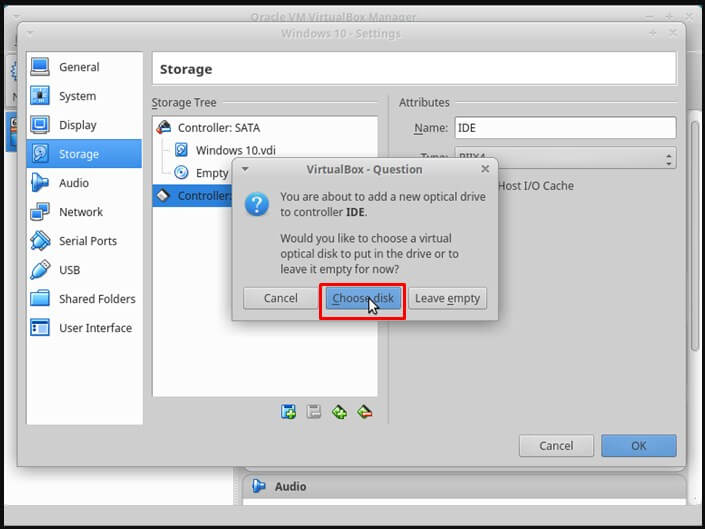
- Kemudian kalian pilih file .iso dari Windows 10 yang akan diinstall seperti di gambar bawah ini.
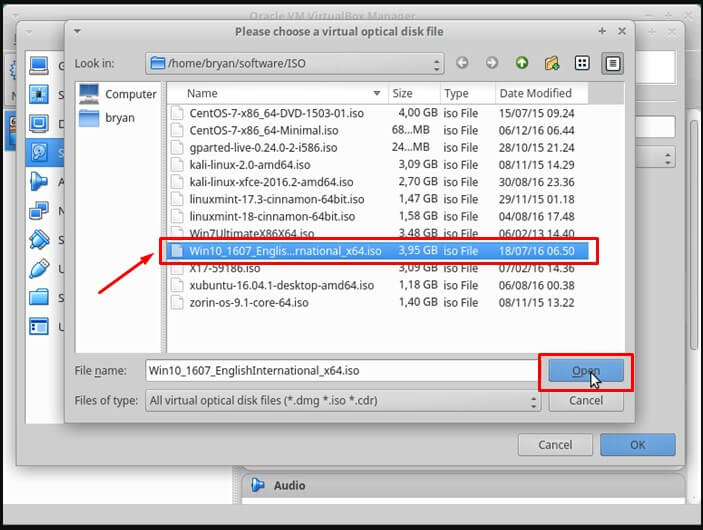
- Setelah file .iso Windows 10 masuk di bagian Controller: IDE, kalian klik OK.
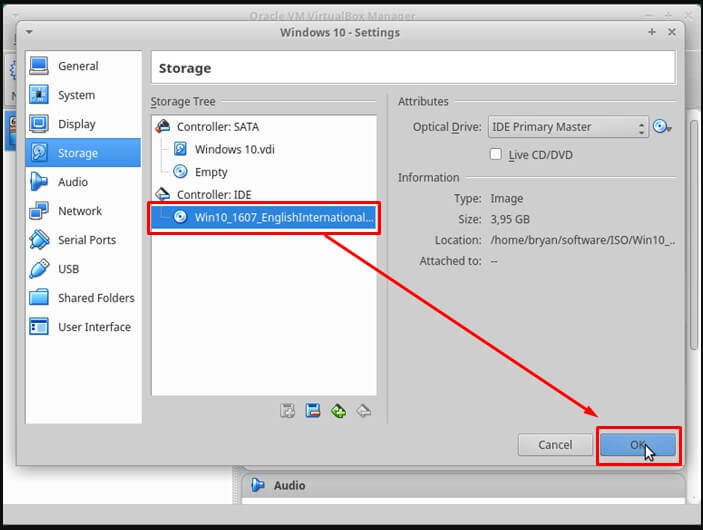
Kalian akan kembali ke tampilan depan VirtualBox lagi, kemudian klik Start seperti di bawah ini untuk memulai install Windows 10.
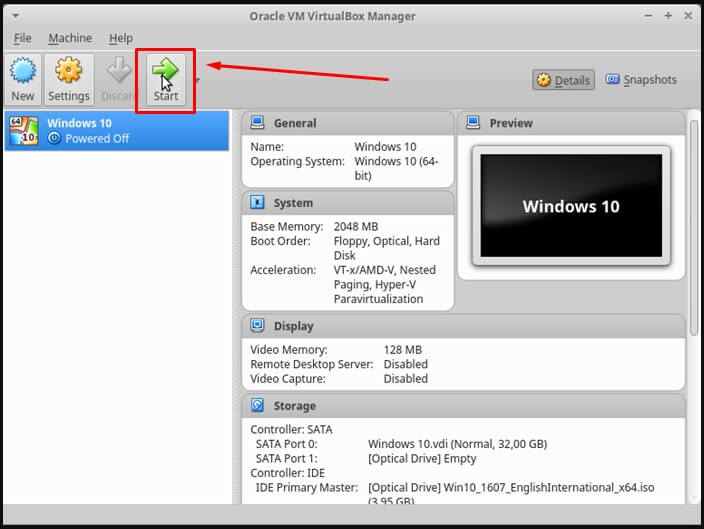
Selanjutnya kalian ikuti langkah-langkah booting install Windows 10.
Proses Booting Windows 10
Setelah tadi berhasil memasukan file .iso Windows 10 ke VirtualMachine dan melakukan setting untuk booting Install Windows 10, kalian akan masuk ke tampilan booting Windows 10 seperti di bawah ini.
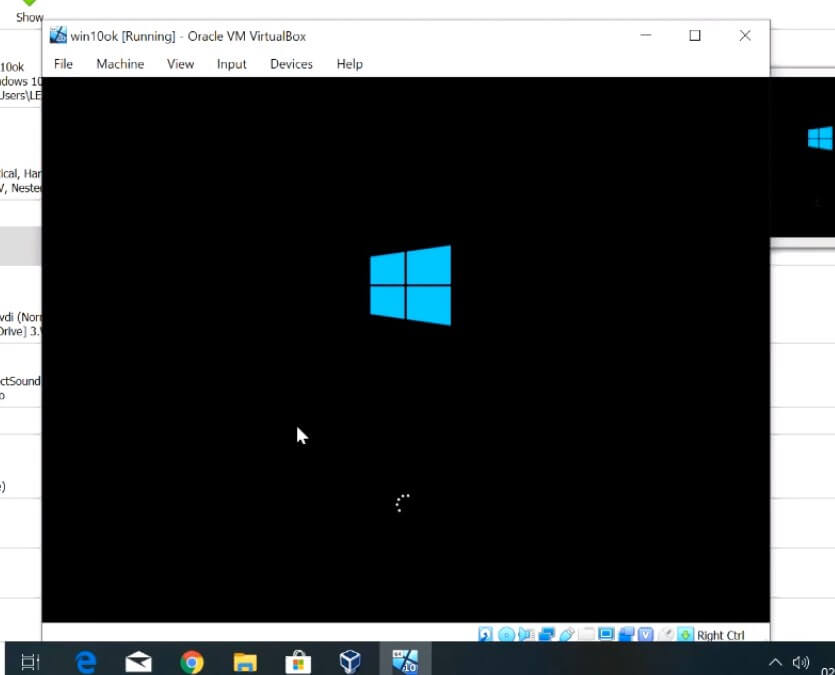
Nah, mulai dari sini kalian bisa melakukan install Windows 10 seperti ketika menginstallnya di komputer atau laptop, untuk cara lebih detail dan jelasnya mengenai langkah demi langkah menginstall Windows 10, bisa kalian baca: Cara Install Windows 10.
Jika sudah selesai melakukan install Windows 10 di VirtualBox, maka tampilannya akan seperti di bawah ini. Kalian bisa mencoba menggunakan fitur, fasilitas ataupun aplikasi yang ada di Windows 10 melalui VirtualBox.
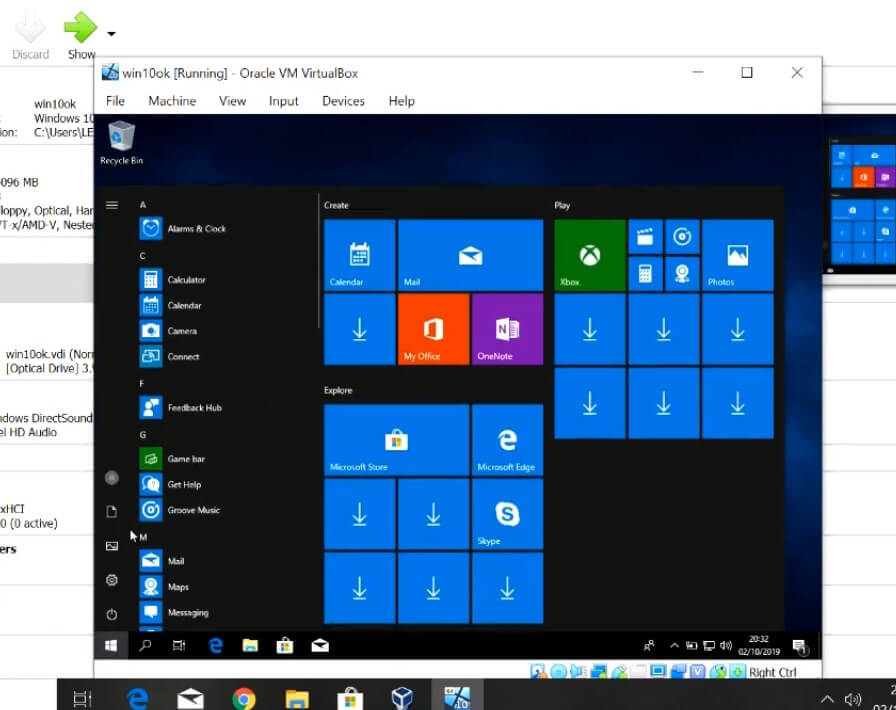
Demikian tutorial mengenai Cara Install Windows 10 di VirtualBox. Semoga bermanfaat bagi kalian yang ingin mencoba atau mencicipi Windows 10 terlebih dahulu sebelum benar-benar menginstallnya di komputer atau laptop kalian.
Jika kalian mengalami kendala saat melakukan langkah-langkah di atas atau ada cara yang lebih mudah untuk install Windows 10 di VirtualBox, bisa kalian tulis di komentar bawah ya. Terima kasih.
Sumber gambar postingan & logo di thumbnail: Dokumen pribadi, Youtube & Google Images

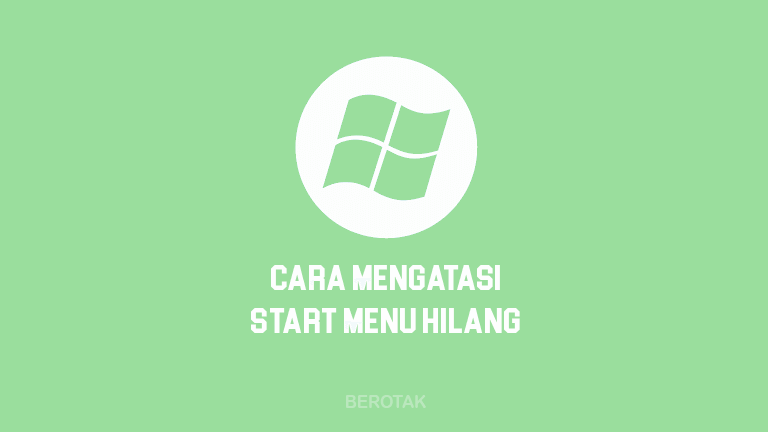


Bang ini nanti diminta product keynya gak
sama kayak pas install windows 10 biasanya, diminta product key, tp buat virtual, skip aja pas bagian diminta product keynya