
BERHASIL! Cara Memasang Twibbon Video di HP Smartphone
Apakah kamu sedang mencari tutorial bagaimana cara memasang Twibbon video? Atau gak tau cara edit Twibbon video? Gak usah khawatir, gaes. Karena admin bakal membagikan tutorial cara mengedit Twibbon video di HP Smartphone kesayanganmu dari lewat aplikasi VN, PicsArt, InShot, Canva, CapCut, hingga KineMaster.
Seperti yang sudah dijelaskan di postingan sebelumnya, Twibbon adalah sebuah frame atau bingkai foto yang didesain sedemikian rupa serta semenarik mungkin sebagai media promosi, kampanye, ataupun dukungan terhadap terselenggaranya sebuah event, acara, ataupun kegiatan tertentu.
Twibbon sendiri mempunya bagian atau sisi yang transparan dan filenya mayoritas berformat .PNG yang mana untuk bagian transparan tersebut biasanya berada di tengah bingkai atau di samping yang nantinya digunakan untuk memasukkan gambar atau foto profil individu ataupun kelompok yang mendukung ataupun terlibat dalam acara atau event yang akan dilaksanakan.
Untuk mengedit Twibbon sendiri, banyak aplikasi atau software atau layanan yang bisa digunakan. Nah, kali ini karena admin akan membahas cara edit Twibbon video maka akan membagikan cara menggunakan aplikasi editing video untuk memasang Twibbon video setelah sebelumnya membahas tentang Cara Bikin Twibbon di PicsArt.
Berikut di bawah ini beberapa cara memasang Twibbon video yang bisa kamu coba untuk edit Twibbon video di HP dengan mudah.
[powerkit_toc title=”Daftar Isi” depth=”1″ min_count=”1″]
Cara Memasang Twibbon Video di VN
Buat kamu yang pake HP Android tapi belum punya aplikasi VN, bisa download & install dari Google Play Store di sini. Atau yang pake iPhone, bisa download & install dari App Store di sini.
Langkah-langkah cara memasang Twibbon video di VN:
- Pertama, buka aplikasi VN di HP
- Setelah masuk, klik ikon bertanda Plus + di bawah
- Kemudian pilih New Project
- Pilih Tab Photo dan pilih foto yang mau dipakai
- Lalu pilih opsi Original di bagian atas untuk mengatur ukuran Frame
- Pilih ukuran 1:1 atau yang sesuai ukuran frame Twibbon
- Kemudian atur panjang durasi menjadi sesuai durasi Twibbon video kalian, misalnya 15 detik
- Caranya tinggal klik dan tahan bagian ujung objek gambar di timeline lalu geser sesuai untuk mengatur durasi yang diinginkan
- Jika sudah, klik ikon di bagian Tap to add sticker yang ada di atas timeline utama
- Pada jendela Insert, pilih opsi Video / Photo
- Kemudian cari dan pilih Twibbon Video yang mau dipakai
- Jika sudah, pastikan Twibbon Video berada di atas gambar yang tadi di timeline
- Selanjutnya, cari dan pilih menu Fit di bagian bawah
- Kemudian klik Twibbon Videonya, pilih pada area yang muncul tampilan hijau
- Lalu pilih menu Chroma di bawah
- Pada bagian Intensity, atur nilai-nya agar bagian hijau pada Twibbon videonya hilang jadi foto yang dibelakang terlihat
- Pilih pada rentang nilai 50% hingga 80% yang biasanya sudah cukup menghilangkan bagian hijau, misalnya pilih nilai 50%
- Jika sudah klik ikon Centang di bawah
- Sekarang tinggal Play untuk mengecek foto sudah tampil bagus di Twibbon videonya
- Jika sudah, pilih Export di pojok kanan atas untuk menyimpan
- Kemudian atur dan pilih kualitas hasil video yang bagus, saran pilih 4K
- Atau bisa juga pilih aktifkan di bagian Original agar kualitas hasil seperti kualitas file aslinya
- Lalu pada bagian BitRate, pilih saja Default alias Normal
- Jika sudah, tinggal klik ikon centang di bawah
- Tunggu proses exporting, hingga selesai
- Setelah selesai, pilih Save to album untuk menyimpan hasilnya ke galeri HP
- Jika sudah tinggal cek di Galeri HP, Twibbon Video yang berhasil dibuat
- Selesai, berhasil memasang Twibbon video di VN
CATATAN: Jika Twibbon Video yang dipakai gak ada suaranya, saat di Timeline VN, coba klik ikon musik di timelinenya, lalu pilih musik, kemudian pilih extract from video, nanti bakal diambil audionya dari video, atau bisa ambil dari musik yang ada di HP jika Twibbon videonya emang gak ada suaranya.
Masih belum paham dengan tutorial edit Twibbon Video di VN? Bisa kamu tonton saja video tutorialnya yang lebih jelas dan lengkap di bawah ini.
Cara Edit Twibbon Video di InShot
Kalo HP Android kamu belum punya aplikasi InShot, bisa download & install dulu dari Google Play Store di link ini. Dan buat yang pake iPhone, silahkan download & install dari App Store di link ini.
Langkah-langkah cara memasang Twibbon video di InShot:
- Pertama, buka aplikasi InShot di HP
- Pilih menu Video
- Pilih & masukkan video yang akan dimasukkan ke Twibbon
- Buka menu Kanvas dan pilih ukuran Frame 1:1 agar video jadi persegi
- Kemudian pilih menu Sticker, lalu klik ikon tanda plus +
- Pilih dan masukkan bingkai Twibbon yang ingin dipakai
- Atur ukuran Twibbon hingga memenuhi layar video, lalu klik centang
- Klik pada timeline gambar dan sesuaikan durasi gambar Twibbon sesuai dengan durasi videonya
- Kemudian pilih menu Kanvas
- Selanjutnya sesuaikan video agar pas dan sesuai dengan bingkai Twibbonnya
- Jika sudah, bisa edit dan tambah efek lain sesuka hati pada editan Twibbon kamu
- Bisa tambahkan musik, tulisan, efek filter dan lainnya
- Setelah selesai mengedit Twibbon, pilih Simpan di sudut kanan atas
- Atur kualitas hasil video yang akan disimpan, jika sudah simpan ke galeri HP
- Hasilnya tinggal di cek pada galeri HP di folder InShot
- Selesai, berhasil edit twibbon video di InShot
Buat yang belum paham, bisa lihat tutorial yang lebih lengkap dan jelasnya dengan menonton video tutorialnya di bawah ini.
Cara Memasang Twibbon Video di PicsArt
Kalo kamu di HP Androidnya belum punya aplikasi PicsArt, bisa silahkan download & install dulu dari Google Play Store di link ini. Buat yang pake iPhone, bisa kamu download dan install dari App Store di link ini.
Langkah-langkah cara edit Twibbon video di PicsArt:
- Pertama, buka aplikasi PicsArt di HP
- Pilih video yang akan dipasangi Twibbon di menu Videos
- Bisa pilih See All pada menu Videos untuk memilih video lain yang ada di galeri HP
- Pada tampilan editor video, pilih menu Crop di bawah
- Kemudian pilih ukuran Square atau 1:1 agar tampilan jadi kotak persegi, lalu klik Centang di pojok kanan atas
- Selanjutnya, pilih menu Add Photo lalu pilih Frame Twibbon di galeri HP kamu yang mau dipasang ke videonya
- Jika tidak punya, bisa pakai Twibbon atau Frame dari Canva dengan pilih menu Sticker, lalu cari dengan kata kunci “Twibbon” atau bisa “Frame“
- Pilih Twibbon sesuai keinginanmu
- Setelah dipilih, pada tampilan editor video, ubah ukuran Twibbon dengan jarimu sesuai ukuran video, jika sudah klik centang di pojok kanan atas
- Jika sudah, tinggal kamu edit sesuka hati seperti menambahi tulisan, efek, ataupun gambar lain
- Setelah selesai mengedit, pilih Save di sudut kanan atas untuk menyimpan
- Tunggu proses menyimpan hingga selesai
- Jika sudah, cek hasilnya di galeri HP ada pada folder PicsArt biasanya
- Selesai, berhasil memasang Twibbon video di PicsArt
Cara Edit Twibbon Video di Canva
Buat HP Android kalian yang belum punya aplikasi Canva, bisa download serta install dulu dari Google Play Store di sini. Serta untuk kamu yang pakai iPhone, bisa download serta install dari App Store di sini.
Langkah-langkah cara memasang Twibbon video di Canva:
- Pertama, buka aplikasi Canva di HP
- Cari lewat kolom pencarian Canva dengan kata kunci “Twibbon”
- Pilih Twibbon templates yang muncul yang ingin digunakan
- Selanjutnya klik dibagian atau foto yang ingin diganti dengan video pada Twibbonnya
- Kemudian pilih Delete, lalu pilih Delete image
- Selanjutnya pilih bagian yang ingin diisi video, lalu klik Replace
- Kemudian pilih tab Upload dan pilih Upload media
- Cari dan pilih video yang akan dipasang ke Twibbon
- Tunggu proses mengupload, jika sudah selesai tinggal klik filenya
- Kemudian tinggal atur ukuran videnya menyesuaikan frame Twibbonnya
- Selanjutnya tinggal edit sesuka hati, terserah mau di tambah animasi ataupun efek lainnya
- Jika sudah selesai mengeditnya, klik ikon anak panah ke atas di pojok kanan atas
- Pilih Save as.. untuk menyimpan
- Kemudian pilih MP4 Video pada File type
- Selanjutnya tinggal klik Download untuk menyimpan
- Jika akun Canva kalian gratisan, pilih Download a free watermarked draft
- Tunggu proses menyimpan video hasilnya
- Setelah selesai menyimpan, tinggal cek hasilnya di galeri HP pada folder Canva
- Selesai, berhasil edit Twibbon video di Canva
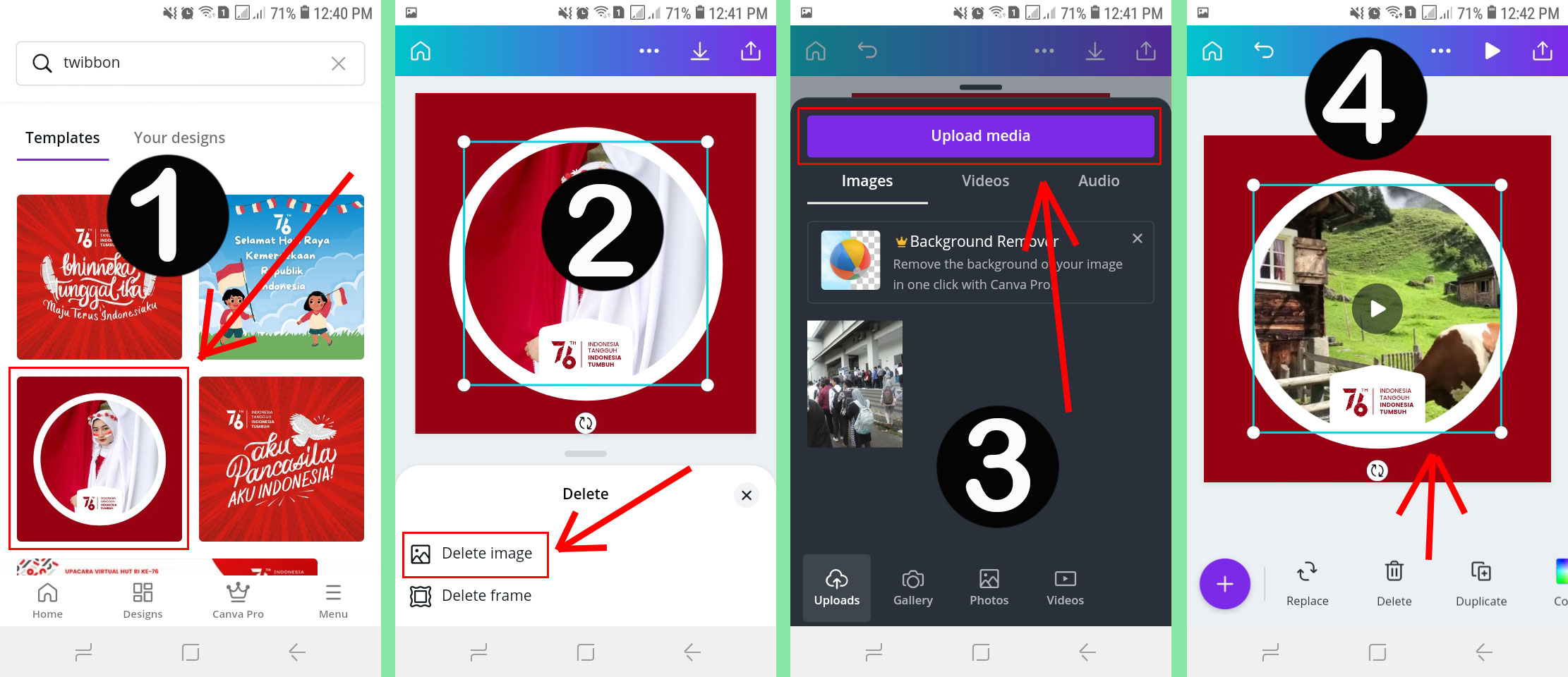
Cara Edit Twibbon Video di CapCut
Jika di HP Android kamu belum ada aplikasi CapCut, bisa download serta install dulu dari Google Play Store di sini. Atau untuk kalian yang menggunakan iPhone, bisa download dan install saja dari App Store di sini.
Langkah-langkah cara mengedit Twibbon video di CapCut:
- Pertama, buka aplikasi CapCut di HP
- Lalu pilih ikon Plus + Proyek baru
- Pilih tab Video dan pilih Twibbon video yang mau dipakai
- Kemudian tinggal klik Tambah di pojok kanan bawah
- Jika video sudah masuk ke timeline editor video, pilih bagian awal video sebelum ada muncul area hijau di video
- Kemudian klik menu Bagi (Split) di bawah
- Setelah terbagi, pilih video yang ada bagian hijaunya, lalu pilih Hapus di menu bawah
- Hapus juga Akhiran dari video di timeline CapCutnya
- Kemudian klik ikon kotak Plus + di sebelah kanan timeline
- Selanjutnya tinggal pilih foto yang mau dipasang ke Twibbon video, lalu klik Tambah di bawah
- Kemudian pilih di awal bagian foto pada timeline editor
- Lalu pilih menu Overlay di bawah, lalu pilih Tambahkan overlay
- Selanjutnya tinggal pilih Twibbon video yang tadi diupload pertama kali
- Jika sudah masuk, pilih area video mulai dari munculnya ada area hijau di video saja
- Bisa dengan cara menggunakan menu Bagi (Split) seperti sebelumnya
- Jadi area video dari awal sampe bagian akan munculnya bagian hijau di video, dibuang saja
- Pilih video yang ada bagian area hijaunya, lalu pilih menu Kunci Kroma
- Lalu arahkan kursor bulatan di awal area hijau muncul pada video
- Kemudian pilih opsi Intensitas di bagian bawah
- Ubah intensitas menjadi 100% atau sampai foto yang dimasukkan ke Twibbon terlihat
- Jika sudah, klik centang di bawah untuk menyetujui perubahan
- Kemudian atur ukuran foto agar sesuai dengan area Twibbonnya
- Selanjutnya atur juga rentang panjang waktu dari foto di timeline hingga sampe akhir video Twibbonnya
- Kemudian bisa kamu edit sesuka hati mau ditambahi tulisan ataupun efek lainnya
- Setelah selesai mengedit, tinggal klik ikon anak panah di pojok kanan atas untuk menyimpan
- Kemudian atur resolusi video yang paling bagus lalu klik EKSPOR untuk menyimpan
- Tunggu proses ekspor menyimpan video di galeri HP
- Jika sudah, tinggal cek di galeri HP kalian hasilnya
- Selesai, berhasil edit Twibbon video di CapCut
Buat kalian yang masih belum paham tutorialnya, bisa tonton aja video di bawah ini biar lebih paham dan jelas penjelasannya.
Cara Edit Twibbon Video di KineMaster
Buat kamu yang HP Androidnya belum punya aplikasi KineMaster, silahkan untuk download dan install dulu dari Google Play Store di link ini. Dan buat yang menggunakan HP iPhone, bisa download serta install aja dari App Store di link ini.
Langkah-langkah cara memasang Twibbon video di KineMaster:
- Pertama, masuk ke aplikasi KineMaster di HP
- Kemudian buat Project baru
- Pada pilihan Aspek Rasio, pilih ukuran 1:1
- Pada tampilan editor KineMaster, pilih ospi menu Media
- Kemudian cari & pilih foto di galeri HP yang akan dipasangi Twibbon video, lalu klik Centang
- Biar foto tidak bergerak geser saat dijadikan Twibbon video, pilih fotonya
- Kemudian pilih menu Crop (Pemangkasan) sebelah ikon gunting, lalu atur dan sesuai fotonya
- Jika sudah, klik ikon sama dengan = di sebelah kanan, lalu klik ikon centang
- Selanjutnya klik menu Lapisan, lalu pilih opsi Media
- Kemudian pilih Twibbon video yang mau dipakai, lalu klik Pilih pada notifikasi yang muncul
- Setelah Twibbon video masuk, atur sesuai ukuran Rasio Frame 1:1, jika sudah klik centang
- Kemudian arahkan ke bagian munculnya area hijau pada Twibbon videonya
- Lalu pilih menu Kunci Kroma, lalu pilih Aktifkan
- Selanjutnya ubah nilai angkanya menjadi 50% semuanya
- Kemudian pilih pada bagian Warna Kunci, ganti menjadi warna hijau, lalu klik centang
- Jika foto posisinya ternyata terlihat tidak ngepas area Twibbon
- Pilih lagi bagian fotonya di timeline, lalu pilih lagi menu Crop (Pemangkasan)
- Kemudian atur foto agar terlihat sesuai di Twibbon video, jika sudah klik Centang
- Selanjutnya pilih bagian foto lalu atur durasinya agar sesuai panjang durasi Twibbon videonya
- Bisa dengan cara pilih fotonya lalu tekan, tahan dan geser ke bagian akhir Twibbon video
- Atau bisa juga dengan pilih bagian di batas akhir Twibbon video pada fotonya
- Lalu pilih ikon gunting atau menu Pangkas/Bagi (Cut)
- Kemudian pilih Pangkas ke kanan playhead, lalu klik centang
- Selanjutnya tinggal pilih ikon kotak dengan panah di sudut kanan atas
- Lalu pilih hasil edit Twibbon videonya
- Untuk menyimpan klik ikon Share sebelahnya ikon Play yang untuk memutar
- Atur kualitas videonya yang bagus dan pilih laju bit (BitRate) yang tinggi
- Selanjutnya tinggal pilih ekspor untuk menyimpan
- Tunggu proses menyimpan selesai
- Jika sudah, Twibbon video hasinya tersimpan di galeri HP pada folder Export biasanya
- Selesai, berhasil mengedit Twibbon video di KineMaster
Kalo masih saja kamu belum paham tutorial yang admin jelaskan, bisa tonton saja tutorialnya pada video di bawah ini biar lebih paham tutorialnnya.
Akhir Kata
Itulah tadi tutorial bagaimana cara memasang Twibbon Video di berbagai aplikasi atau layanan edit video dari mulai di VN, Inshot, Canva, PicsArt, CapCut, hingga KineMaster. Semoga bermanfaat untuk kamu yang pengen tahu cara edit Twibbon Video untuk memasang Twibbon video lewat aplikasi editor di HP.
Jika kalian ada cara yang lebih mudah atau ingin request tutorial lainnya ataupun mendapat masalah atau kendala sewaktu praktek membuat Twibbon video di atas, bisa silahkan tulis aja pada kolom komentar bawah ya. Terima kasih.



