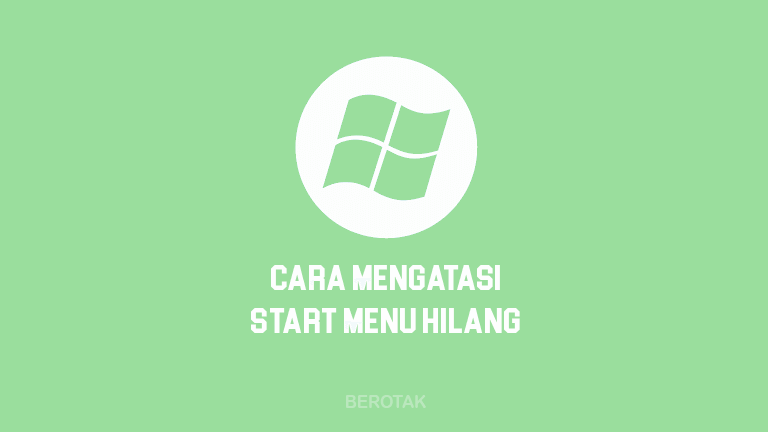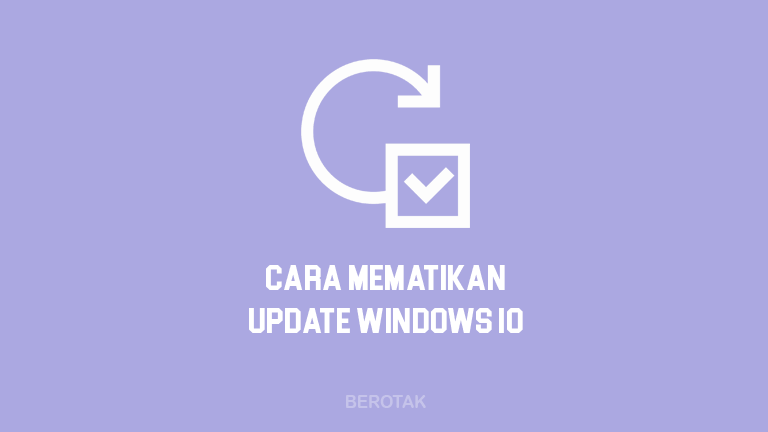
BERHASIL! 8+ Cara Mematikan Update Otomatis Windows 10
Updates Otomatis Windows 10 mengganggu kalian? Mungkin cara mematikan auto update Windows 10 ini bisa membantu kalian. Apalagi buat yang masih awam soal Windows 10.
Sebagai OS terbaru dari Microsoft, Windows 10 sering sekali melakukan pengembangan fitur serta perbaikan bug lewat Windows Update.
Windows Update sebenarnya fitur yang penting di Sistem Operasi Windows. Mengingat kalau ada permasalahan di sistem Windows, maka melalui Windows Update kita akan mendapat perbaikan masalah tersebut.
Tapi tetap saja masih banyak pengguna Windows yang ingin mematikan auto update Windows 10 secara permanen, karena kita ketahui untuk pengaturan auto update setelah install Windows 10 itu secara otomatis menyala.
Selain itu kalian pasti menyadari kalau fitur yang sebenarnya bermanfaat bagi pengguna Windows 10 ini kadang mengganggu, selain itu juga bisa menguras kuota internet jika laptop kita tersambung internet dan melakukan update Windows secara otomatis.
Karena hal-hal tersebut, banyak orang yang mencari cara mematikan auto update di Windows 10. Beruntungnya kalian, karena kali ini Berotak akan membagikan 9 cara mudah untuk mematikan update otomatis di Windows 10.
Apa Fungsi Windows Update?
Sebelum kita ke tutorial, kita mesti apa itu Windows Update dan apa sebenarnya fungsinya. Dari namanya sendiri yaitu Windows Update sudah kita ketahui adalah sebuah layanan yang disediakan oleh Microsoft pada sistem operasi Windows untuk selalu memperbaharui atau mengupdate alias memutakhirkan sistem operasi Windows maupun melakukan update produk Microsoft yang ada di Windows.
Maka dari itulah, fitur Windows Update selalu meningkatkan kinerja sistem operasi Windows kalian dengan melakukan update secara berkala, memperbaiki bugs yang ada di sistem sampai dengan menambahkan fitur-fitur di Windows.
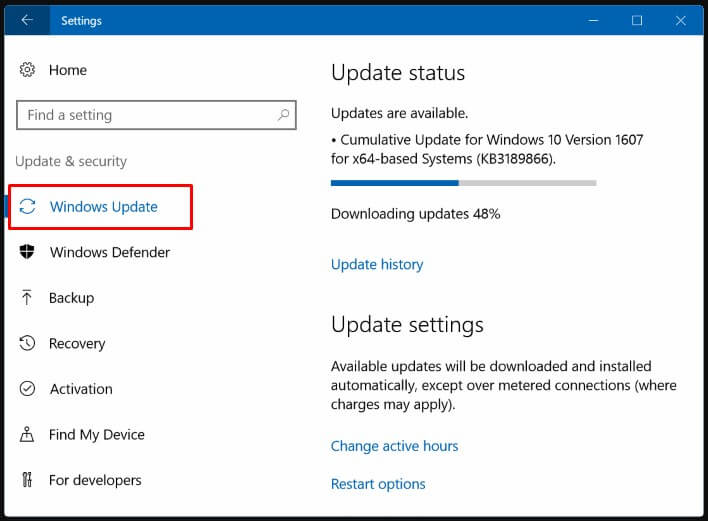
Agar fitur Windows Update dapat bekerja, pastinya laptop atau komputer harus tersambung dengan internet. Kalian bisa memilih untuk mengaktifkan fitur Windows Update ataupun tidak mengaktifkannya.
Tetapi dari pihak Microsoft memang menyarankan pada pengguna Windows 10 resmi untuk mengaktifkan Windows Update apabila menginginkan sistem dan semua programnya berjalan dengan baik atau tanpa masalah. Berikut beberapa fungsi dari fitur Windows Update:
1. Melakukan Pembaharuan Sistem
Fungsi pertama dan paling utama dari Windows Update adalah untuk mengecek atau memeriksa pembaharuan pada sistem Windows 10 yang digunakan. Saat fitur Windows Update aktif, akan memeriksa pada sistem apa saja yang perlu diperbaharui atau diperbaiki.
Jika terjadi masalah, nanti Windows Update langsung melakukan pembaruan atau perbaikan sistem secara langsung agar nantinya performa atau kinerja komputer atau laptopnya berjalan serta berfungsi maksimal.
2. Mengatasi Masalah Sistem
Windows Update seperti yang disebutkan pada fungsi sebelumnya, jika terjadi masalah baik bugs ataupun kesalahan-kesalahan pada sistem Windows nantinya akan diperbaiki oleh Windows Update jika fitur ini aktif.
Ketika fitur ini aktif nantinya akan melakukan pembaruan dan perbaikan terhadap masalah yang ada pada sistem, semua perbaikan dan pembaruan langsung berasal dari Microsoft.
3. Menjaga Keamanan
Pembaharuan atau update pada sistem Windows yang dilakukan oleh fitur Windows Update memperbaiki dan menjaga masalah keamanan dari sistem Windows di laptop atau komputer yang dipakai.
Jika ada masalah virus atau malware yang merusak sistem Windows, melalui Windows Update akana dilakukan perbaikan masalah ini. Selain itu juga akan memperbaiki sistem keamanan dari Windows yang sudah dilakukan pembaharuan melalui Windows Update.
Penyebab Mematikan Update Windows
Saat kita menggunakan laptop dengan koneksi internet hasil tethering dari Handphone, seringnya pasti setelah di cek kuota terkuras banyak. Ternyata, penyebab kuota terkuras adalah Windows 10 melakukan update secara otomatis.
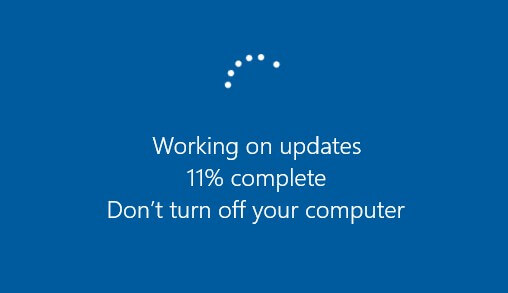
Karena hal tersebutlah, fitur Update Windows kemudian dimatikan agar tidak melakukan update secara otomatis, sehingga tidak menghabiskan kuota internet ketika laptop atau komputer terkoneksi internet melalui tethering dengan Handphone.
Jika permasalahan kalian sama seperti yang di atas, lalu bingung cara mematikan update Windows 10, gak usah panik. Kali ini Mahir Komputer akan membagikan beberapa cara untuk mematikan windows update.
Cara Mematikan Windows Update
Jika ingin mematikan Windows Update, terdapat beberapa cara yang bisa kalian lakukan, baik itu tanpa memakai aplikasi ataupun pakai aplikasi. Berikut berbagai cara yang bisa kalian lakukan:
1. Cara Mematikan Windows Update Lewat CMD
Cara menonaktifkan update windows menggunakan CMD sangat mudah berikut tutorialnya:
- Pertama, buka Command Prompt atau CMD dengan klik kanan pada Command Prompt, Pilih Run as administrator.
- Jika sudah terbuka kalian ketikan atau masukkan kode berikut: takeown /f “%windir%\System32\UsoClient.exe” /a, Kemudian tekan tombol Enter.
- Berikutnya kalian masukkan kode berikut ini: icacls “%windir%\System32\UsoClient.exe” /inheritance:r /remove “Administrators” “Authenticated Users” “Users” “System” dan tekan tombol Enter.
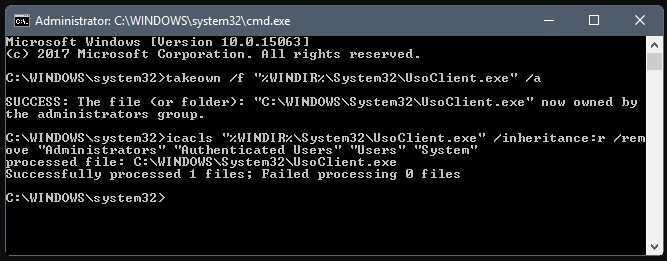
- Windows Update sudah berhasi di nonaktifkan.
Untuk mengaktifkan windows update kembali tinggal kalian ke pengaturan Windows Update melalui menu Settings.
2. Cara Mematikan Windows Update Lewat Control Panel
Berikut adalah tata cara mematikan Update otomatis Windows 10 lewat Control Panel:
- Pertama, buka Control Panel di komputer.
- Pilih System and Security dan pilihlah Administrative Tools.
- Pada Administrative Tools pilihlah Services dan kemudian klik 2 kali pada Windows Update.
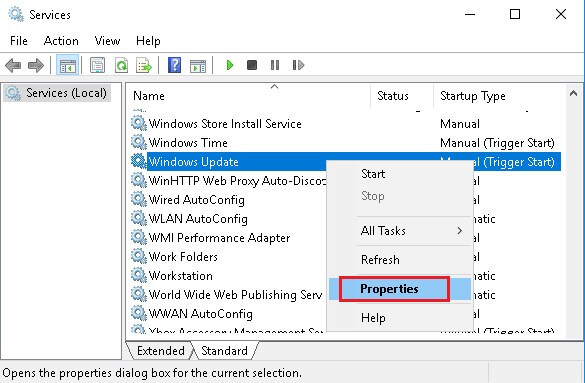
- Pada Windows Update, ubahlah Startup Type menjadi Disabled, lalu klik tombol Stop di opsi Services Status dan kliklah OK.
Menggunakan cara ini, update otomatis di Windows 10 bakal langsung berhenti total.
3. Cara Mematikan Windows Update Lewat Registry Editor
Berikut cara mematikan windows update di Windows 10 menggunakan Registry Editor:
- Pertama, tekan tombol Windows + R secara bersamaan. Lalu ketikan regedit kemudian klik OK.
- Kemudian bukalah HKEY_LOCAL_MACHINE\SOFTWARE\Policies\Microsoft\Windows
- Selanjutnya klik kanan pada Windows (folder), lalu pilih New, dan klik Key.
- Buatlah Key baru dengan nama WindowsUpdate.
- Kemudian klik kanan Key yang baru dibuat, pilihlah New, lalu klik Key.
- Selanjutnya buatlah Key baru dengan nama AU (seperti di gambar bawah ini)
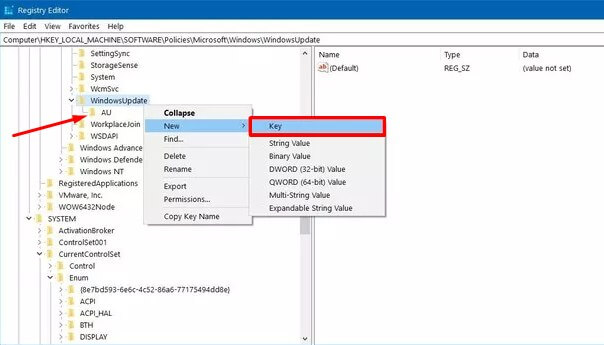
- Kemudian kalian klik kanan pada kolom bagian kanan, pilihlah New, lalu klik DWORD (32-bit) value (lihat pada gambar bawah ini).
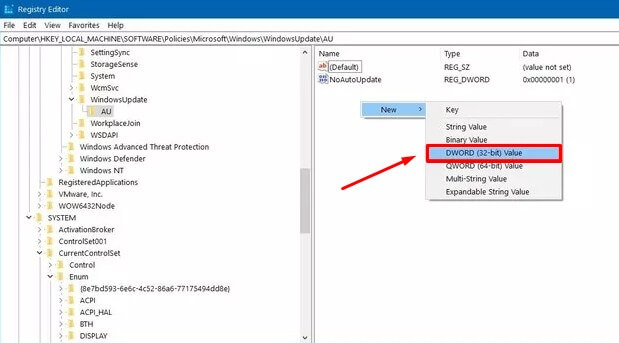
- Berikutnya buatlah DWORD (32 bit) dengan nama NoAutoUpdate.
- Kalian klik 2 kali pada file NoAutoUpdate lalu ubah value data dari 1 menjadi 0.
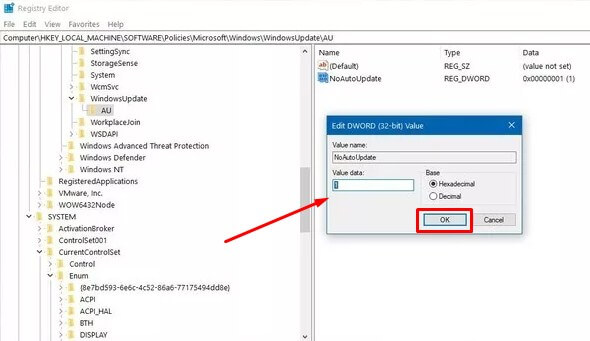
- Dan yang terakhir Klik OK, lalu restart laptop atau PC kalian.
Menggunakan cara ini, update otomatis Windows akan dimatikan secara total, tapi kalian bisa melakukan update Windows secara manual lewat menu Settings, pilih Update & Security lalu pilih Windows Update dan pilih Check for updates.
4. Cara Mematikan Windows Update dengan Pause Updates
Berikut cara mematikan windows update di Windows 10 dengan Pause Updates:
- Pertama, kamu masuk menu Settings, lalu pilih Update & security.
- Kemudian kalian pilih Windows Update. Pada bagian Advanced options, kalian cari bagian Pause updates, kalian pilih di bawah tulisan Pause until tentukan sampai kapan pause updates akan diaktifkan (batas maksimal pause adalah 35 hari).

Cara ini cocok untuk kalian yang hanya ingin mematikan auto update untuk sementara waktu saja.
5. Cara Mematikan Windows Update Lewat Defer Upgrade
Berikut tutorial cara mematikan update otomatis Windows 10 dengan Defer Upgrade:
- Pertama, kalian buka terlebih dulu menu Settings atau Pengaturan di komputer.
- Kemudian pilihlah Update & Security, lalu kalian pilih Windows Update.
- Pada bagian Windows Update, kalian klik Advanced Options.
- Di bagian Advanced Options ada banyak pilihan, kamu cukup centang saja pada bagian Defer Upgrade serta di bagian Choose how updates are installed, pilihlah Notify to schedule restart.
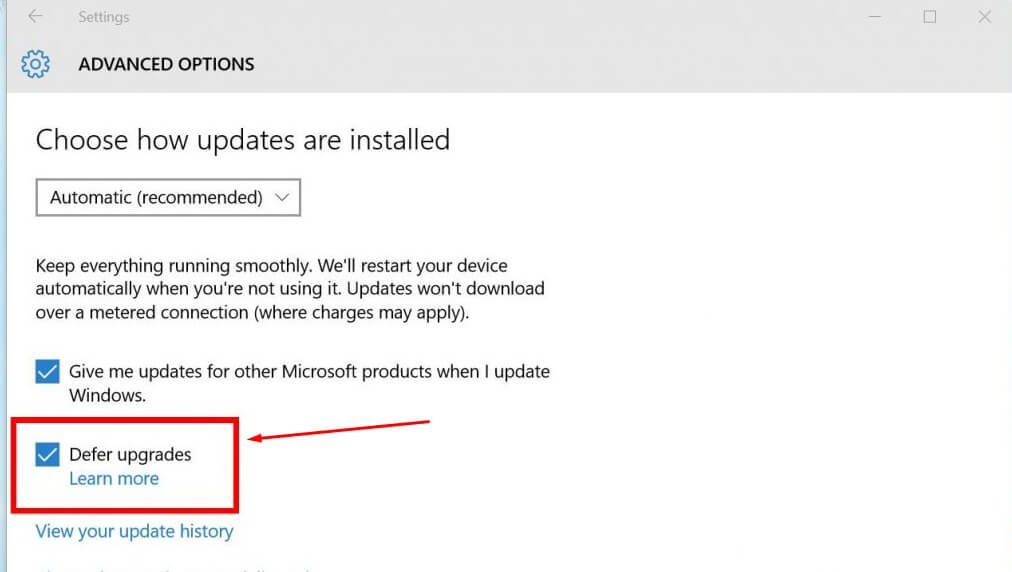
Setelah waktu maksimal sekitar delapan bulan, nanti Windows Update akan langsung melakukan fungsinya kembali dan memproses pembaharuan atau update di komputer atau laptop. Untungnya, informasi update windows dari Defer Upgrade ini akan selalu diberitahukan ke pengguna Windowsnya, jadi kalian bisa menyiapkan komputer atau laptop untuk bisa terkoneksi internet saat fungsi dari Defer Upgrade berakhir.
6. Cara Mematikan Windows Update Lewat Metered Connection
Berikut tutorial cara mematikan update otomatis Windows 10 Lewat Metered Connection:
- Pertama pastikan komputer atau laptop kalian terhubung dengan internet.
- Kemudian kalian buka menu Settings lalu pilih Network & Internet.
- Selanjutnya pada bagian menu Wi-Fi, nanti langsung kalian pilih Metered Connection dan ubahlah pengaturan di bagian “Set as metered connection” menjadi On.
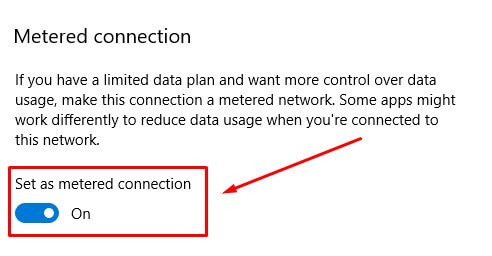
Nanti jadinya setiap kali kamu terhubung ke internet, update otomatis Windows 10 tidak akan aktif alias tidak berfungsi. Tetapi kalau kamu ingin melakukan pembaruan sistem, tinggal kembali lagi ke langkah di atas tadi dan lalu ubah bagian metered connection ke Off.
7. Cara Mematikan Windows Update Lewat Command PowerShell
Sebenarnya cara ini tidak jauh beda dengan cara-cara di atas, hanya saja cara ini jauh lebih cepat. Berikut tutorial cara mematikan update otomatis Windows 10 melalui Command PowerShell:
- Pertama kalia buka dahulu PowerShell, lalu kalian ketiklah command: Stop-sevice-wuauserv dan Set-secive wuauserv-startuo disabled dan tekan tombol Enter.
- Kemudian agar lebih meyakinkan, kamu bisa langsung memeriksanya dengan mengetikkan command: Get-wmiobject win32 sevice-filter “name=’wuauserv’” dan tekan Enter.
- Kalau sudah berhasil, nanti StartMode akan menjadi Disable dan State jadi Stopped.
- Jika kalian ingin mengaktifkan kembali Windows Update, tinggal kamu ketik saja command: Set-sevice wuauserv-startup manual dan ketikan kode: Start-sevice-wuauserv lalu tekan tombol Enter.
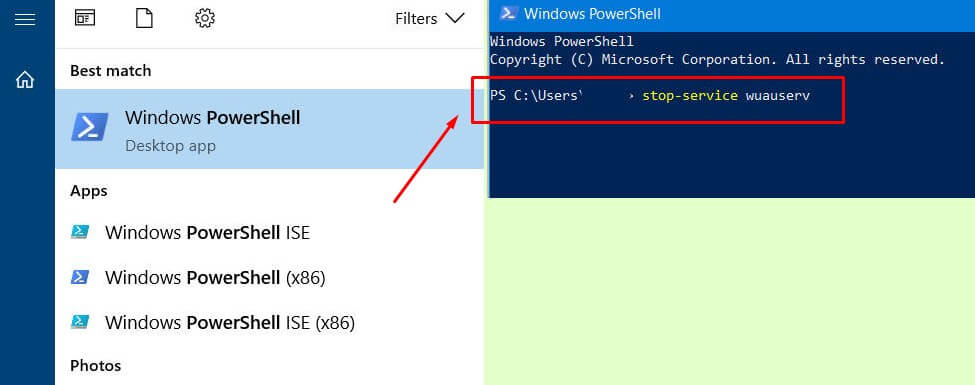
Gimana mudah dan cepat bukan? Lebih cepat dari cara-cara sebelumnya.
8. Cara Mematikan Windows Update Lewat Win Update Stop
Cara yang satu ini menggunakan aplikasi bernama Win Update Stop. Berikut tutorial cara mematikan update otomatis Windows 10 dengan Win Update Stop:
- Pertama, kalian unduh dulu aplikasinya di sini.
- Setelah terunduh, kalian install aplikasinya di komputer atau laptop.
- Kemudian setelah terinstall, kamu buka aplikasi Win Update Stop-nya.
- Setelah terbuka, kalian klik pada Disabled untuk mematikan Windows Update.
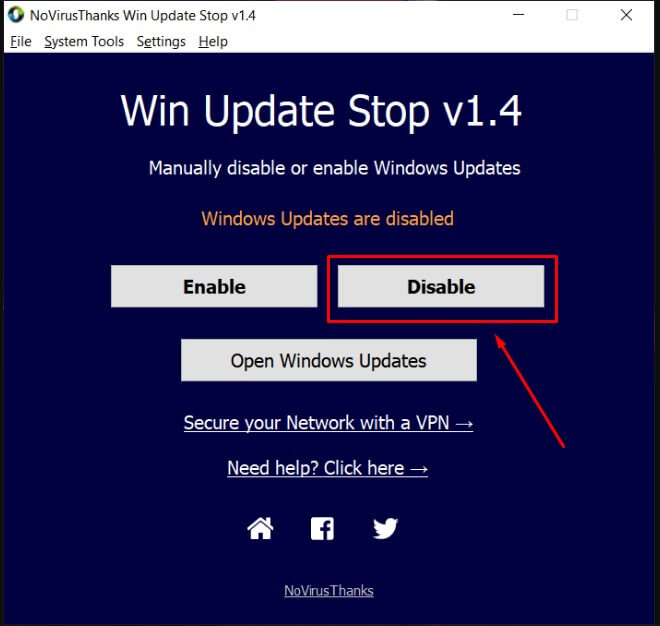
- Windows Update sudah dinonaktifkan.
Gimana, mudah sekali bukan? Untuk mengaktifkan Windows Update-nya lagi kalian cukup buka aplikasinya lagi, dan klik Enable.
9. Cara Mematikan Windows Update Lewat Local Group Policy Editor
Cara yang terakhir ini lumayan mudah. Berikut cara untuk mematikan update windows dengan melalui Local Group Policy Editor:
- Pertama, kamu tekan tombol Windows + R secara bersamaan. Kemudian ketiklah: gpedit.msc dan klik OK.
- Selanjutnya bila jendela Local Group Policy Editor sudah muncul, klik menu Computer Configuration. Kemudian pilihlah Administrative Templates.
- Berikutnya kamu klik pada Windows Components dan pilih Windows Update.
- Kalian klik 2 kali di bagian Configure Automatic Updates. Kemudian pilihlah Disabled, lalu pilih OK.
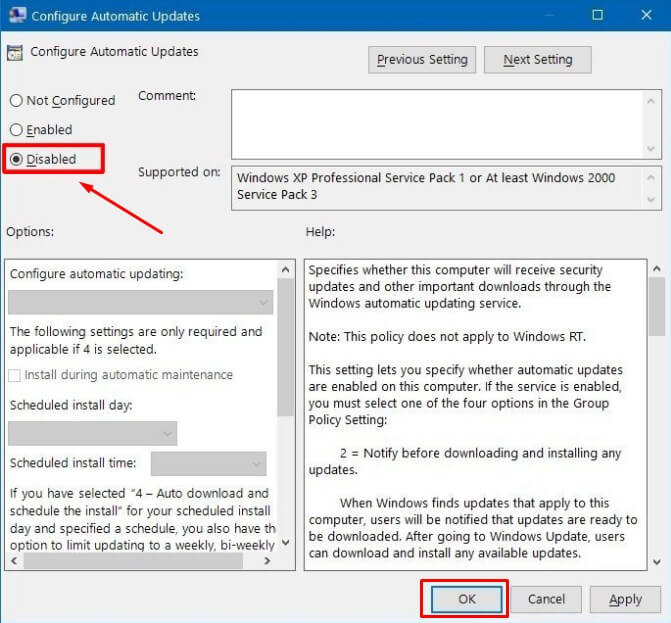
Windows Update sudah dimatikan, jika ingin di aktifkan kembali caranya sama seperti di atas bedanya pada langkah terakhir di bagian Configure Automatic Updates kamu udah dari Disabled menjadi Enabled.
Demikian 9 Cara Mematikan Update Windows 10 agar tidak melakukan auto update alias update secara otomatis. Beberapa cara di atas mungkin masih sedikit dan masih banyak cara yang lain tapi kami rasa beberapa cara di atas sudah cukup membantu kalian untuk mematikan fitur auto update windows.
Ohya, kalau Windows 10 kalian tiba-tiba Start Menu atau Taskbar-nya hilang atau gak muncul, kalian bisa simak Cara Mengatasi Start Menu Hilang di Windows 10. Atau kalau kamu lagi mau mematikan Windows Defender, bisa baca Cara Mematikan Windows Defender di Windows.
Jika kalian ada cara yang lebih ampuh dan mudah dari 9 Cara Mematikan Windows Update di Windows 10 di atas atau kalian menemui kendala saat praktek cara di atas, silahkan tulis di komentar bawah. Semoga tulisan ini bermanfaat bagi kalian semua, terima kasih.