
Berbagai Cara Mematikan Windows Defender untuk menonaktifkan Windows Defender di Windows 10, 8.1, 8, 7, Vista dan XP baik Permanen maupun Sementara akan kita bahas kali ini, buat kalian yang belum tahu caranya.
Windows Defender adalah fitur proteksi atau perlindungan yang disediakan oleh Windows. Bisa dibilang sih antivirus bawaan Windows untuk melindungi PC, komputer atau laptop dari virus, malware maupun ancaman lain yang menyerang komputer. Kalau mau tahu lebih lanjut mengenai Windows Defender secara lengkap, kalian bisa baca: Windows Defender.
Meski bermanfaat untuk melindungi komputer dari bahaya, tapi masih banyak yang mencari cara mematikan Windows Defender di internet karena kadang Windows Defender juga tidak bersih dalam melakukan scan virus. Maka dari itu wajar ada yang mencari cara menonaktifkan Windows Defender agar nanti diganti antivirus lain.
Cara mematikan Windows Defender atau menonaktifkan di Windows sendiri langkah-langkahnya hampir sama dengan saat mengaktifkannya. Nah, kalau kalian tidak pakai Windows 10 tapi Windows 7, tenang aja, karena di sini kami akan jelasin tutorial cara menonaktifkan Windows Defender di Windows 10, 8.1, 8, 7, Vista serta juga di Windows XP. Selain itu juga akan kami jelaskan cara menonaktifkan Windows Defender untuk sementara ataupun permanen. Langsung saja berikut cara-caranya.
Cara Mematikan Windows Defender Berdasar versi Windows
Berikut Cara Mematikan Windows Defender Berdasar versi Windows di PC, Komputer atau laptop kalian yang bisa dicoba.
1. Cara Mematikan Windows Defender di Windows XP
Berikut cara menonaktifkan Windows Defender di Windows XP:
- Pertama, kamu buka Windows Defender lalu kliklah menu Tools.
- Selanjutnya kamu geser alias scroll ke bawah dan carilah Real-time protection options.
- Setelah ketemu, hilangkanlah centang di bagian Use real-time protection (recommended).
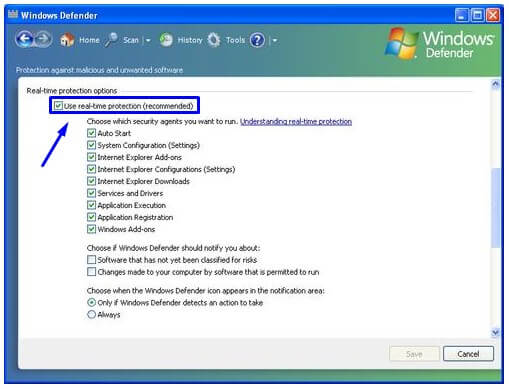
- Lalu klik Save. Jika ada jendela notifikasi muncul, klik Yes.
- Sekarang Windows Defender sudah nonaktif di Windows XP kalian.
2. Cara Mematikan Windows Defender di Windows Vista
Berikut cara menonaktifkan Windows Defender di Windows Vista:
- Pertama, klik Start Menu atau tekan tombol Windows, kalian pilih All programs.
- Selanjutnya, kamu klik atau buka Windows Defender.
- Kemudian klik pada menu Tools dan pilihlah Options.
- Lalu kamu hilangkan centang pada kotak sebelah tulisan Use Windows Defender yang tepat di bawah Opsi Administrator options.
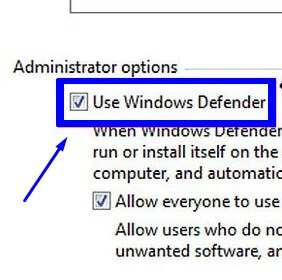
- Selanjutnya, klik Save untuk menyimpan.
- Sekarang Windows Defender sudah dimatikan di Windows Vista punyamu.
3. Cara Mematikan Windows Defender di Windows 7
Berikut cara menonaktifkan Windows Defender di Windows 7:
- Pertama, klik Start Menu atau tekan tombol Windows, lalu ketik: defender atau windows defender pada kolom pencarian atau search dan tekan tombol Enter.
- Setelah jendela Windows Defender terbuka, kliklah menu Tools.
- Jika menu Tools and Settings telah terbuka, kamu klik bagian Options.
- Kemudian di menu Options, pilih opsi Administrator.
- Selanjutnya hilangkan centang di kotak sebelah tulisan Use this program, lalu klik Save untuk menyimpan.
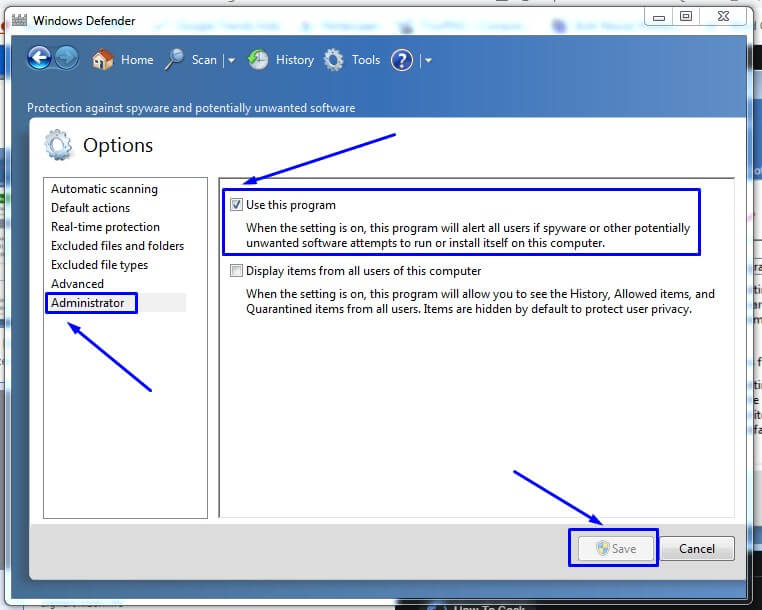
- Windows Defender sekarang telah dinonaktifkan di Windows 7 kalian.
4. Cara Mematikan Windows Defender di Windows 8
Berikut cara menonaktifkan Windows Defender di Windows 8:
- Langkah pertama, klik Start Menu atau tekan tombol Windows dan ketiklah: windows defender di kolom pencarian atau search dan tekanlah tombol Enter.
- Setelah Windows Defender terbuka, kamu pilih Tab Settings, dan pilih Real-time protection yang ada di panel sebelah kiri.
- Selanjutnya hilangkan centang pada kotak yang ada di sebelah tulisan Turn on real-time protection (recommended), dan klik Save changes untuk menyimpan.
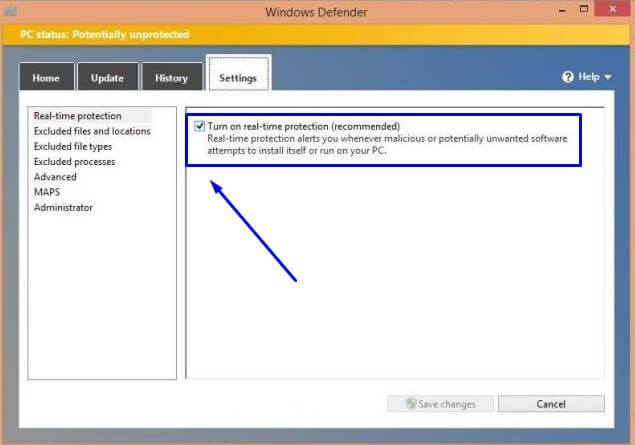
- Sekarang Windows Defender telah dimatikan di Windows 8 punyamu.
5. Cara Mematikan Windows Defender di Windows 8.1
Sebenarnya caranya sama dengan di Windows 8, tapi akan saya berikan cara yang berbeda. Berikut cara menonaktifkan Windows Defender di Windows 8.1:
- Pertama, kamu klik Start Menu atau tekan tombol Windows, di kolom pencarian atau Search ketiklah: services lalu pilih Settings dan pilihlah View local services.
- Selanjutnya jika jendela Services sudah terbuka, carilah: Windows Defender Service. Jika sudah ketemu, klik 2 kali pada Windows Defender Service tersebut.
- Jika jendela Windows Defender Service Properties sudah terbuka, pilih Tab General. Pada bagian Startup type, kamu pilih Disabled dan klik Apply serta klik OK juga untuk menyimpan pengaturan tersebut.
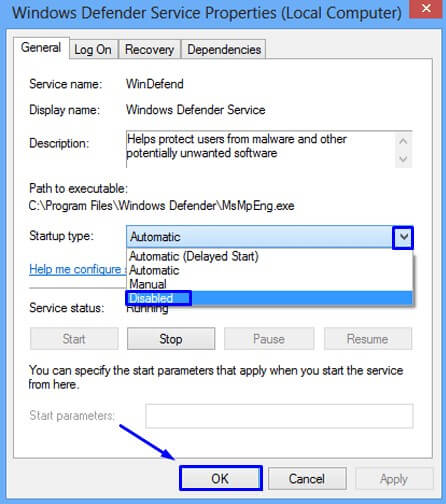
- Sekarang Windows Defender di Windows 8.1 punyamu sudah nonaktif secara otomatis.
6. Cara Mematikan Windows Defender di Windows 10
Berikut cara menonaktifkan Windows Defender di Windows 10:
- Pertama, bukalah Windows Run dengan menekan tombol Windows + R. Kemudian ketik: services.msc lalu tekan tombol Enter.
- Jika jendela Services sudah terbuka, kamu cari file bernama: Windows Defender Advanced Threat Protection Service, jika sudah ketemu klik kanan pada file tersebut lalu pilih Properties.
- Setelah jendela Windows Defender Advanced Threat Protection Service Properties telah terbuka, pilihlah Tab General. Selanjutnya pada bagian Startup type, pilih Disabled dan klik Apply lalu OK untuk menyimpan pengaturan tersebut.
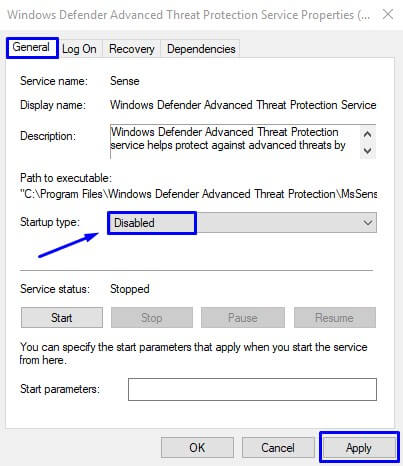
- Windows Defender sekarang telah dinonaktifkan di Windows 10.
Cara Mematikan Windows Defender Berdasar Kriteria
Berikut Cara Mematikan Windows Defender Berdasar Kriteria seperti Untuk Sementara, Permanen atau yang tidak bisa dibuka baik di PC, Komputer ataupun laptop kalian yang bisa dicoba.
1. Cara Mematikan Windows Defender Sementara
Cara mematikan Windows Defender sementara ini saya contohkan di Windows 10. Berikut beberapa cara menonaktifkan Windows Defender di Windows 10 Untuk Sementara:
a. Cara Mematikan Windows Defender Sementara melalui Windows Defender Security Center
Berikut cara menonaktifkan Windows Defender lewat Windows Defender Security Center:
- Pertama, kamu buka aplikasi Windows Defender. Cara cepatnya, klik Start Menu lalu ketiklah: Windows Defender atau Windows Defender Security di kolom pencarian dan tekan tombol Enter.
- Jika Windows Defender Security Center terbuka, pilihlah bagian Virus & threat protection.
- Kemudian di bagian Virus & threat protection settings, pilihlah opsi Manage settings.
- Untuk menonaktifkan Windows Defender, kamu klik toggle di Real-time protection dan di Cloud-based protection sampai berubah jadi Off.
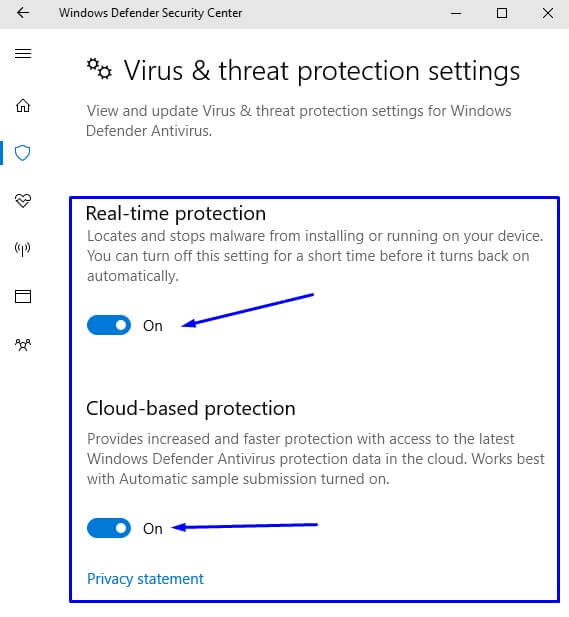
- Sekarang Windows Defender telah dinonaktifkan sementara. Kalau kalian ingin mengaktifkannya lagi tinggal ubah saja jadi On pada toggle di Real-time protection dan Cloud-based protection tadi.
b. Cara Mematikan Windows Defender Sementara melalui Windows PowerShell
Berikut Cara Menonaktifkan Windows Defender Sementara lewat Windows PowerShell:
- Pertama, kalian buka Windows Run dengan menekan tombol Windows + R.
- Setelah jendela Windows Run muncul, kamu ketik: powershell lalu tekan tombol Enter atau klik OK.
- Kalau jendela Windows PowerShell telah muncul, kamu ketik kode berikut: Set-MpPreference -DisableRealtimeMonitoring $true lalu kamu tekan tombol Enter.
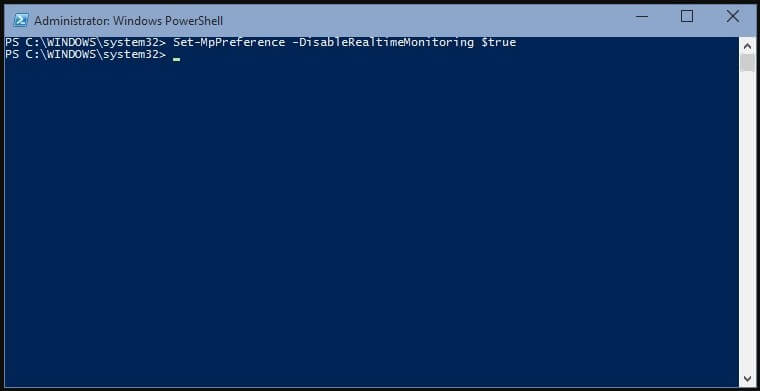
- Windows Defender di Windows 10 kalian sudah dinonaktifkan sementara.
Untuk mengaktifkannya lagi, tinggal buka lagi Windows PowerShell kemudian ketiklah kode berikut: Set-MpPreference -DisableRealtimeMonitoring $false dan tekan tombol Enter. Maka nanti Windows Defender akan aktif kembali.
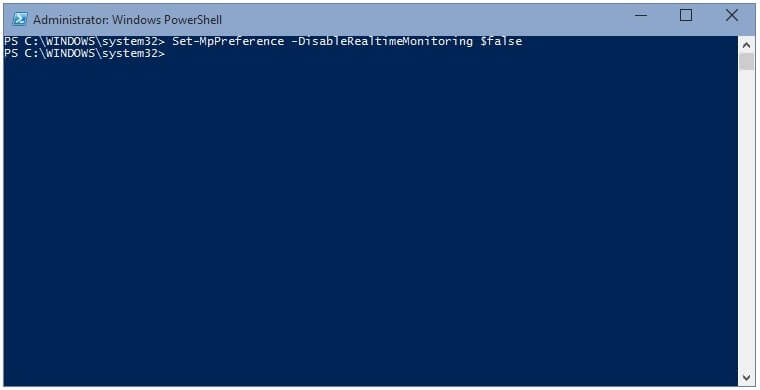
c. Cara Mematikan Windows Defender lewat CMD
Berikut Cara Menonaktifkan Windows Defender melalui CMD atau Command Prompt untuk sementara waktu:
- Pertama, kamu klik Start Menu lalu ketilah di kolom pencarian atau search: cmd atau command prompt dan tekan tombol Enter. Atau bisa pakai cara setelah di hasil pencarian muncul Command Prompt, klik kanan pada Command Prompt, dan pilihlah Run as administrator.
- Setelah jendela CMD terbuka, ketikkan: sc stop WinDefend lalu tekanlah tombol Enter.
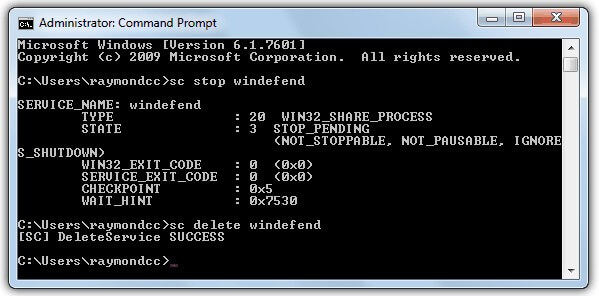
- Windows Defender sekarang sudah dinonaktifkan lewat CMD untuk sementara.
Catatan: Menggunakan cara ini hanya mematikan Windows Defender sementara, setelah komputer atau laptop Restart nanti Windows Defender akan aktif kembali secara otomatis.
2. Cara Mematikan Windows Defender Permanen atau Selamanya
Contoh dalam praktek ini mematikan Windows Defender permanen di Windows 10, buat pengguna Windows lain menyesuaikan ya. Berikut beberapa cara menonaktifkan Windows Defender secara permanen atau untuk selamanya:
a. Cara Mematikan Windows Defender melalui Local Group Policy Editor
Berikut Cara Menonaktifkan Windows Defender lewat Group Policy secara Permanen atau untuk selamanya:
- Pertama, buka Windows Run dengan menekan tombol Windows + R lalu ketiklah: gpedit.msc dan tekan tombol Enter.
- Setelah Local Group Policy Editor terbuka, klik Computer Configuration, pilih Administrative Templates, lalu pilih Windows Components, dan pilih Windows Defender atau Windows Defender Antivirus.
- Pada Windows Defender Antivirus, cari file: Turn off Windows Defender Antivirus dan klik 2 kali pada file tersebut.
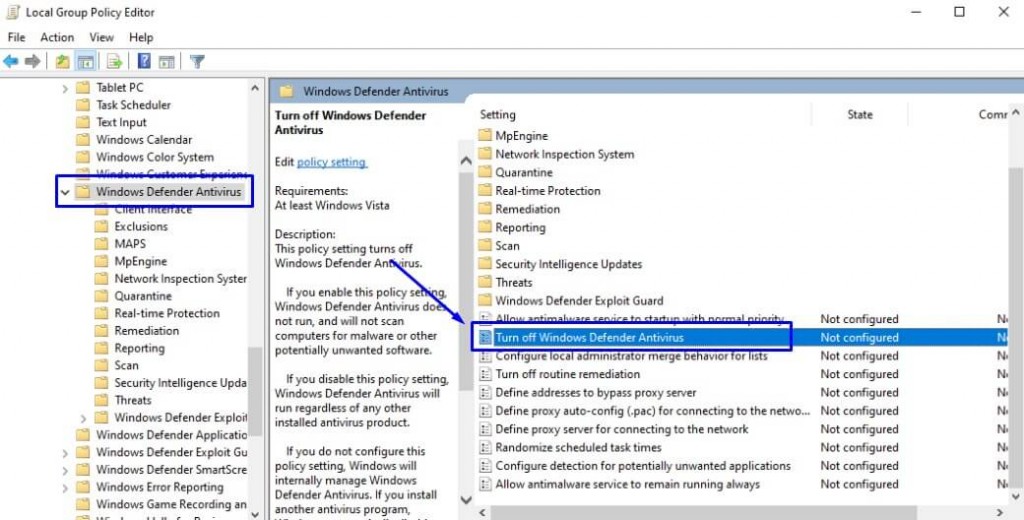
- Setelah jendela Turn off Windows Defender Antivirus terbuka, pilih Enabled. Kalau sudah, kamu klik Apply dan OK untuk menyimpan pengaturan.
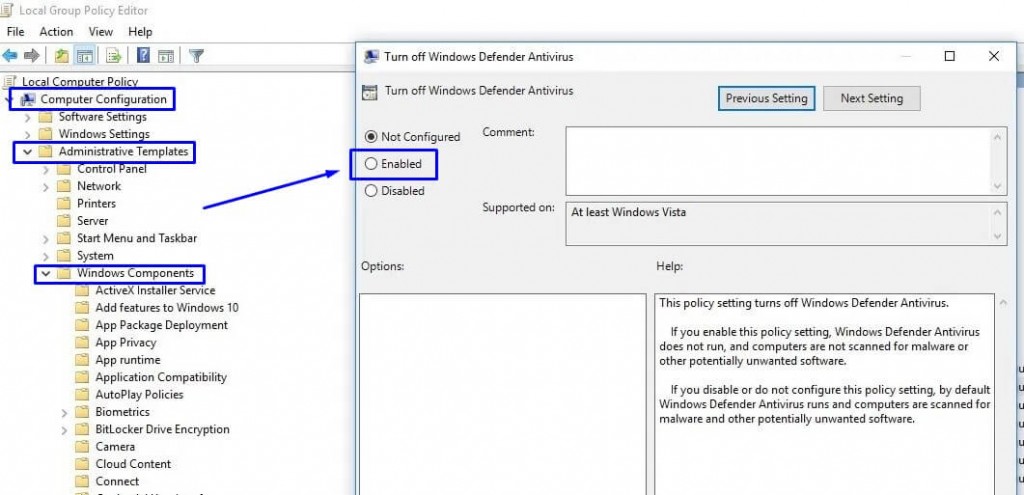
- Selanjutnya Restart Windows kamu dan Windows Defender telah dinonaktifkan.
b. Cara Mematikan Windows Defender melalui Registry Editor
Berikut Cara Menonaktifkan Windows Defender lewat Regedit atau Registry Editor secara Permanen:
- Pertama, kamu buka Windows Run dengan menekan tombol Windows + R kemudian ketiklah: regedit di kolom Windows Run dan tekan tombol Enter.
- Setelah jendela Registry Editor terbuka, kamu buka direktori file bagian ini: HKEY_LOCAL_MACHINE\SOFTWARE\Policies\Microsoft\Windows Defender.
- Selanjutnya kalian klik kanan di folder Windows Defender, pilih New dan pilihlah DWORD (32-bit) value. Lalu berilah nama: DisableAntiSpyware dan tekan tombol Enter.
- Kemudian kamu klik kanan pada DisableAntiSpyware yang baru dibuat tadi, dan ubahlah value data dari 0 menjadi 1 dan klik OK untuk menyimpan.
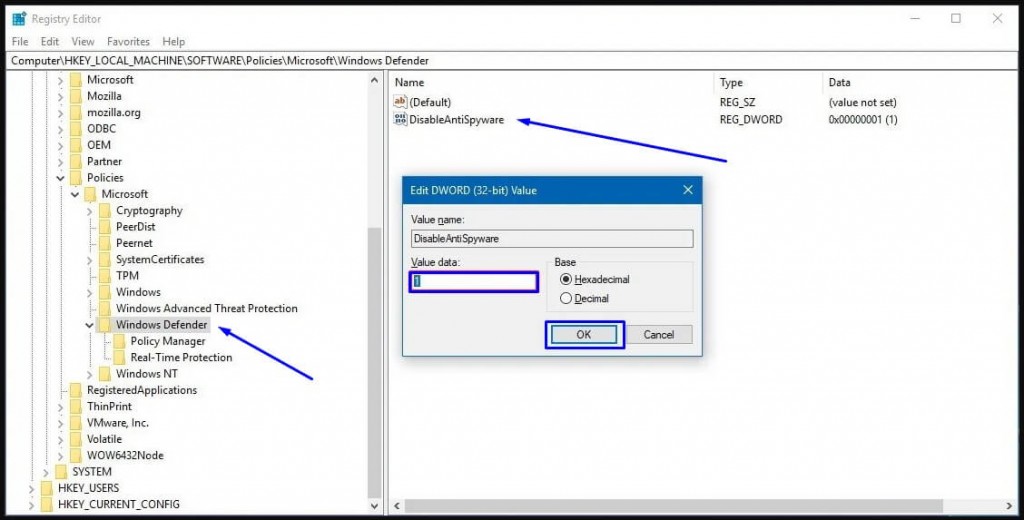
- Terakhir, Restartlah komputermu dan Windows Defender sudah otomatis dinonaktifkan.
c. Cara Mematikan Windows Defender melalui CMD
Berikut Cara Menonaktifkan Windows Defender lewat CMD secara Permanen atau mematikannya untuk selamanya:
- Pertama, kamu klik Star Menu atau Windows, ketiklah di kolom pencarian atau search: cmd atau command prompt dan tekanlah tombol Enter. Atau bisa juga setelah di hasil pencarian muncul program Command Prompt, klik kanan lah, dan kamu pilih Run as administrator.
- Setelah jendela CMD tampil, kalian ketiklah kode berikut ini:
sc config WinDefend start= disabled
sc stop WinDefend - Setelah kamu ketik, tekanlah tombol Enter.
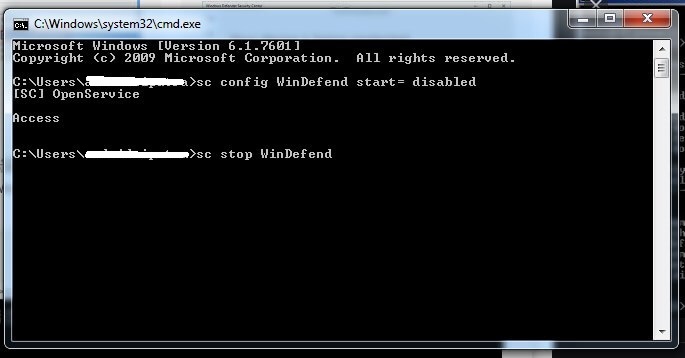
- Nah, sekarang Windows Defender kalian telah dinonaktifkan secara permanen lewat CMD.
Perlu kamu ketahui, meski dengan cara ini Windows Defender bisa dimatikan secara permanen atau untuk selamanya, tapi bisa juga diaktifkan kembali lewat CMD lho. Caranya berikut ini:
- Pertama kalian buka jendela CMD lagi, lalu ketiklah kode berikut ini:
sc config WinDefend start= auto
sc start WinDefend - Setelah kode diketik, tekanlah tombol Enter.
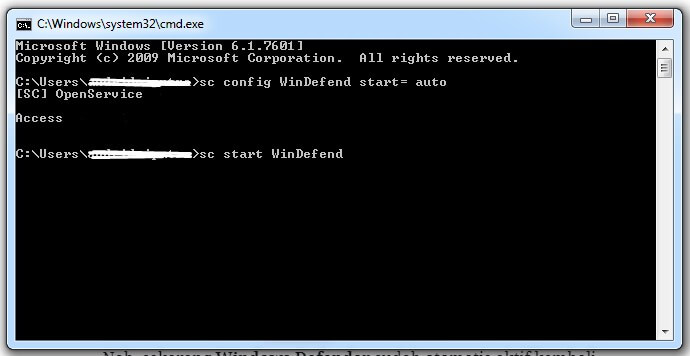
- Nah, sekarang Windows Defender sudah otomatis aktif kembali.
3. Cara Mematikan Windows Defender yang tidak bisa dibuka
Untuk Menonaktifkan Windows Defender yang tidak bisa dibuka itu mudah. Karena Windows Defendernya tidak bisa dibuka, jadi kamu tinggal gunakan cara menonaktifkan Windows Defender melalui beberapa cara di atas yang sudah dijelaskan, seperti misalnya mematikan Windows Defender lewat CMD, dengan Windows PowerShell, lewat Group Policy ataupun juga lewat Regedit yang mana kamu tidak perlu membuka program Windows Defender.
Akhir Kata
Demikian Tutorial mengenai Cara Mematikan Windows Defender, dari Cara Menonaktifkan Windows Defender berdasar versi Windows seperti Windows 10, 8.1, 8, 7, Vista dan bahkan XP sampai dengan Cara Menonaktifkan Windows Defender berdasar kriteria misal dengan program Windows PowerShell, CMD, Group Policy, Regedit dan bahkan mematikan Windows Defender yang tidak bisa dibuka.
Jika Windows Defender kalian tidak bisa dibuka, kemungkinan ada error atau masalah pada sistem Windows kalian. Bisa kamu coba instal ulang Windows komputermu untuk mengatasinya. Untuk yang menggunakan Windows 10, bisa baca cara instal ulangnya di sini: Cara Install Windows 10.
Akhir kata, semoga artikel ini bermanfaat buat kalian semua yang membutuhkannya. Jika ada kendala dalam praktek berbagai cara di atas atau kamu punya cara yang lebih ampuh atau lebih mudah, silahkan tulis saja di kolom komentar bawah ya. Terima kasih.




dari kemarin nyari yang ada disable lewat cmd, akhirnya ketemu dah. makasih min
sama2 gan, semoga bermanfaat
Kalo access denied gmn caranya
access denied gimana maksudnya?