
2 Cara Membuat Desain Banner di HP, Dijamin Mudah!
Lagi mau bikin banner? Tapi gak ahli buat banner pake aplikasi desain grafis di komputer? Tenang aja, kali ini Berotak akan berbagi tutorial bagaimana cara membuat desain banner lewat aplikasi di HP Android atau Smartphone.
Untuk membuat banner di Handphone, kalian perlu aplikasi untuk bisa bikin banner di HP kalian. Ada dua aplikasi yang saya gunakan dalam tutorial cara buat banner dari HP ini, pertama aplikasi Canva dan yang kedua adalah aplikasi Banner Maker. Kamu bisa mendapatkan aplikasi Canva dengan mendownload di sini dan menginstallnya di HP. Sedang aplikasi Banner Maker bisa didapatkan di sini.
Ohiya, sebelum ke tutorial pastikan dulu kalau memang banner yang sedang dibutuhkan untuk dibuat, jangan sampai ternyata kamu sebenarnya mau bikin poster tapi malah bikinnya banner. Perlu kamu tahu, banner itu fungsinya untuk memberi keterangan mengenai sesuatu hal dalam ukuran yang besar, contohnya Banner Iklan Produk untuk memberi tahu tentang iklan suatu produk.
Nah, misal ternyata yang kamu butuhkan bukan banner tapi hanya sebuah poster, kamu bisa baca cara membuat poster lewat HP di sini.
Oke langsung saja ke tutorialnya. Berikut ini 2 cara membuat banner di HP dengan aplikasi yang bisa kamu ikuti.
Cara Membuat Banner di HP dengan Canva
Langkah-langkah cara membuat desain banner di HP dengan mudah di Canva:
- Pertama, buka aplikasi Canva di HP.
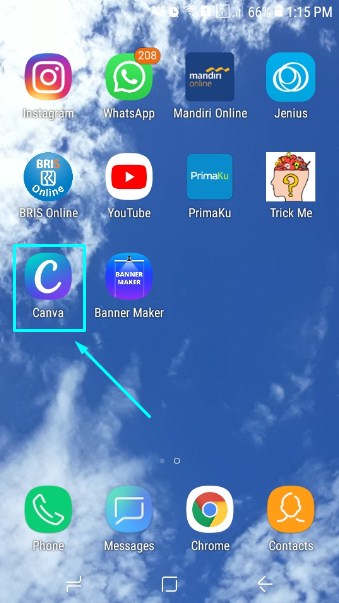
- Kemudian login atau masuk di Canva melalui akun Email, Google (Gmail) maupun Facebook. Dalam contoh login pakai Gmail, kalo kalian belum punya Gmail, bisa baca cara membuat akun Gmail. Dan pilih email yang mana untuk login masuk ke Canva.
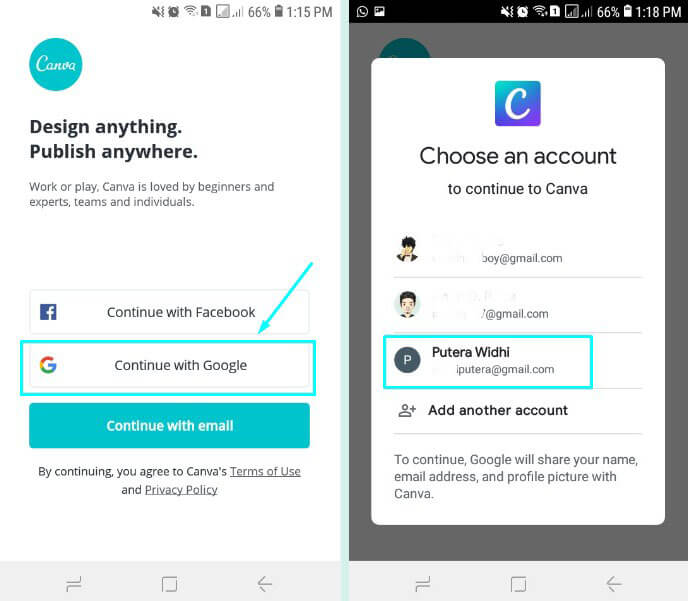
- Setelah masuk ke Canva, ketiklah di kolom pencarian: banner dan pilih desain template banner yang kalian suka untuk di edit dan dibikin banner.
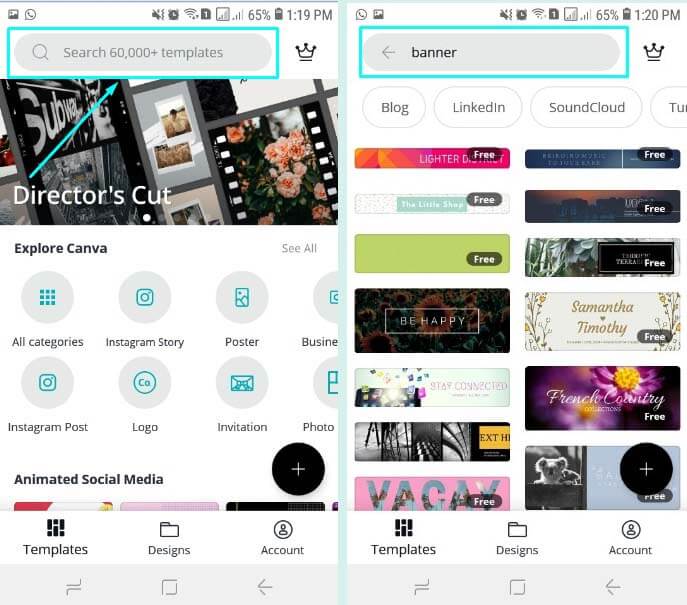
- Setelah dipilih template bannernya, kamu tap atau klik Edit.
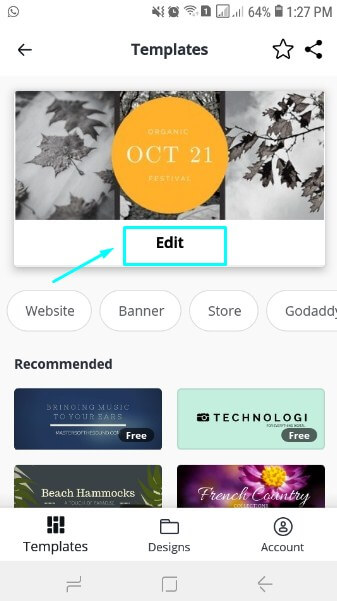
- Selanjutnya kalian akan masuk ke lembar kerja desain, silahkan tap atau klik bagian yang mau kalian ganti atau edit.
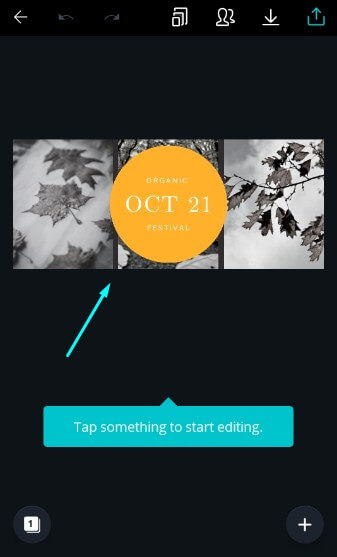
- Untuk menambahkan seperti teks, gambar, ilustrasi dan sebagainya, kamu bisa tap atau klik tanda plus + di pojok kanan bawah.
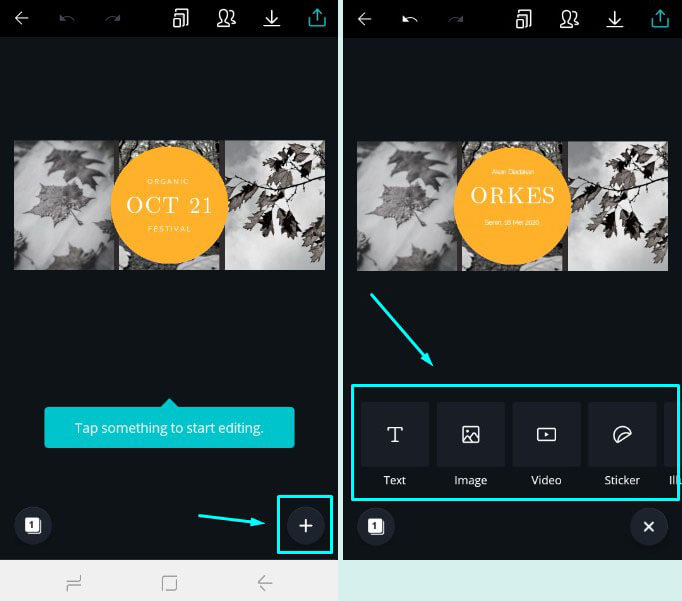
- Kalau mau detail lengkap cara edit template di lembar kerja desain Canva, bisa kamu baca di sini yang sebelumnya sudah saya jelaskan di artikel cara membuat poster di HP.
- Bagian background juga bisa kamu edit dengan mengklik atau tap bagian itu, bisa diganti gambarnya (image) atau warnanya (color).
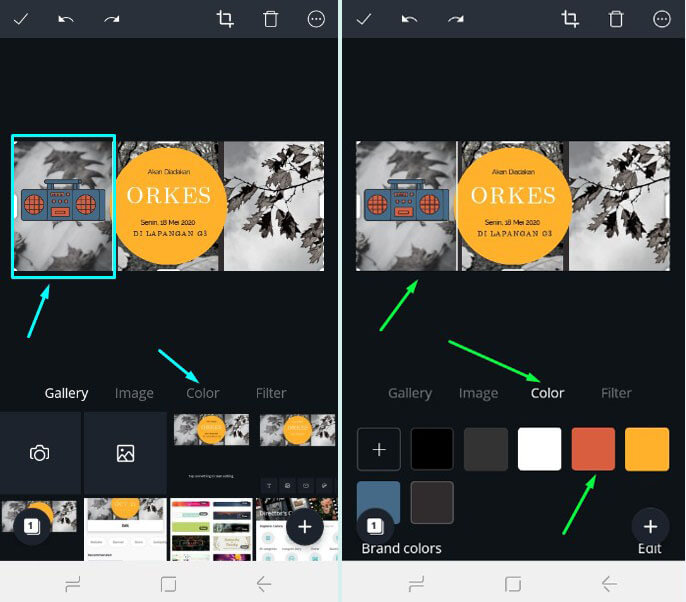
- Setelah selesai mengedit, kamu tap atau klik tombol icon simpan (panah ke atas) yang ada di pojok kanan atas. Kemudian pilih Save as image untuk menyimpan.
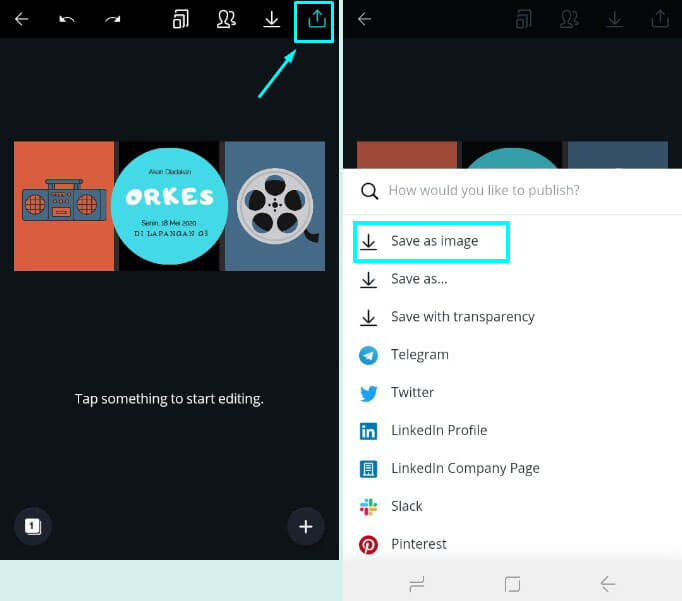
- Selamat desain banner kamu sudah tersimpan.
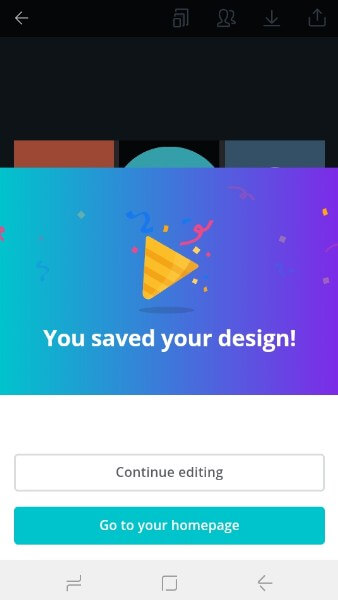
- Silahkan liat di galeri HP kamu, desain bannernya sudah ada dan siap di cetak.
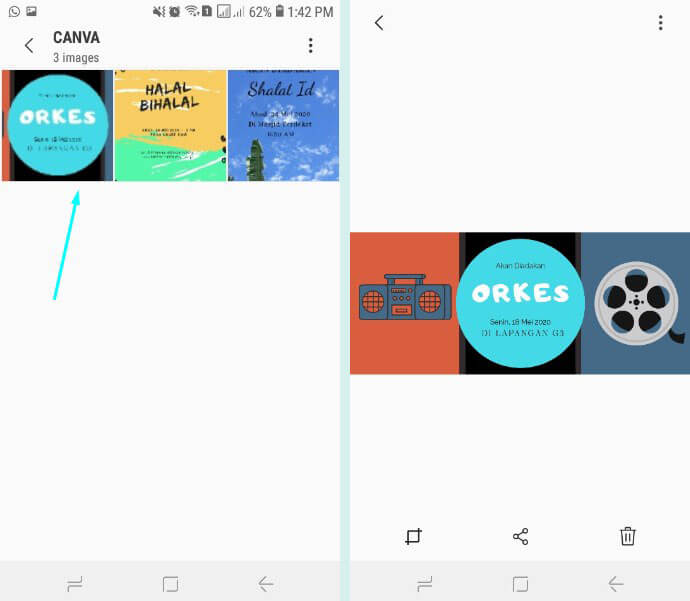
Mudah bukan membuat banner memakai aplikasi Canva di HP? Jika kamu ingin pakai aplikasi lain, bisa baca tutorial berikutnya ini.
Cara Membuat Banner di HP dengan Banner Maker
Langkah-langkah Cara Membuat Banner di HP dengan Banner Maker:
- Pertama, buka Banner Maker di HP.
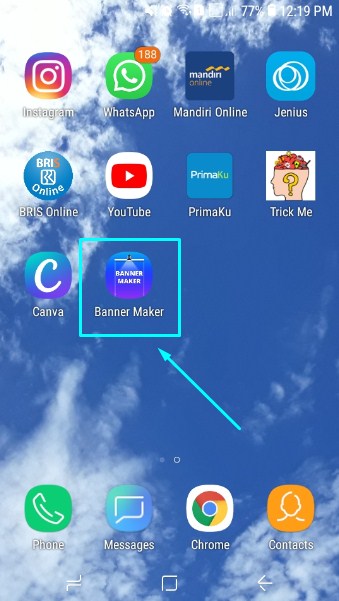
- Setelah Banner Maker terbuka, pilih CATEGORIES dan pilihlah Billboard.
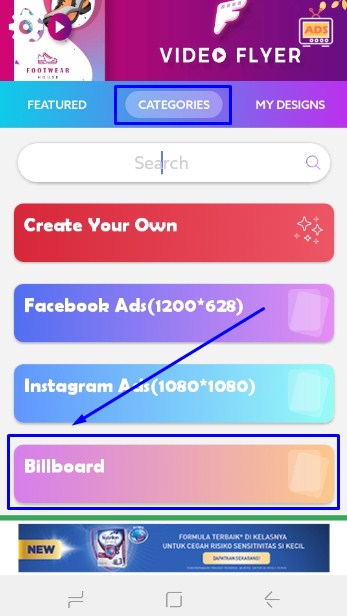
- Di CATEGORIES kalian bisa pilih model atau jenis Banner yang mau kalian buat, dalam contoh saya pilih Billboard karena Banner untuk iklan di papan Billboard.
- Kemudian pilih desain template dari Banner Maker yang kamu suka untuk diedit.
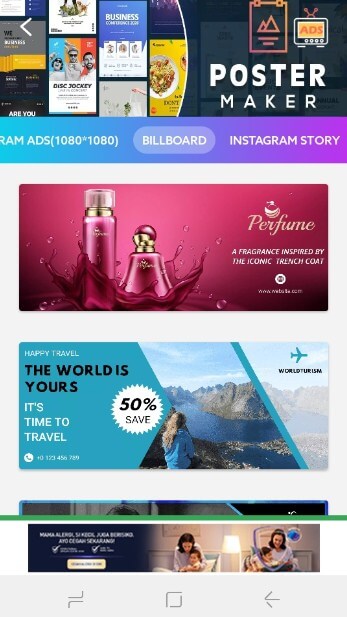
- Jika sudah dipilih, klik atau tap EDIT.
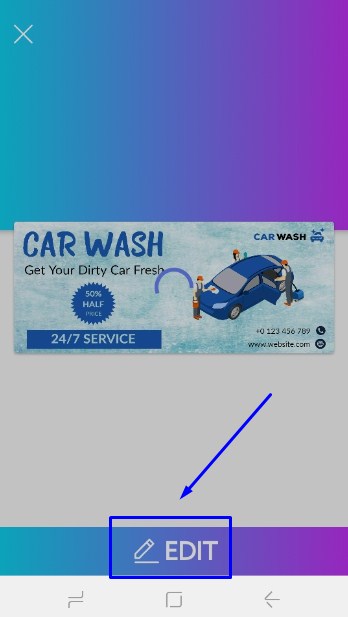
- Silahkan kalian klik atau tap di bagian pada desain banner yang mau kalian ubah. Bisa juga kamu menambahkan seperti tulisan atau teks, gambar, warna background, gambar bentuk-bentuk, dan lainnya melalui bantuan fitur yang ada di panel sisi kanan. (untuk keterangan fitur di panel sisi kanan, silahkan baca Catatan di bagian bawah ya)
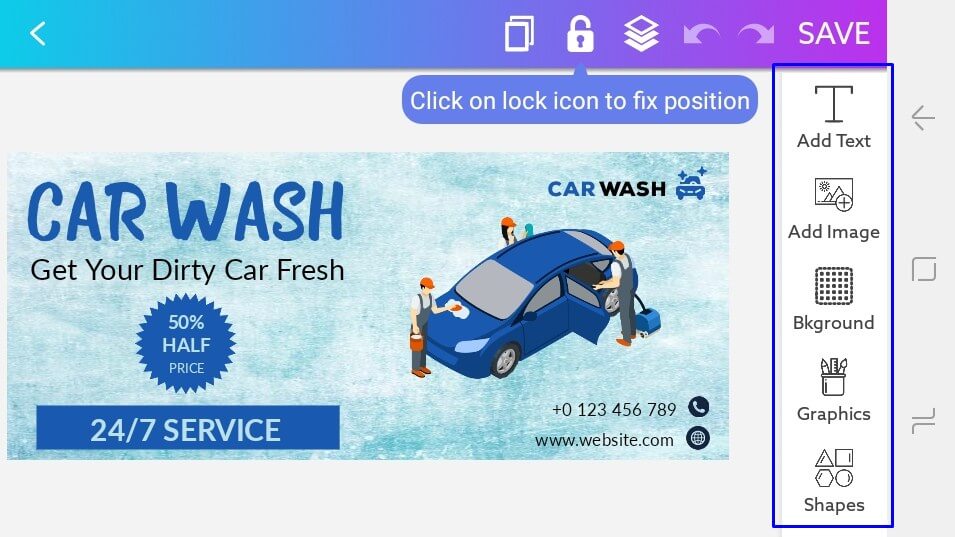
- Setelah melakukan edit dan membuat desain banner, kalian bisa tap atau pilih SAVE untuk menyimpan hasilnya.
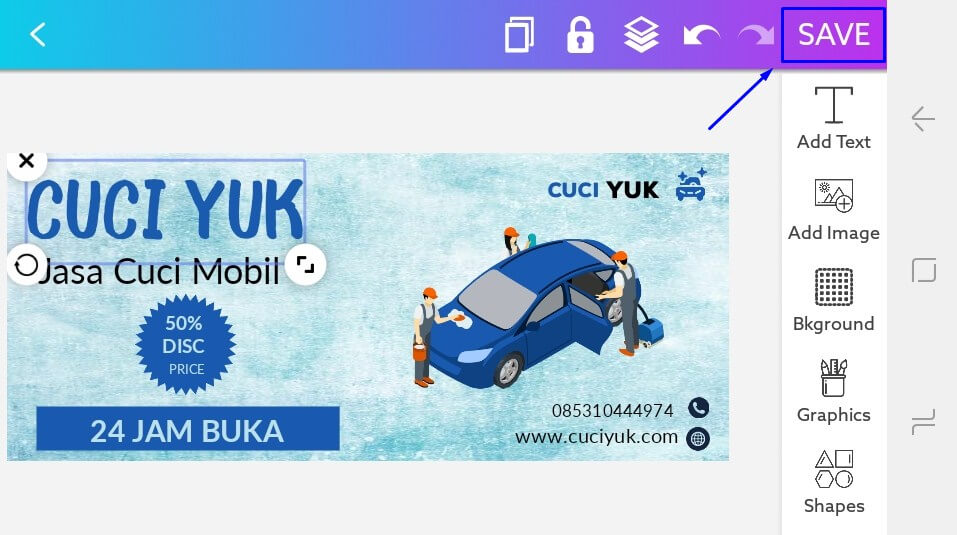
- Kemudian kalian pilih format dan ukuran file hasil desainnya, di contoh pilih HD biar kualitas bagus untuk cetak banner besar.
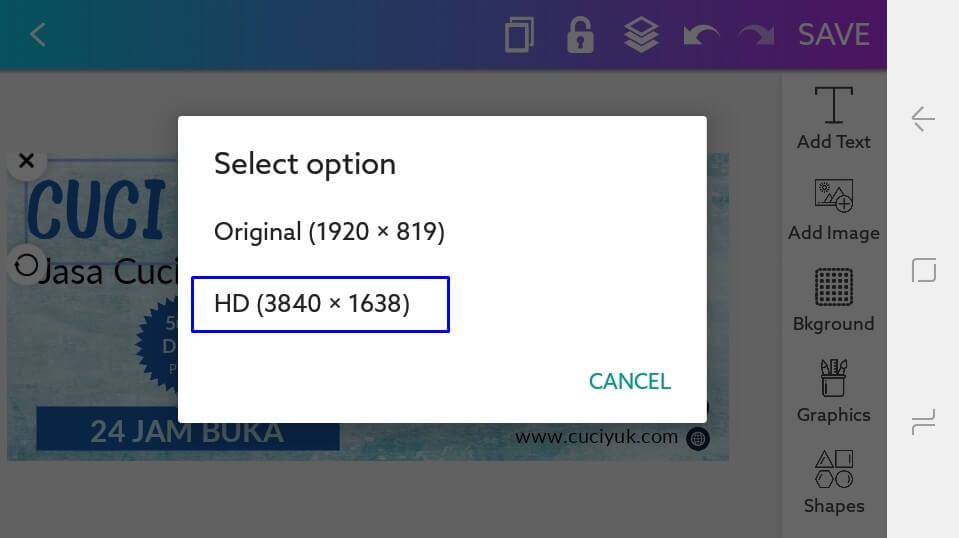
- Hasil desain banner sudah berhasil di simpan.
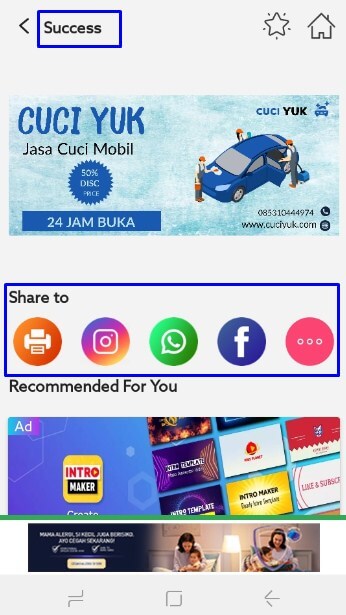
- Silahkan cek di galeri HP hasil desain banner kalian dan desain banner sudah siap untuk di cetak.
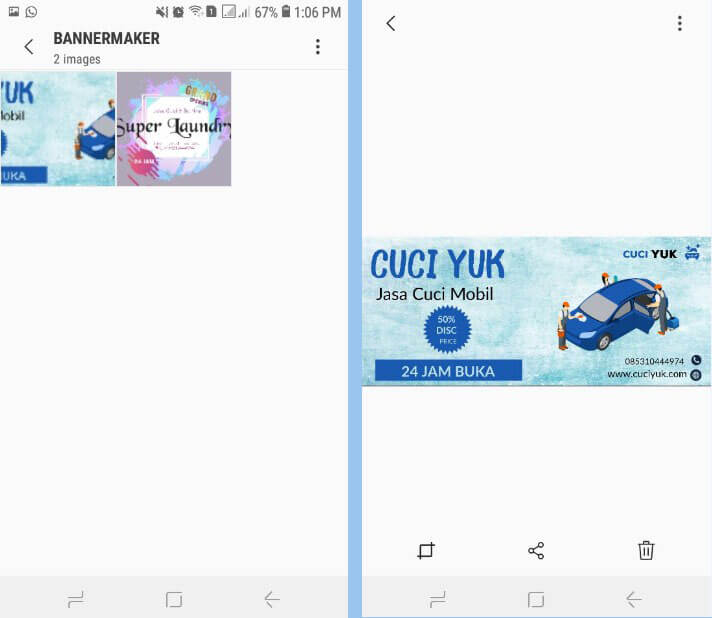
CATATAN: Berikut di bawah ini akan dijelaskan apa saja fungsi dari fitur bantuan di panel sisi kanan pada lembar kerja desain Banner Maker.
- Add Text: Untuk menambahkan tulisan atau teks ke dalam lembar kerja desain.
- Add Image: Untuk menambahkan gambar atau foto ke lembar kerja desain.
- Bkground: Untuk mengganti dan mengedit background lembar kerja dengan warna, pattern ataupun mengisinya dengan gambar.
- Graphics: Untuk menambahkan berbagai objek hasil desain grafis.
- Shapes: Untuk menambahkan berbagai objek bentuk seperti lingkaran, kotak, segitiga dan bahkan objek lainnya yang sudah berwarna atau sudah didesain bagus.
- Text Arts: Untuk menambah tulisan yang sudah terdesain dengan bagus seperti desain quotes atau tulisan kata mutiara yang sudah didesain bagus.
- My Arts: Untuk menambahkan desain atau logo hasil buatan kita sendiri ke lembar kerja desain.
- Edit: Untuk mengedit tulisan.
- Control: Untuk mengatur posisi objek atau tulisan di lembar kerja desain.
- Rotation: Untuk mengatur rotasi objek atau tulisan seperti memutarnya ke kanan atau ke kiri.
- Size: Untuk mengatur ukuran tulisan atau objek.
- Font: Untuk mengganti model font tulisan.
Perlu kalian tahu: Semua objek dari fitur Graphics, Shapes, Text Arts dan My Arts tidak bisa diutak atik atau di edit, tapi hanya bisa diganti ukuran dan posisinya saja.
BACA JUGA: Cara Buat Recap 2021 di Instagram
Akhir Kata
Mudah bukan tutorial cara membuat desain Banner di HP yang kami bagikan? Kalau buat awal-awal sih memang hasilnya ya agak kurang memuaskan, tapi kalau kalian sudah sering nyoba bikin berbagai desain pake HP nanti hasilnya bakal bagus deh sama kayak pakai software desain grafis yang ada di laptop dan PC atau komputer.
Ohya kalo kamu pengen tahu cara menghilangkan background foto atau gambar tanpa aplikasi, bisa baca: Cara Hapus Background Foto Online. Dan buat kamu yang pengen tau cara buat Twibbonize di HP, bisa baca ini: Cara Buat Twibbonize di HP.
Terus.. jika kalian ada cara yang lebih ampuh dari cara yang ada di atas, atau misal kalian punya masalah atau kendala sewaktu praktek cara di atas, bisa kamu tulis aja di kolom komentar ya. Terima kasih.
Sumber gambar postingan & logo di thumbnail: Dokumen pribadi & Flaticon



