
10+ Cara Membuat Bootable Flashdisk Windows 7, 8, dan 10
Tutorial membuat bootable Flashdisk Windows yang perlu kalian lakukan sebelum melakukan install Windows menggunakan Flashdisk.
Buat yang tidak mempunyai DVD-ROM, bootable flashdisk adalah jawaban terbaik untuk pengguna laptop yang tidak bisa install Windows 10 lewat DVD. Mengingat sekarang ini banyak laptop yang mengejar desain tipis sehingga tidak menyediakan DVD-ROM.
Selain karena masalah DVD-ROM yang tidak ada, menggunakan bootable flashdisk adalah pilihan terbaik untuk install ulang karena sangat jarang sekali terjadi file corrupt saat sistem operasi diinstall.
Sayangnya, DVD rawan sekali mendapat file corrupt. Bisa karena DVD yang sudah rusak, DVD ROM-nya yang tidak berfungsi membaca file dengan baik, atau mungkin file instalasi Windows tidak tersimpan sempurna saat proses burning ISO file.
Jika kalian ingin tetap menggunakan DVD sebagai bootable, pastikan DVD masih bagus kalau bisa beli yang baru. Selain itu pastikan DVD-ROM berfungsi dengan baik membaca file DVD yang masuk ke laptop atau komputer. Namun, jika kalian ingin menggunakan flashdisk sebagai bootable untuk install Windows, kalian ikuti langkah-langkah berikut ini.
Persiapan Membuat Bootable Flashdisk
Sebelum menuju ke tutorial pembuatan bootable flashdisk, ada beberapa hal yang harus kalian perhatikan sebelum membuat bootable flashdisk untuk install Windows. Berikut beberapa hal yang harus dilakukan:
1. Cek Spesifikasi Sistem Laptop atau PC
Sebelum ke tutorial, kalian harus tau dulu spesifikasi laptop atau PC yang mau diinstall Windows 10, ini sangat penting dalam proses pembuatan bootable flashdisk agar nantinya tidak mengalami masalah ke depannya.
Komputer atau laptop itu ada 2 tipe sistem, yaitu sistem tipe 32-bit dan sistem tipe 64-bit. Windows 10 pun demikian, ada 2 versi yaitu versi 32-bit dan versi 64-bit. Artinya kalau laptop atau komputermu menggunakan sistem tipe 64-bit, maka sebaiknya kalian menginstall Windows 10 64-bit.
Cara mengetahui tipe sistem dari laptop atau komputermu sangat mudah, kalian masuk saja ke Setting, lalu pilih System, kemudian pilihlah About. Kalian akan melihat spesifikasi sistem laptop atau komputermu seperti dalam gambar di bawah ini.
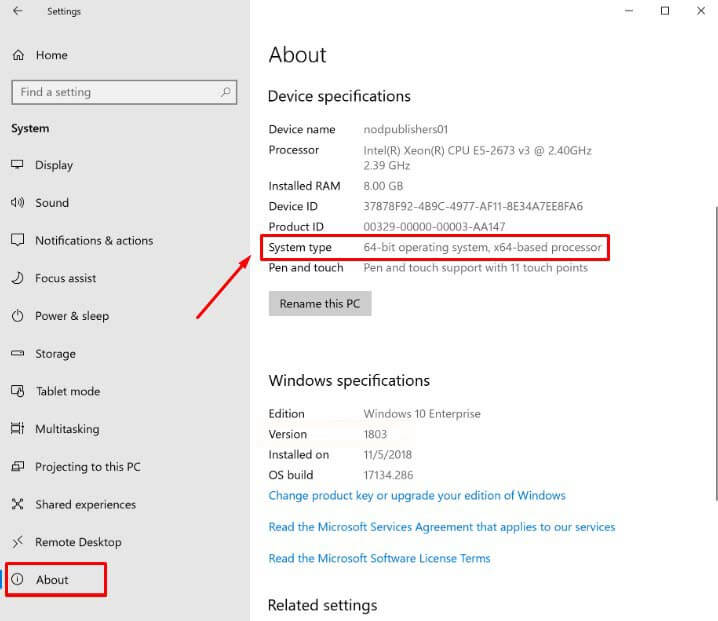
Bisa kalian lihat sendiri, di prosessor laptop yang kami pakai menggunakan x64 dan tipe sistemnya adalah 64-bit. Artinya kalau ingin melakukan install ulang, maka menggunakan Windows 10 versi 64-bit.
Catatan: Kadang ada laptop atau komputer yang sistem tipe 32-bit ditulis tidak “32-bit” tapi ditulis sebagai “x86”. Jadi misal tipe sistem laptopmu adalah x86, artinya adalah sistem tipe 32-bit.
2. Download File Sistem Operasi
Menyiapkan file sistem operasi yang akan diinstall adalah hal penting sebelum lanjut ke langkah pembuatan bootable flashdisk, kalian harus menyiapkan file instalasi sistem operasi yang berbentuk ISO.
Jika kalian sudah punya file ISO Windows 10, langsung saja ke langkah pembuatan bootable flashdisk, tapi jika belum punya silahkan ikuti cara download file ISO Windows 10 berikut ini:
- Pertama, kalian masuk ke halaman download Windows 10.
- Kemudian di bagian Create Windows 10 installation media kalian klik Download tool now, seperti dalam gambar di bawah ini.
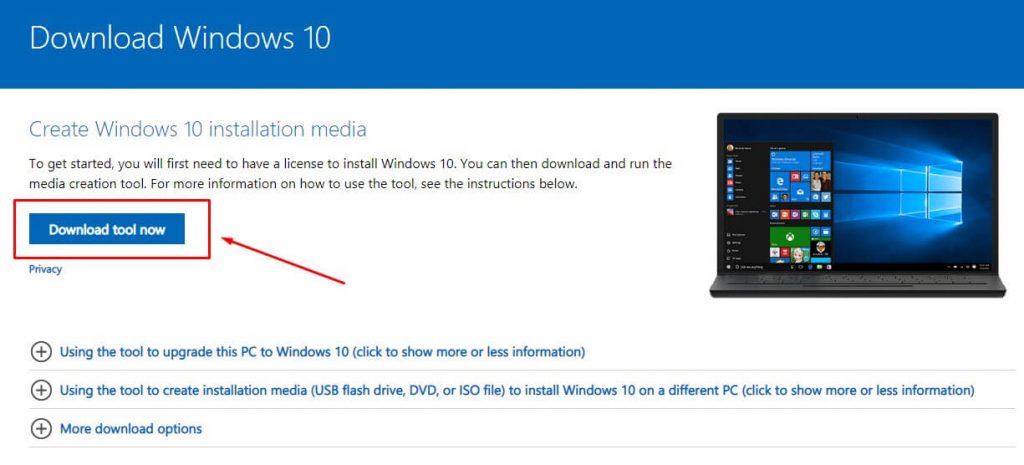
- Jika sudah terdownload, buka software Media Creation Tool tadi. Kalian klik saja “Accept” pada bagian awal seperti di bawah ini untuk melanjutkan proses.
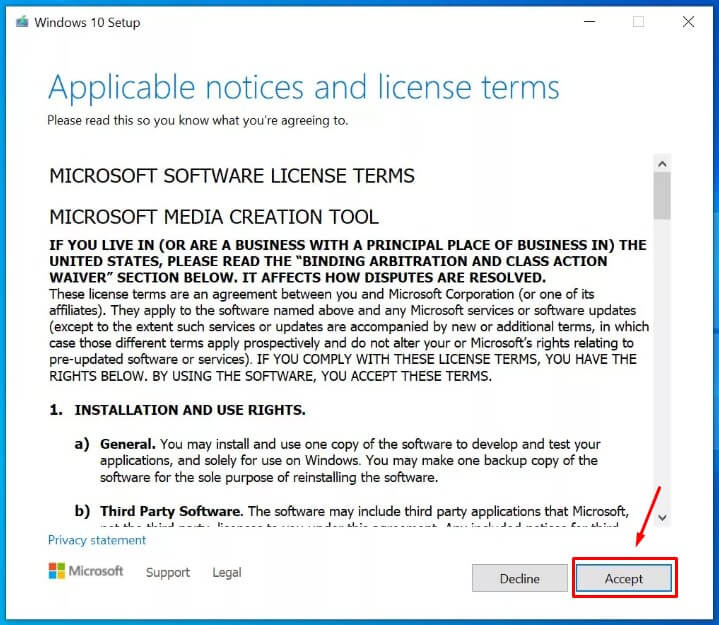
- Kemudian pada bagian What do you want to do? Kalian pilih Create installation media (USB flash drive, DVD, or ISO file) for another PC, dan klik Next.
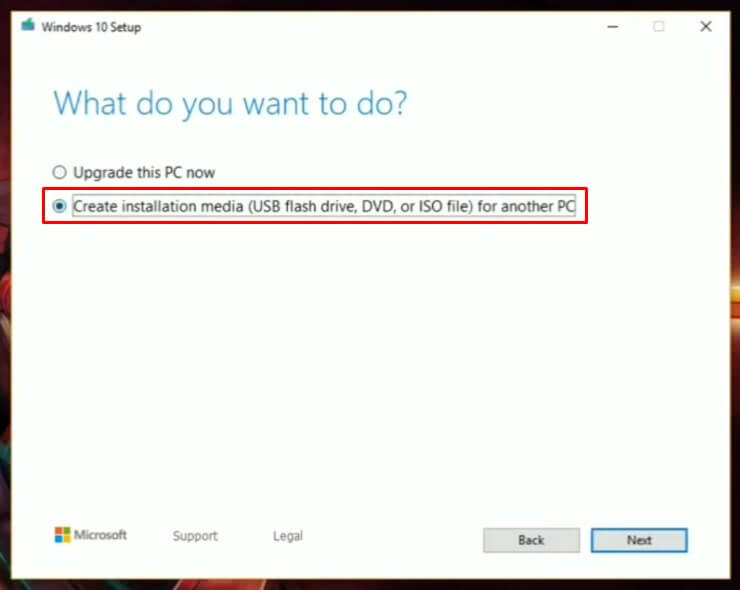
- Pada bagian Select language, architecture, and edition, kalian pilih sesuai tipe sistem laptop kalian. Karena laptop saya tipe sistem 64-bit maka pada Architecture dipilih 64-bit (x64). Kemudian centang bagian Use the recommended options for this PC dan klik Next.
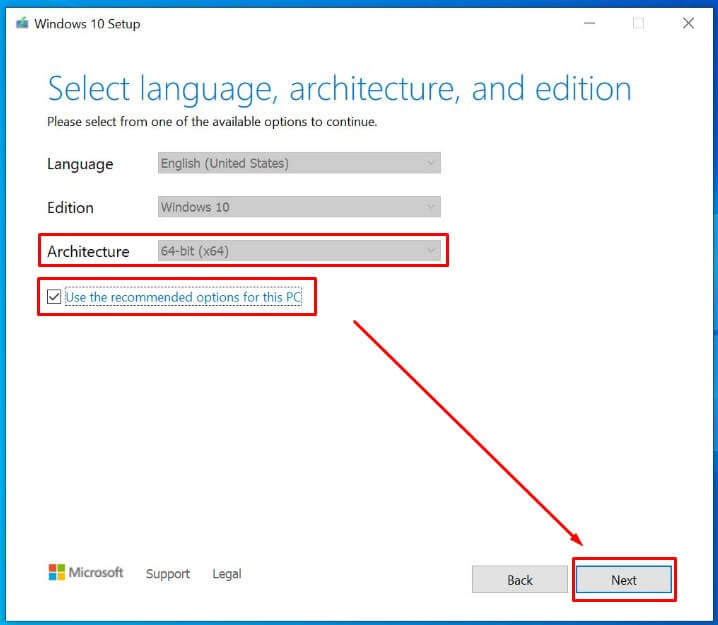
- Selanjutnya pada bagian Choose which media to use, pilih ISO file, lalu klik Next.
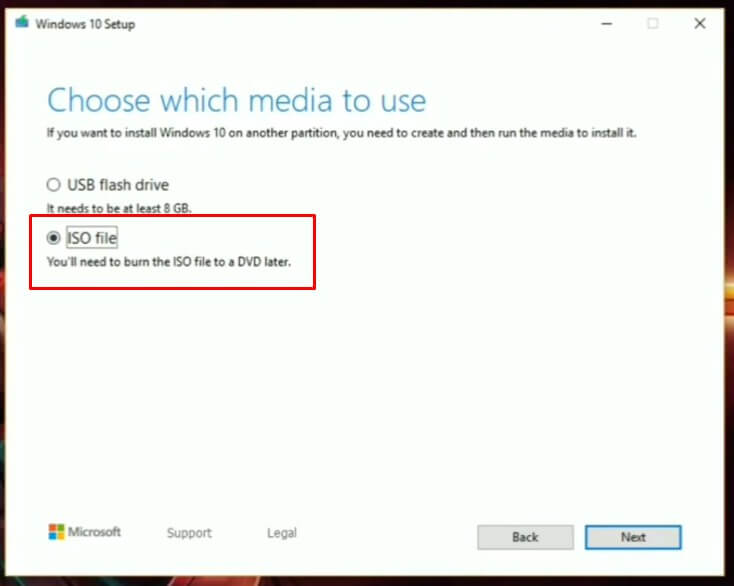
- Kalian akan disuruh menyimpan file ISO di laptop atau komputermu, pilih tempat penyimpanan file ISO-nya, lalu klik Save.
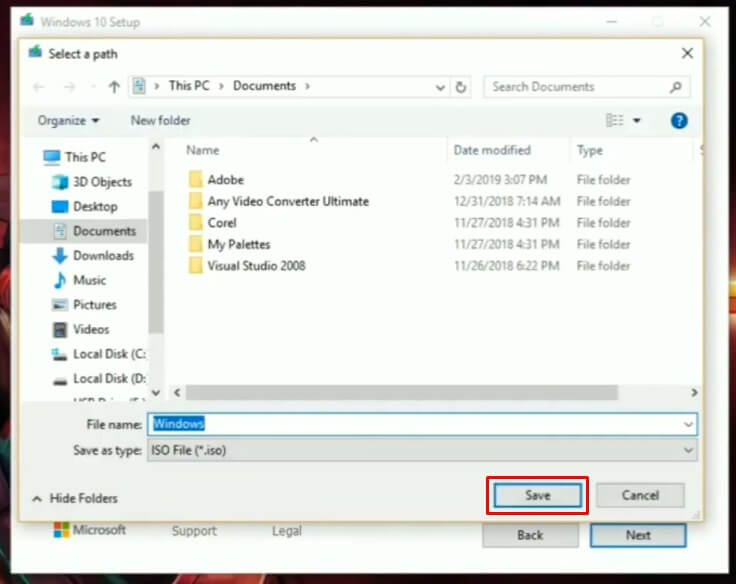
- Tunggu proses download file ISO Windows 10 beberapa saat.
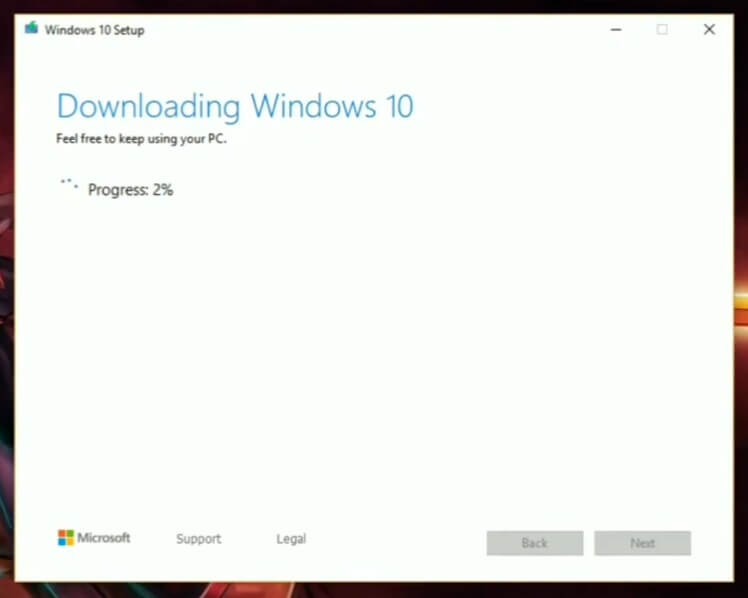
- File ISO sudah terdownload dan siap digunakan.
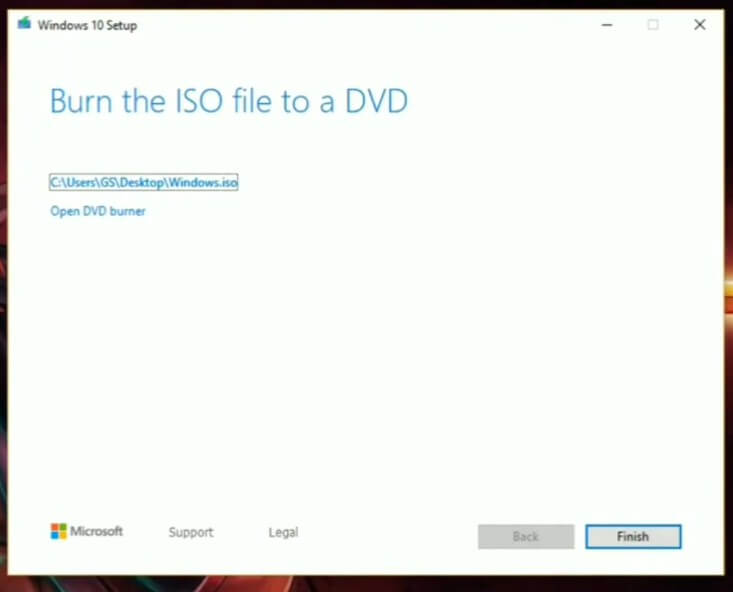
Tutorial di atas hanya contoh download file ISO Windows 10, karena nanti akan membuat bootable Windows 10. Jadi buat kalian yang ingin menginstall Windows 7, Windows 8, atau OS yang lain, bisa kalian cari file ISO OS-nya di website Microsoft atau lewat pencarian Google.
Ohiya, usahakan koneksi internet kalian lumayan stabil kalau bisa cepat ya karena file ISO Windows punya ukuran yang lumayan besar. Setelah terdownload, kalian bisa ikuti tutorial selanjutnya membuat bootable Windows 10 dengan Flashdisk.
Cara Membuat Bootable Flashdisk
Jika file ISO Windows 10 sudah terdownload, kalian bisa membuat bootable flashdisk menggunakan software ataupun tanpa software. Berikut beberapa caranya berdasarkan Software atau tools yang membantu membuat bootable flashdisk, silahkan pilih yang menurut kalian mudah dilakukan.
1. Rufus
Rufus adalah software yang paling banyak digunakan orang untuk membuat bootable. Di samping menggunakan Rufus itu mudah, software ini juga bisa didapatkan secara gratis.
Canggihnya, Rufus tidak hanya bisa dipakai untuk membuat bootable Windows tapi juga Linux, Ubuntu, Fedora, dan sistem operasi yang lainnya.
Rufus tersedia dalam installer maupun portable. Bagi yang memilih installer, maka Kamu harus menginstallnya terlebih dahulu. Namun bagi yang memilih portable, Kamu bisa langsung membukanya. Untuk mendapatkan dan menggunakan Rufus, bisa kalian ikuti cara berikut ini:
- Pertama, kalian Download Rufus di situsnya ini: Rufus.ie.
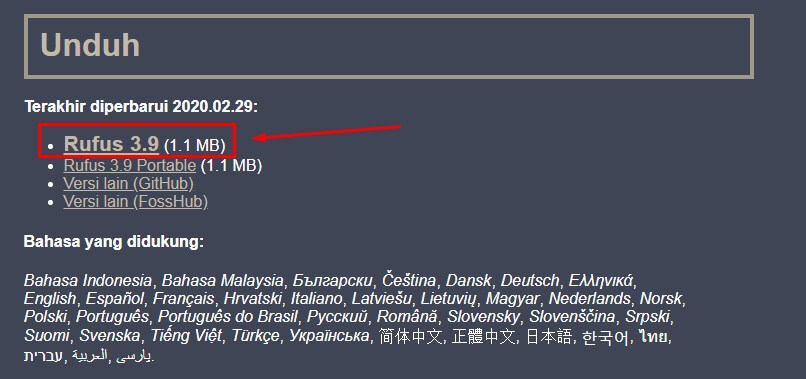
- Kemudian buka aplikasinya dan jangan lupa masukkan flashdisk yang akan dijadikan bootable ke laptop atau komputer kalian.
- Kalau flashdisk sudah terdeteksi nanti akan muncul di bagian Device. Kalian Klik Select dan pilih file ISO yang sudah kalian download sebelumnya untuk dijadikan bootable Windows 10.
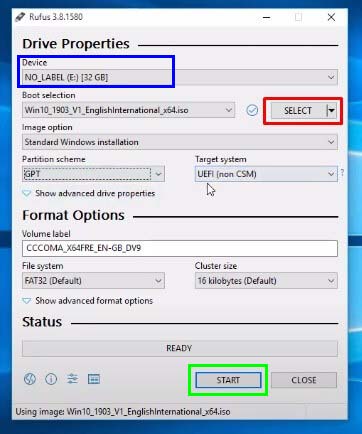
- Kemudian kalian klik Start dan muncul jendela pemberitahuan untuk format flashdisk, pilih saja OK.
- Tunggu proses pentransferan file instalasi Windows 10 ke flashdisk sampai selesai, lamanya proses tergantung ukuran file ISO yang di transfer.
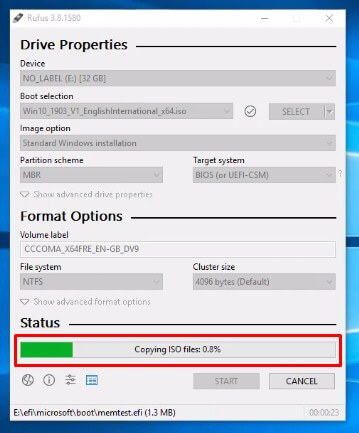
- Setelah selesai tampilannya akan seperti di bawah ini, bisa langsung kalian klik Close saja.
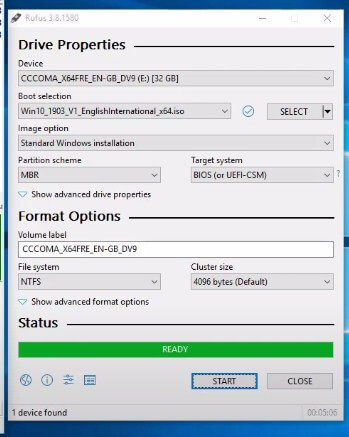
Selamat, kamu sudah bisa menggunakan flashdisk tadi untuk Install Windows 10. Di sini saya menggunakan Rufus versi 3.8 yang terbaru, usahakan kalian juga menggunakan Rufus yang sama ya.
2. WinToBootic
WinToBootic adalah software yang banyak digunakan oleh pengguna Windows. Selain tampilan softwarenya yang keren, aplikasi ini juga ringan digunakan. Tidak seperti Rufus yang terdapat berbagai pengaturan, di WinToBootic tampilannya sangat simpel, cuma ada pengaturan pemilihan drive USB Flashdik / Harddisk dan Drop Source untuk membuka file.
Berikut cara menggunakan WinToBootic untuk membuat bootable flashdisk:
- Pertama, kalian sambungkan flashdisk ke komputer atau laptopmu.
- Kemudian, download WinToBootic di sini, setelah terdownload kalian buka aplikasinya.
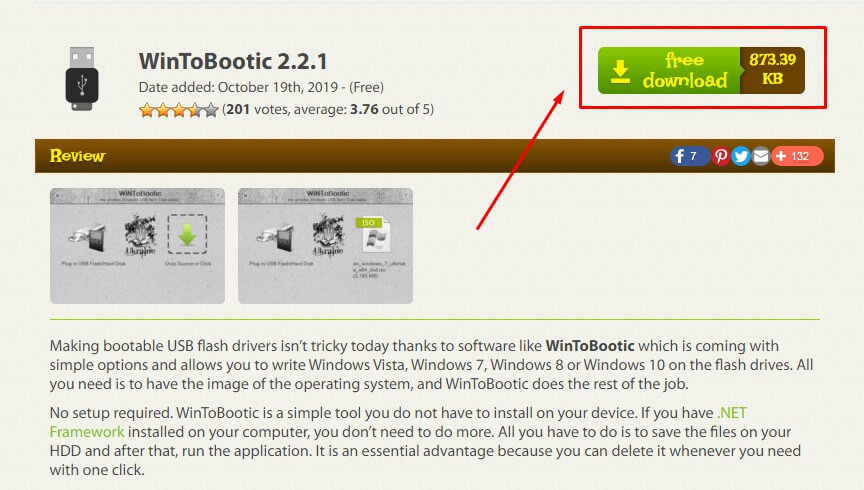
- Jika sudah dibuka, pilih flashdisk yang akan digunakan (yang di kotak hijau) dan cari file ISO Windows 10 (klik yang di kotak merah).
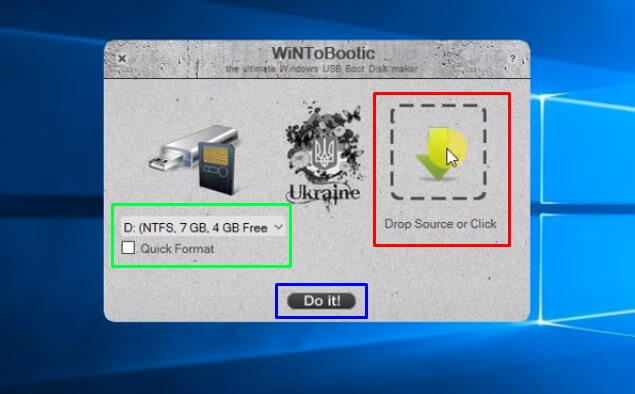
- Kemudian kalian klik Do it! (yang di kotak biru) untuk langsung mulai proses, nanti akan muncul jendela Formatting seperti di bawah ini, kamu klik saja OK.
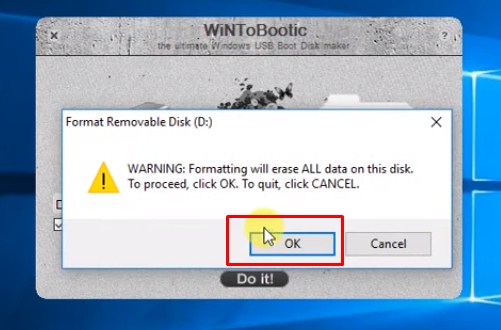
- Tunggu proses sampai selesai. Setelah selesai tampilannya akan seperti di bawah ini, kalian klik Thanks! saja.
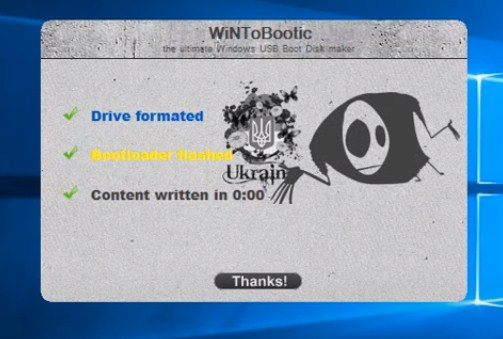
Pembuatan bootable flashdisk menggunakan WinToBootic sudah selesai, siap kalian gunakan. Lebih simpel dari memakai Rufus kan?
3. UNetbootin
Jika tadi WinToBootic lebih banyak dipakai oleh pengguna Windows, beda lagi dengan UNetbootin yang merupakan pembuat bootable flashdisk dengan pengguna yang kebanyakan pengguna Linux. Tenang aja, meski begitu kita bisa memakainya untuk membuat bootable Windows 10, berikut langkah-langkahnya:
- Pertama, sambungkan flashdisk kalian ke laptop.
- Kemudian, download UNetbootin di sini (seperti dalam gambar di bawah) dan setelah terdownload kalian buka aplikasinya.
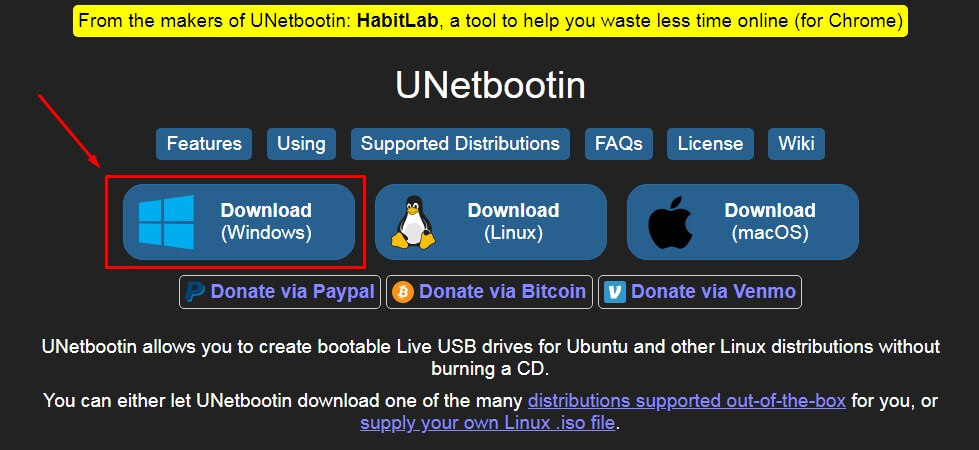
- Di UNetbootin, pada opsi Diskimage, kalian pilih file ISO yang akan digunakan (klik bagian yang dikotak hijau di bawah ini). Pada bagian Type kalian pilihlah USB Drive, kemudian pada Drive pilih lah USB Flashdisk kalian.
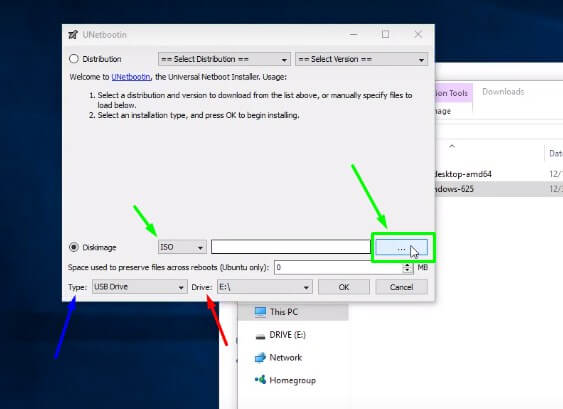
- Setelah file di pilih kalian klik OK, nanti proses akan berjalan seperti di bawah ini. Tunggu sampai selesai.
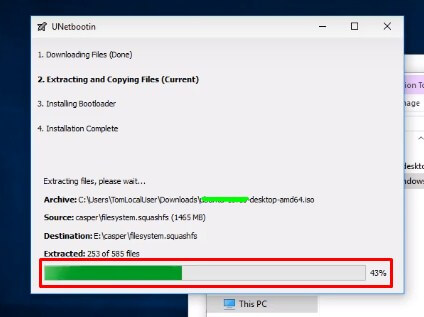
- Setelah selesai akan muncul seperti gambar bawah ini. Kalian klik saja Exit.
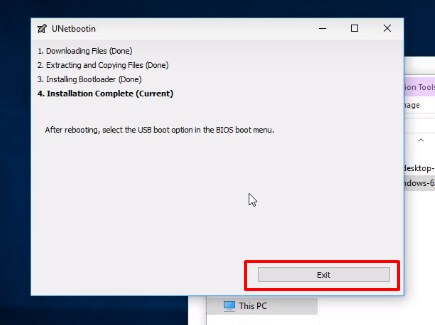
Nah, membuat bootable flashdisk dengan UNetbootin sudah selesai, bisa kalian gunakan untuk Install Windows 10. Mudah kan?
4. LiLi USB Creator
LiLi USB Creator adalah singkatan dari Linux Live USB Creator. Ya benar, ini sebenarnya pembuat bootable flashdisk untuk Sistem Operasi Linux. Tapi kalian tenang aja, kita tetap bisa memakainya untuk membuat bootable Windows 10, berikut caranya:
- Pertama, kalian download dulu LiLi USB Creator di website LiLi. Tampilan websitenya seperti dibawah ini.
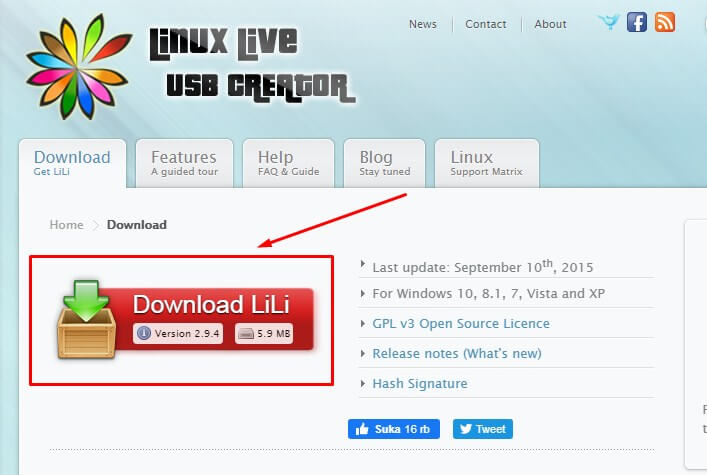
- Kedua, kalian sambungkan flashdisk yang akan digunakan ke laptop.
- Setelah di download aplikasi LiLi-nya, kalian buka, tampilannya akan seperti di bawah ini.
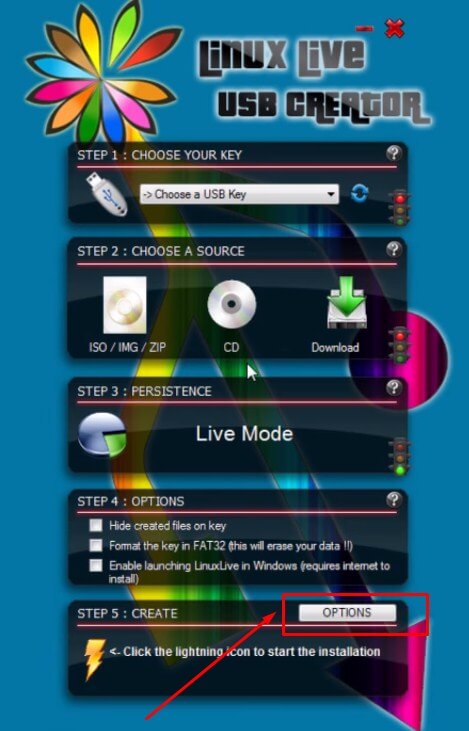
- Kalian pilih Option seperti yang di tunjuk anak panah pada gambar di atas. Pada tab Option, kalian pilih Force using same parameters as: dan pilihlah sistem operasi Windows 10, seperti gambar di bawah ini. Kemudian klik OK.
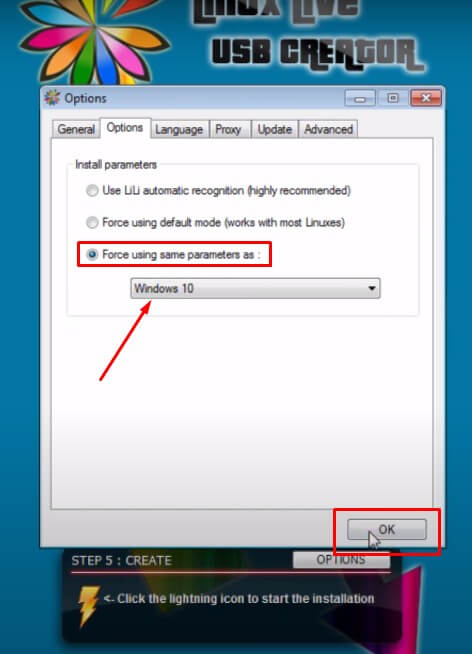
- Pada bagian STEP 1, kalian pilih drive USB Flashdisk kalian. Sedangkan pada STEP 2, kalian klik pada ISO / IMG / ZIP untuk memilih file ISO yang akan di buat bootable ke flashdisk.
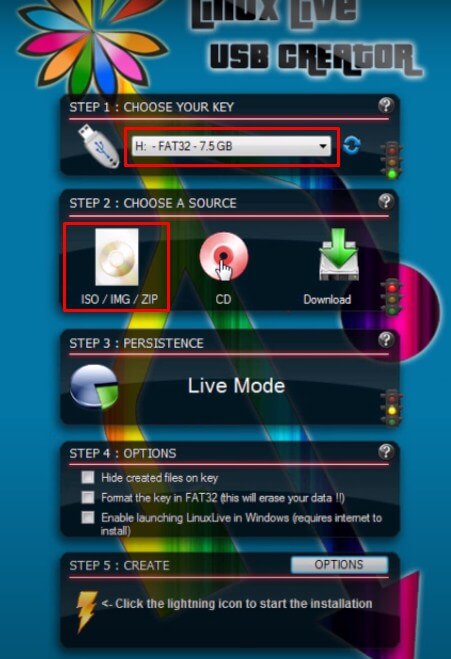
- Selanjutnya pada STEP 4 kalian centang pada Format the key in FAT32 sepeti gambar di bawah ini, lalu klik icon Petir pada STEP 5 untuk memulai proses membuat bootable flashdisk.
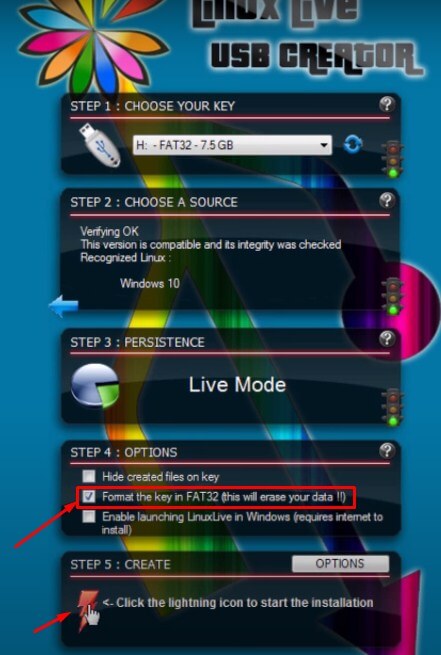
- Jika muncul pemberitahuan Please read!!! yang isinya “Are you sure you want to format this disk and lose your data?“, klik saja OK dan kalian tunggu beberapa saat proses seperti di bawah ini sampai selesai.
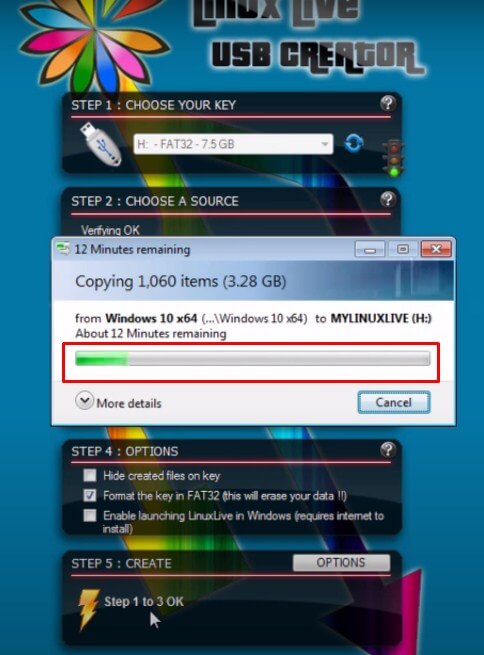
- Setelah selesai di bagian STEP 5 akan muncul tulisan “Your LinuxLive key is now up and ready!” seperti dalam gambar bawah ini.
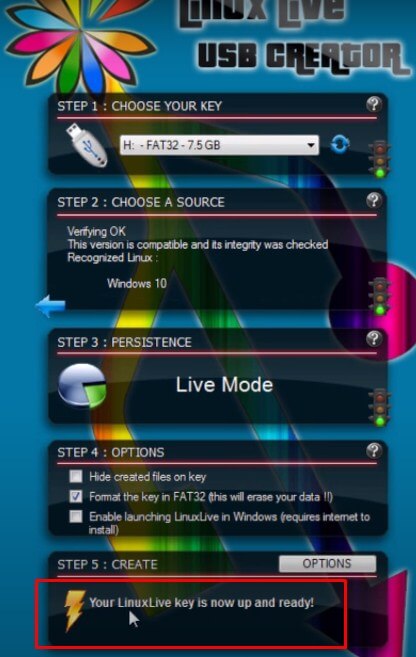
Membuat bootable flashdisk dengan LiLi USB Creator sudah selesai, sudah bisa kalian gunakan untuk melakukan Install Windows 10.
5. YUMI
YUMI seperti software yang lainnya, bisa untuk membuat bootable flashdisk. Yang membedakan adalah YUMI biasa digunakan untuk membuat Multi Bootable alias beberapa bootable sistem operasi dalam 1 flashdisk. Keren kan? Berikut cara menggunakan YUMI untuk membuat bootable flashdisk:
- Pertama, download dulu aplikasi YUMI di situs ini, seperti dalam gambar bawah ini.
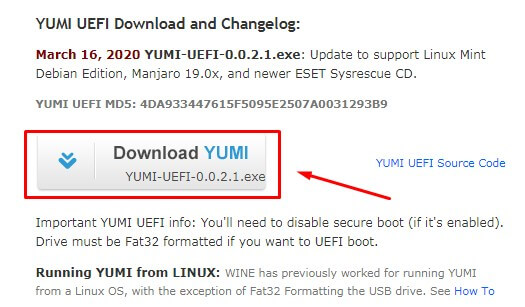
- Kedua, sambungkan flashdisk ke laptopmu dan buka aplikasi YUMI yang sudah di download.
- Jika aplikasi YUMI sudah terbuka pilih flashdisk yang akan digunakan di bagian Step 1, kemudian di Step 2 pilih Installer Windows sesuai yang akan diinstall, serta pada Step 3 kalian pilih file ISO OS yang akan dimasukan ke flashdisk dengan klik Browser. Setelah semua diatur, klik Create.
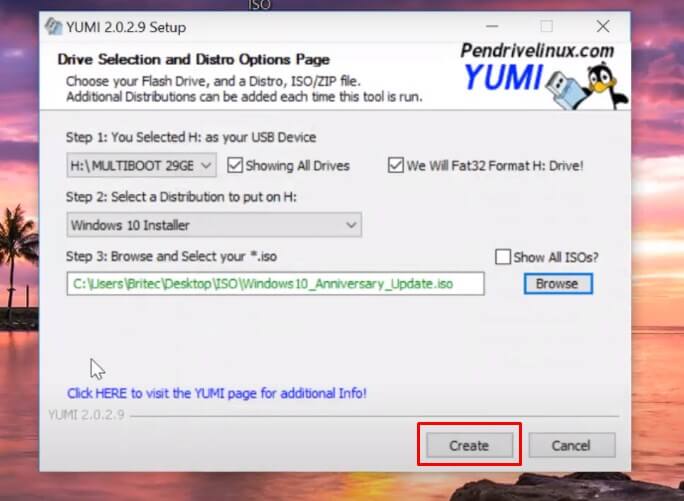
- Nanti akan muncul notifikasi Warning, kalian klik Yes saja. Dan proses akan berjalan seperti di bawah ini. Tunggu saja sampe selesai.
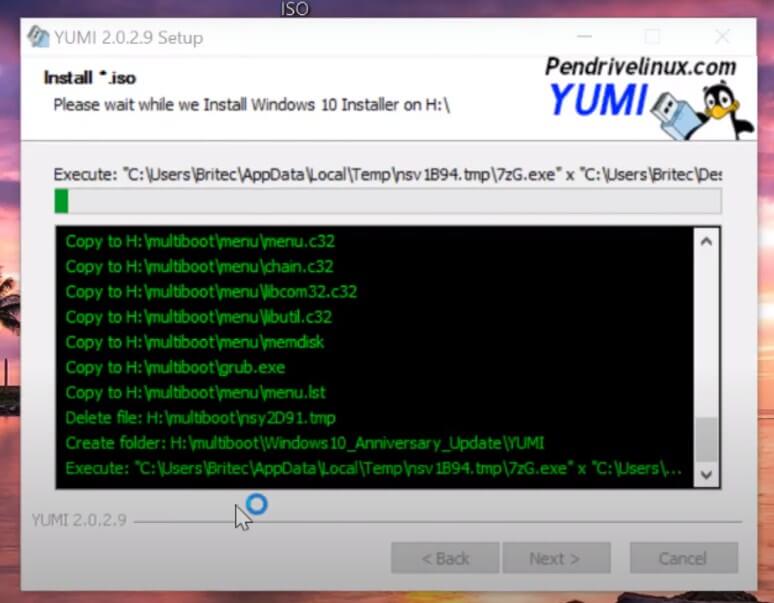
- Jika sudah muncul Installation is Complete seperti dibawah ini, kalian pilih Next. Nanti akan ada jendela “Would you like to add more ISOs/Distros Now?” kalian pilih aja No, karena kita tidak akan membuat bootable sistem operasi lagi, cukup satu saja Windows 10.
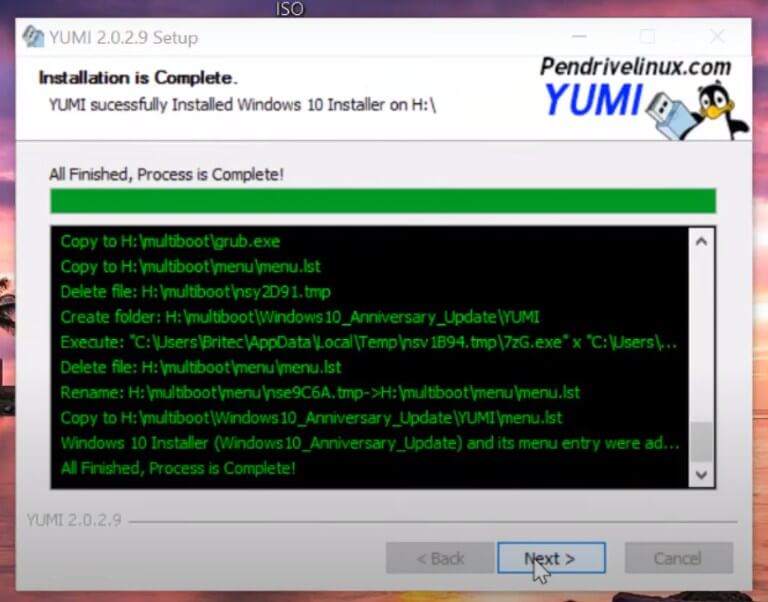
Mudah bukan membuat bootable flashdisk dengan YUMI? Sekarang flashdisknya sudah bisa kalian gunakan untuk Install Windows 10.
6. WinSetupFromUSB
WinSetupFromUSB tidak jauh beda dengan software sebelumnya yang fungsinya untuk membuat bootable flashdisk bahkan bisa Multi Bootable seperti YUMI. Tampilannya hampir mirip seperti Rufus tampi ada yang berbeda. Berikut cara menggunakan WinSetupFromUSB untuk membuat bootable flashdisk:
- Kalian download dahulu WinSetupFromUSB di website resminya di situs ini.
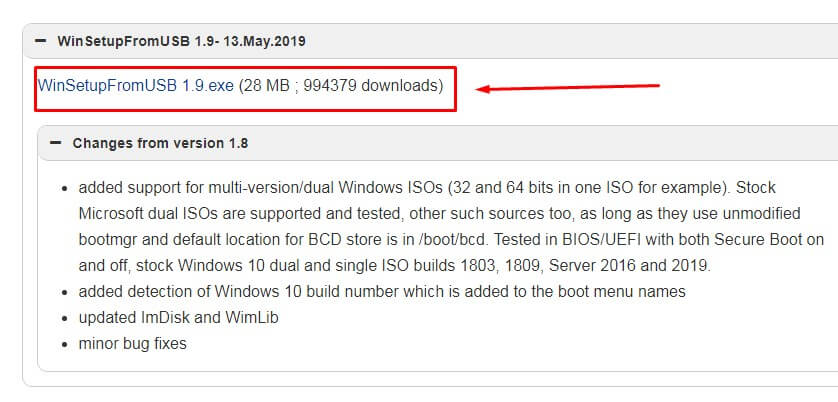
- Selanjutnya hubungkan flashdisk ke laptopmu dan buka aplikasi WinSetupFromUSB yang sudah di download.
- Pada bagian bawah tulisan “USB disk selection and format tools” kalian pilih drive Flashdisk yang akan menjadi bootable. Kemudian di bagian Add to USB disk pada opsi Windows Vista / 7 / 8 / 10 / Server 2008/2012 based ISO kalian pilih untuk mencari file ISO Windows 10 yang akan dipakai menjadi bootable. Jika sudah, bisa kalian klik GO, nanti ada jendela Warning, kalian pilih saja Yes.
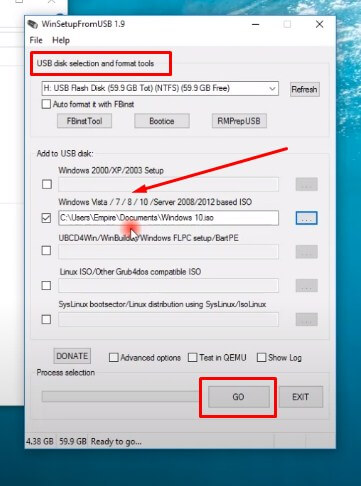
- Tunggu sampai proses selesai. Jika proses pembuatan bootable sudah selesai nanti akan ada pemberitahuan Job done, kalian klik saja OK.
Nah, setelah proses selesai kalian sudah bisa menggunakan flashdisk sebagai bootable.
7. RMPrepUSB
RMPrepUSB sama seperti software sebelumnya yang digunakan untuk membuat bootable flashdisk. Meski tampilannya keliatan rumit buat pengaturannya, tapi mudah kok pakainya. Berikut cara menggunakan RMPrepUSB untuk membuat bootable di flashdisk:
- Pertama, kamu download dulu RMPrepUSB di situs resminya di sini, seperti yang ada di gambar bawah ini.
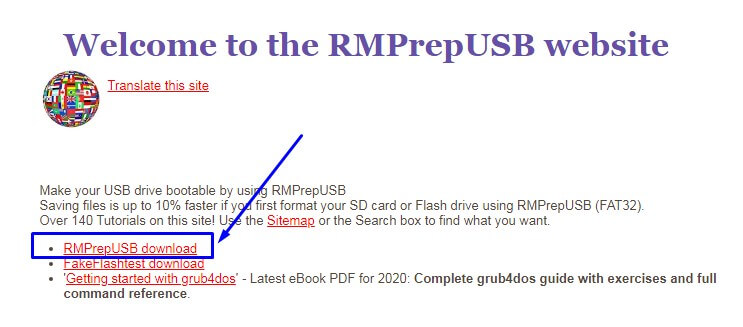
- Setelah di download, kalian hubungkan flashdisk yang akan digunakan dan buka aplikasi RMPrepUSB-nya.
- Pada bagian 1 Partition Size (MB) kalian isi MAX, kemudian pada bagian 3 Bootloader Options pilih lah yang paling atas yaitu WinPEv2/WinPEv3/Vista/Win7 bootable.
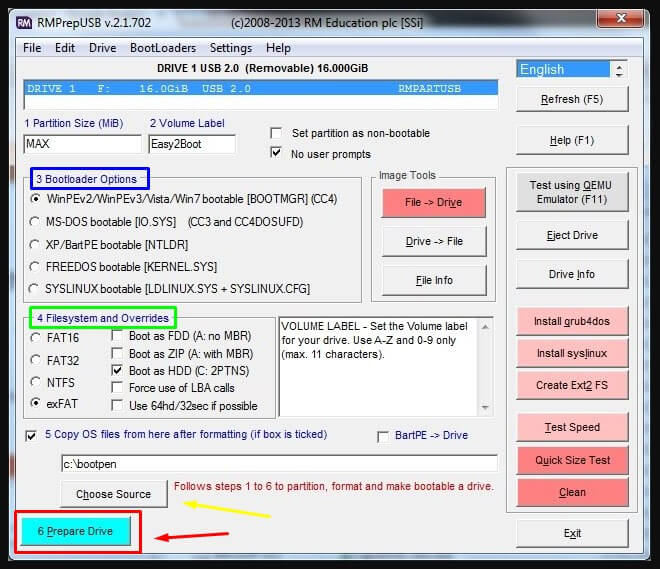
- Kemudian pada bagian 4 Filesystem and Overrides kalian pilih sesuai sistem harddisk kalian, misal NTFS dan centang pada Boot as HDD seperti gambar di atas dan pada Force use of LBA calls.
- Selanjutnya centang pada bagian 5 Copy OS file from here after formatting dan klik Choose Source untuk membuka file ISO Windows 10 yang akan di gunakan untuk instalasi. Kemudian kalian klik 6 Prepre Drive. Jika ada jendela notif muncul, kalian pilih saja OK.
- Tunggu sampai prosesnya selesai, jika sudah selesai tampilannya akan seperti di bawah ini pada bagian samping Choose Source.
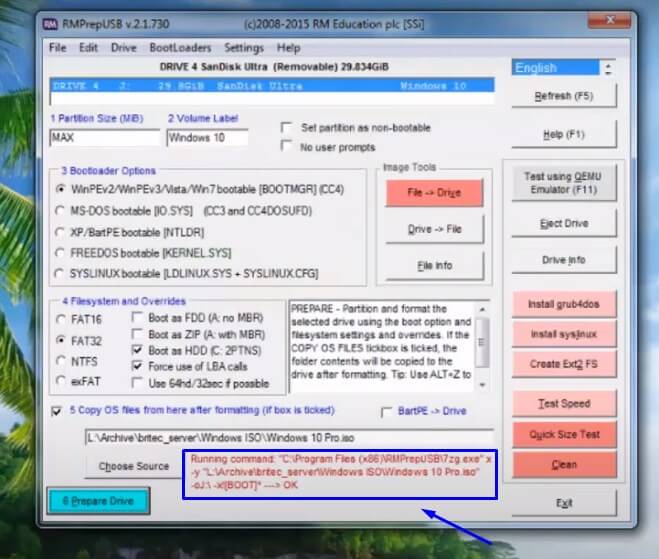
Sekarang kalian sudah bisa menggunakan flashdisk sebagai bootable untuk proses instalasi.
8. Universal USB Installer
Universal USB Installer atau UUI sama seperti software lainnya yang digunakan untuk membuat bootable flashdisk. Dibuat oleh pembuat yang sama dengan pembuat software YUMI. Jika kalian ingin membuat bootable flashdisk dengan UUI, ikuti langkahnya berikut ini:
- Pertama, kalian download dulu UUI di situs resmi ini.
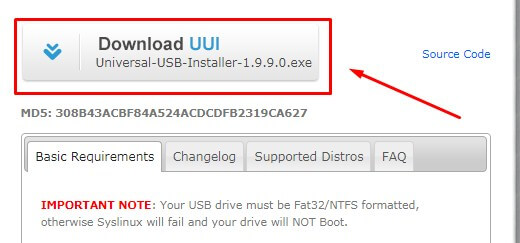
- Sambungkan flashdisk ke komputermu dan buka aplikasi UUI-nya.
- Setelah aplikasi terbuka, pada bagian Step 1 pilihlah Windows 10 Installer. Pada bagian Step 2 klik Browse dan pilih file ISO Windows 10 yang akan dipakai. Kemudian pada bagian Step 3 pilihlah drive flashdisk kalian serta centang pada Show all Drives dan centang pada NTFS atau Fat32 sesuai tipe drive flashdisk kalian (kalo dalam gambar bawah ini pilih Fat32). Dan yang terakhir klik Create, nanti muncul jendela WARNING cukup pilih aja Yes.
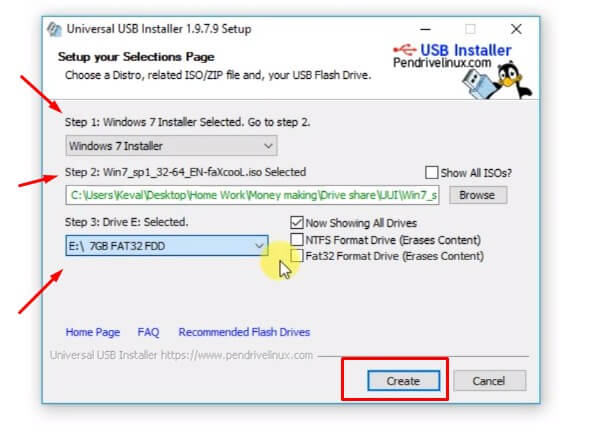
- Tunggu proses sampe selesai, jika sudah selesai nanti tampilan akan seperti gambar bawah ini. Kalian klik saja Close.
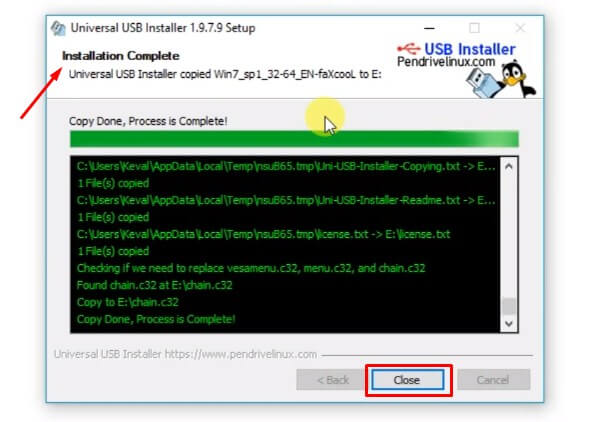
- Setelah selesai kalian sudah bisa menggunakan flashdisk sebagai bootable untuk melakukan install Windows.
9. Command Prompt
Command Prompt alias CMD ternyata bisa membantu kita membuat bootable flashdisk tanpa menggunakan aplikasi atau software bantuan. Berarti bisa dibilang ini adalah cara membuat bootable flashdisk tanpa software. Tutorial ini bisa dilakukan pada laptop atau komputer dengan sistem operasi Windows 7, 8, dan 10.
Proses membuat bootable flashdisk menggunakan CMD memang tidak secepat memakai software tapi sebenarnya mudah kok. Berikut langkah-langkahnya bisa kalian coba praktekan:
- Pertama, kalian sambungkan flashdisk ke komputer atau laptopmu.
- Selanjutnya bukalah CMD dengan Run as administrator.
- Kemudian ketiklah Diskpart dan tekan tombol Enter, nanti akan muncul versi Diskpart dari komputermu.
- Selanjutnya ketik List Disk untuk menampilkan drive atau disk yang ada di komputermu. Kemudian kalian pilih flashdisk yang akan menjadi bootable (dalam gambar dibawah ini flashdisk berada di Disk 2), ketikkan Select Disk 2 dan tekan Enter, nanti bakal muncul tulisan Disk 2 is now the selected disk.
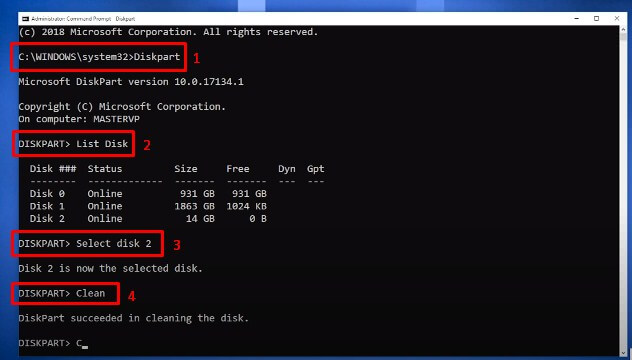
- Selanjutnya kalian ketikan Clean & tekan Enter. Tunggu beberapa saat, muncul DISKPART> kalian ketik Create Partition Primary terus tekan tombol Enter. Nanti akan muncul lagi DISKPART> terus ketik aja Select Partition 1 dan tekan tombol Enter. Muncul lagi DISKPART> kalian ketikan aja Active lalu tekan Enter. Nanti muncul kembali DISKPART> dan kalian ketiklah Format FS=NTFS Quick lalu tekan Enter. Setelah muncul DISKPART>, ketiklah Assign & tekanlah Enter. Dan yang terakhir saat muncul lagi DISKPART> kalian ketik Exit lalu tekan Enter. (Semua seperti dalam gambar bawah ini)
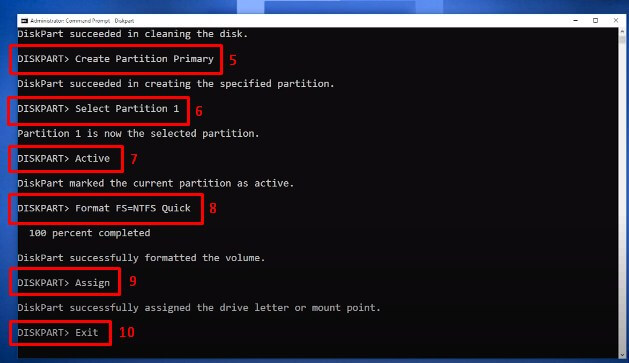
- Selanjutnya tinggal ekstrak saja file ISO yang berisi file instalasi Windows 10 dan copy atau salin ke flashdisk kalian.
Pembuatan bootable flashdisk dengan CMD telah selesai, flashdisk siap dipakai untuk install Windows 10.
10. Cara Lain
Untuk cara menggunakan software lain sebenarnya masih banyak tapi karena cara-cara di atas saja sudah cukup membantun untuk membuat bootable flashdik, jadi saya jelaskan beberapa cara menggunakan beberapa software saja. Jika kalian ingin memakai software yang selain di atas, berikut ini beberapa software pembuat bootable flashdisk:
- Easy2Boot
- Etcher
- Ubuntu Startup Disk Creator
- Windows Bootable Image (WBI) Creator
- WinToFlash
Setelah bootable flashdisk telah dibikin, kalian bisa langsung melakukan install ulang menggunakan bootable flashdisknya. Untuk tutorialnya, bisa kalian simak cara install Windows 10 dengan flashdisk selengkapnya langkah demi langkah.
Demikian tadi cara membuat bootable flashdisk yang sudah admin bagikan, semoga artikel cara membuat bootable flashdisk ini bisa bermanfaat bagi semua orang. Jika kalian menemui kendala saat praktek cara di atas atau ada cara lain yang lebih mudah, bisa kalian tulis di komentar bawah ini. Terima kasih.
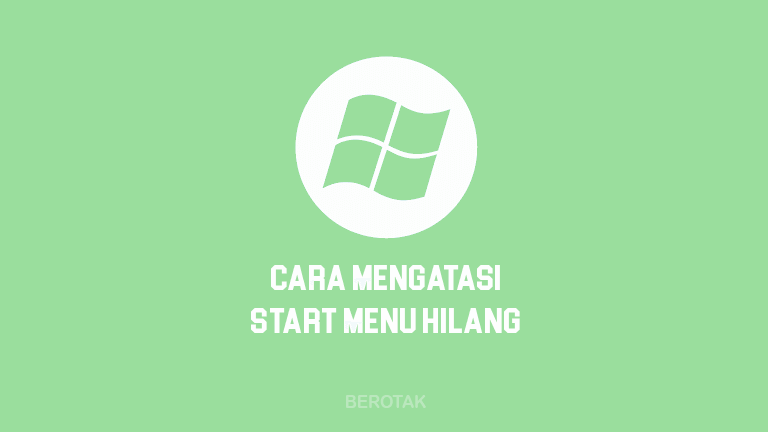



tutorialnya sangat berguna..
makasih kakak
cara menghilangkan jerawat dengan pasta gigi
Sama2 kak. Semoga membantu. Selamat berkunjung. Terima kasih.