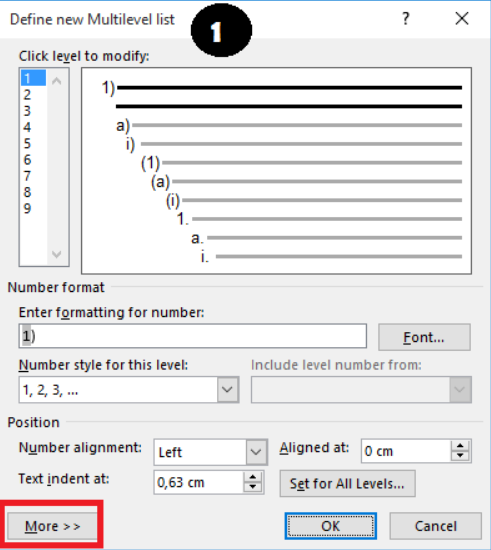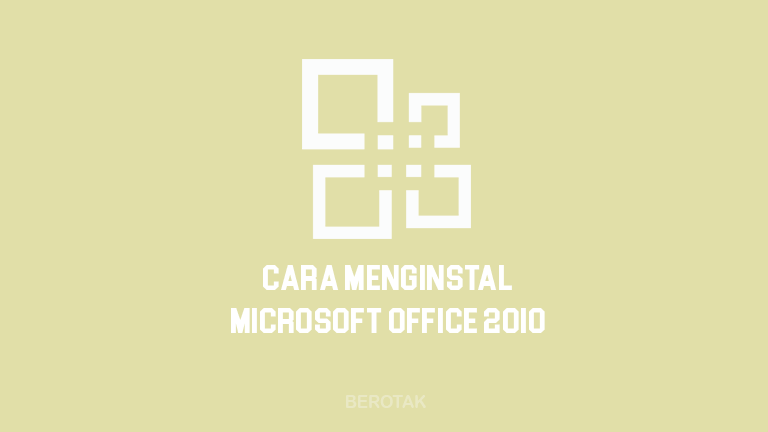Cara Membuat Halaman di Word untuk Makalah
Cara membuat halaman di word seringkali digunakan untuk membuat berbagai macam dokumen. Agar dokumen bisa kamu buat dengan rapi, maka harus menyusun tiap komponen dalam dokumen dengan baik.
Contohnya saja mulai dari cover, halaman kata pengantar, daftar isi, dan lain sebagainya. Untuk beberapa komponen tersebut, kamu harus membuat penomoran juga pada halaman sehingga perlu tahu cara membuat halamannya.
Cara Membuat Halaman di Word untuk Makalah
Umumnya, dokumen seperti komponen kata pengantar, abstrak, dan daftar isi dokumen dibuat penomorannya menggunakan angka romawi. Sementara BAB I atau Pendahuluan dan seterusnya akan menggunakan penomoran bentuk angka biasa.
Meski pembuatan dokumen Word sudah diterapkan, ada beberapa orang ada yang masih belum tahu bagaimana cara membuat penomoran yang tepat. Pada informasi kali ini akan dibahas cara membuat halaman di word dengan mudah.
- Pertama-tama, kamu bisa membuka software Microsoft Word di PC atau laptop. Kemudian, pilihlah menu Insert lalu Page Number.
- Selanjutnya, pilih posisi nomor yang diinginkan. Misalnya saja, kamu bisa memakai Top of Page dan Plain Number 3.
- Kemudian, nantinya akan tampil nomor halaman dengan angka biasa seperti 1, 2, dan seterusnya. Nomor ini akan tampil pada semua halaman yang ada di Microsoft Word. Berikutnya, kamu bisa langsung memilih “Close Header and Footer”.
Pembuatan Nomor Halaman Menggunakan Angka Romawi
Tidak hanya cara membuat halaman di word dengan nomor angka biasa saja. Berikutnya, akan dibahas cara menomori halaman word dengan memakai tipe angka romawi, antara lain:
- Pertama, dimulai dengan membuka aplikasi Microsoft Word. Berikutnya, pilihlah tab Insert dan pilih Page Number seperti tutorial pertama.
- Kemudian, kamu bisa memilih Format Page Number. Hal ini diperuntukkan agar bisa memodifikasi nomor pada halaman word tersebut.
- Berikutnya, pilihlah opsi “Number Format” dengan angka romawi. Hal ini agar angka halaman bukan angka yang biasa saja.
Memberi Nomor Halaman Pada Word Berbeda
Beberapa dokumen, biasanya memiliki bagian cover atau sampul. Cover ini sendiri termasuk salah satu halaman paling awal dari dokumen yang umumnya berisi judul dan identitas penulis.
Untuk cara membuat halaman di word, semua bagian akan diberi nomor terkecuali bagian cover. Di bawah ini sudah ada cara membuat halaman, antara lain:
- Pertama, bukalah Microsoft Word di perangkatmu. Kemudian, klik double nomor halaman dokumen, tentunya kamu harus tahu lebih dahulu beberapa cara sebelumnya yang sudah diulas di atas.
- Nomor halaman ini dapat berbentuk angka biasa atau romawi sesuai yang dibuat. Kemudian, kamu bisa memilih tab Design, dan centang bagian Option.
- Cara membuat halaman di word selanjutnya, pilihlah opsi “Different First Page”. Nantinya halaman cover atau halaman pertama tidak mempunyai nomor.
- Meski halaman paling awal tidak ada nomornya, namun halaman kedua setelah cover masih ada nomor halaman dan dimulai dengan angka 2 atau ii. Jadi halamannya, bukannya angka 1 atau i.
Membuat Page Number Tertentu di MS Word
Apabila kamu sudah tahu cara menghilangkan nomor pada halaman cover. Alangkah lebih baik, juga belajar bagaimana membuat halaman yang kedua tetapi bernomor i bukannya ii. Agar lebih jelasnya, simak beberapa cara membuat halaman di word, antara lain:
- Pertama-tama, bukalah dokumen lewat aplikasi Microsoft Word. Kemudian, kamu bisa mengaktifkan halaman pertama/ cover. Caranya bisa dengan langsung mengklik huruf yang terakhir pada halaman cover tersebut.
- Berikutnya, kamu bisa langsung memilih tab Layout lebih dahulu. Kemudian, pilih Breaks dan klik Section Breaks dan pilih opsi Continuous.
- Jika opsi “Continuous” tersebut sudah diklik, maka nomor halaman kedua menghilang nomor ii. Langkah berikutnya, coba kamu hilangkan centang di opsi “Different First Pages”.
- Apabila setelah dihilangkan centang tersebut, halaman yang kedua sekarang sudah memiliki nomor. Ini bisa dimulai juga dari angka i sampai nomor halaman seterusnya.
Cara Membuat dan Menghilangkan Nomor Halaman
Untuk membuat dokumen Word yang formal seperti skripsi, kamu harus mempelajari beberapa cara. Sehingga nantinya hasil dokumen Word yang dibuat akan sesuai dengan instruksi pihak kampus.
Sama seperti, tugas makalah atau keperluan dokumen Word lainnya yang bersifat formal atau semi formal. Dengan cara membuat halaman di word, kamu dapat membuat nomor halaman lebih mudah dan sesuai kebutuhan.
Dokumen akan terlihat lebih rapi dan terstruktur. Nomor halaman memang menjadi salah satu hal yang penting pada karya ilmiah seperti skripsi, tesis, disertasi, atau tugas sekolah biasa.
Adanya nomor halaman bisa memudahkan siapa saja yang ingin melihat tulisan. Namun, banyak orang yang seringkali bingung membuat halaman di Word secara otomatis. Oleh karena itu, kebanyakan orang menuliskan halaman secara manual.
Padahal, kamu bisa membuat nomor halaman di Word dengan mudah, tanpa harus membuatnya dengan manual. Ada beberapa cara membuat halaman di word secara otomatis. Berikut ini sudah ada penjelasan yang wajib kamu ketahui, antara lain:
1. Membuat Nomor Halaman di Word
Cara membuat halaman sangat mudah, karena kamu hanya perlu mengklik insert, page number, dan memilih posisi letak nomor. Posisi nomor halaman biasanya berada di atas, bawah, atau sesuai yang kamu inginkan.
Pertama, pilih Insert. Pada bagian paling kanan, maka klik page number. Kemudian, pilih posisi untuk nomor halaman. Misalnya, Bottom of Page ke Plain Number 2 dan Selesai.
Apabila kamu ingin menghapus bagian tertentu, maka bisa menghilangkan nomor halaman. Kamu cukup lakukan cara yang ada di bawah ini.
- Pertama, klik Insert, Header, dan Edit Header. Lalu muncul tab Design dan centang Different First Page untuk menghilangkan halaman pada sampul.
- Kemudian, hapus nomor halaman yang ada pada halaman sampul. Lalu klik Close Header and Footer.
Apabila ingin membuat perubahan pada nomor halaman. Maka cukup klik dua kali header atau footer untuk membukanya.
2. Cara Membuat Nomor Halaman untuk Mac
Jika cara sebelumnya digunakan untuk Windows, maka cara membuat halaman di word yang satu ini adalah untuk MacOS. Berikut ini beberapa cara membuat nomor halaman untuk Mac yang bisa kamu lakukan, antara lain:
- Pertama, klik Insert dan pilih Page Number. Lalu pilih posisi halaman.
- Untuk mengubah gaya penomoran, maka klik Format Page Number. Lalu pilih pengaturan sesuai kebutuhan dan klik OK.
3. Cara Membuat Halaman Berbeda di Word
Kamu juga dapat membuat nomor halaman yang berbeda di Word. Contohnya saja, kamu membuat halaman awal bab 1 maka posisi halaman di tengah-bawah.
Sementara itu, pada halaman bab 1 berikutnya nomor halaman akan berada di kanan atas. Hal itu diperlukan jika kamu sedang membuat skripsi atau karya ilmiah lain.
Untuk membuat halaman berbeda lebih praktis dan tidak usah membuat dokumen yang terpisah. Berikut ini cara membuat halaman di word yang berbeda, antara lain:
- Pertama, pilih Insert dan klik Page Number. Lalu pilih Bottom of Page dan klik Plain Number 2 (misal kamu pilih halaman awal letaknya di bawah tengah).
- Langkah kedua, bisa klik centang Different First Page. Contohnya saja, kamu pilih di halaman berikutnya nomor halaman di kanan-atas.
- Lalu edit Header Halaman 2. Langkah berikutnya, Page Number dan pilih Top of Page.
4. Cara Membuat Halaman dengan Format Berbeda
Format penomoran halaman yang berbeda-beda biasanya digunakan untuk membuat karya ilmiah. Kamu bisa membuatnya hanya dengan memperhatikan dua hal berikut ini terlebih dahulu.
- Section, berarti kamu harus membagi halaman menjadi section yang berbeda
- Menonaktifkan Link to Previous, berarti Kamu juga harus menonaktifkan ini agar halaman berikutnya beda format.
Contohnya saja, kamu akan membuat halaman A dan B dengan letak nomor halaman di tengah bawah. Halaman A harus menggunakan format angka romawi dan halaman b pakai format angka biasa. Berikut ini sudah ada cara membuat halaman di word dengan format berbeda:
- Pertama, klik Insert, lalu page number. Selanjutnya, klik bottom of page dan plain number 2. Pada halaman A, klik edit footer. Lalu page number, klik format page number dan pilih angka romawi.
- Kemudian, letakkan kursor ketik setelah kata terakhir di halaman 1. Kemudian, page layout klik breaks dan next page. Sekarang A dan B sudah menjadi 2 halaman dengan Section berbeda.
- Pada halaman B, edit footer dan klik link to previous agar nonaktif.
Cara Membuat Halaman Secara Otomatis Versi 2010 dan Lainnya
Ada beberapa cara membuat halaman di word yang mudah. Berikut ini sudah ada penjelasan yang wajib kamu ketahui, antara lain:
- Pertama, login file dokumen Microsoft Word. Lalu pilih tab Insert dan klik kiri pada menu Header & Footer.
- Dalam kotak Insert Header dan Footer, lalu klik opsi Page Number. Berikutnya, akan muncul setidaknya enam opsi mulai dari Top of Page, Bottom of Page, Page Margins, Current Position, Format Page Number, serta Remove Page Number.
- Kemudian, pilih salah satu opsi yang diinginkan untuk memberi nomor halaman di Word. Apabila sudah, tutup menu Header dan Footer.
- Kemudian, lihat hasilnya. Jika belum sesuai, kamu bisa mengeditnya kembali. Setelah itu, klik Save atau Save As untuk bisa menyimpan dokumen.
Mengutip dari Support Microsoft, ada beberapa cara membuat halaman di word pada header dan footer. Berikut ini sudah ada beberapa cara yang bisa kamu lakukan, antara lain:
- Pertama, buka dokumen di Microsoft Word. Lalu klik dua kali header atau footer. Selanjutnya, pilih Halaman Ganjil dan Genap Berbeda.
- Berikutnya, pada salah satu halaman ganjil, bisa klik area header atau footer yang ingin diubah. Kemudian, ketikkan judul dokumen, lalu tekan Tab dua kali.
- Pilih Nomor Halaman, kemudian klik menu Posisi Sekarang dan pilih gaya. Lalu pilih halaman genap dan Nomor Halaman. Kemudian, klik Posisi Sekarang dan pilih gaya.
- Cara membuat halaman di word selanjutnya, tekan Tab dua kali dan ketikkan judul dokumen. Lalu pilih Tutup Header dan Footer atau tekan Esc untuk keluar.
2. Cara Membuat Halaman Tanpa Cover
Sebagian dokumen seperti makalah, skripsi, atau karya tulis lainnya biasanya mensyaratkan bagian sampul tanpa penomoran halaman. Meski terdengar simpel, nyatanya banyak pengguna Microsoft Word yang tidak mengetahui caranya, berikut langkahnya:
- Pertama, buka halaman yang akan diedit. Lalu klik menu Insert dan pilih Page Number. Berikutnya, pilih Bottom of Page dan Plain Number 2.
- Kamu akan melihat seluruh halaman di dokumen tersebut terisi dengan nomor halaman termasuk bagian cover. Cara membuat halaman di word berikutnya, kamu bisa menghilangkan nomor halaman pada cover dengan klik Insert.
- Selanjutnya, pilih Footer. Lalu klik edit footer dan beri tanda ceklis pada opsi Different First Page. Hasilnya, kamu bisa melihat halaman cover tanpa menggunakan nomor halaman.
- Apabila ingin membuat halaman cover menjadi nomor 0 dan halaman berikutnya nomor 1. Maka langkah yang harus kamu lakukan klik Insert pada halaman cover dan pilih opsi Page Number.
- Berikutnya, pilihlah Format Page Number. Lalu klik menu “Start at”, kamu bisa mengisi 0.
Beberapa cara yang ada di atas bisa langsung kamu praktekkan. Cara membuat halaman di word ini sangat mudah dan praktis.