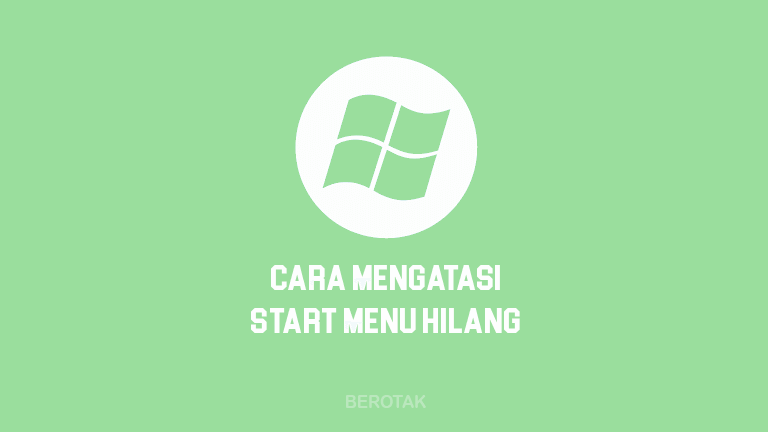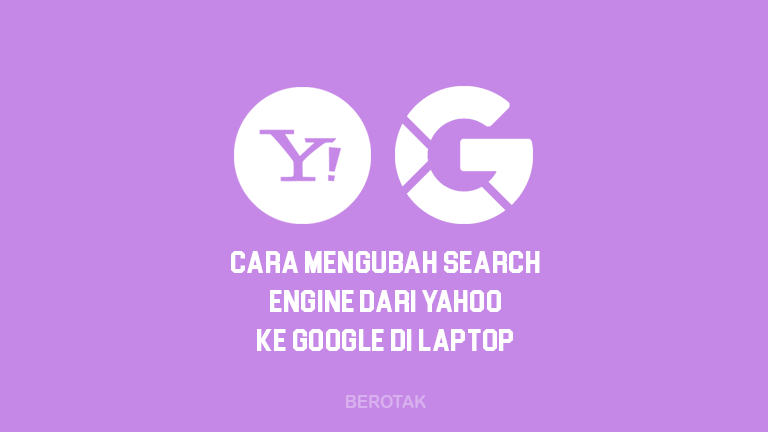10 Cara Mempercepat Windows 10 di Laptop dan PC
Cara Mempercepat Windows 10 di Laptop dan PC – Seperti yang kita tahu, Windows 10 adalah sistem operasi (OS) terbaru dan terpopuler dari Microsoft sekarang ini. Windows 10 juga disebut-sebut sebagai sistem operasi yang kaya fitur yang membutuhkan sistem resource yang besar, hal ini pula menyebabkan menurunnya performa komputer atau laptop kamu.
Nah, menurunnya performa komputer atau laptop kamu dapat dipengaruhi oleh beragam faktor seperti misalnya masalah pada software, hardware ataupun dari sistem operasi itu sendiri. Meski demikian, bukan berarti hal ini gak bisa di atasi.
Maka dari itu, pada artikel ini admin Berotak bakal memberikan kamu panduan bagaimana cara mempercepat Windows 10 di Laptop & PC, sebagaimana yang direkomendasikan oleh Microsoft dalam situs resmi mereka. Berikut panduannya di bawah ini.
Cara Mempercepat Windows di Laptop & PC
1. Lakukan Restart
Buat kalian yang sering menghidupkan komputer selama berhari-hari, tentu akan mengalami penurunan performa komputer. Hal ini dikarenakan, meski komputer berada dalam kondisi sleep, namun pemprosesan data dari aktifitas kamu sebelumnya tetap berlanjut. Hal ini dapat menyebabkan akumulasi beban RAM dan menurunkan kecepatan komputer kamu.
Tanda jika komputer kamu menurun performanya adalah ketika kamu mendapati delay ketika kamu menggerakan kursor mouse. Jika sudah begitu, ada baiknya kamu melakukan restart terlebih dahulu.
Restart akan me-refresh sistem operasi, karena semua program yang dibuka sebelumnya telah ditutup dan kamu dapat mulai bekerja dengan sistem yang baru.
Mengistirahatkan sistem operasi juga dapat kamu lakukan dengan cara melakukan shutdown setelah menggunakan komputer.
2. Nonaktifkan Fitur Auto-Starting Apps
Performa komputer kalian dapat melambat jika memproses banyak aplikasi di waktu bersamaan. Hal ini seringkali terjadi karena banyak sekali pengaturan aplikasi memaksa sistem operasi untuk menjalankan programnya setelah kamu menghidupkan komputer.
Untuk melihat daftar Startup Program, kamu dapat menekan secara tombol Ctrl + Alt + Del, kemudian klik pada tab Startup. Perhatikan pada kolom “Startup Impact” setiap aplikasi dalam daftar tersebut. Klik kanan pada nama aplikasi yang memiliki status “High“, kemudian klik Disable.
3. Uninstall Aplikasi yang Tidak Diperlukan
Banyak pengembang aplikasi yang menyertakan aplikasi bawaan dalam bundle produk mereka, hal ini umumnya disebut sebagai Bloatware dan tentu saja akan membebani sistem kerja Windows.
Selain itu, beberapa orang juga membiarkan aplikasi yang tidak digunakan lagi tetap berada di komputer mereka.
Hal ini tentu saja akan memperlambat performa komputer kamu jika dibiarkan menumpuk. Oleh karena itu, kamu harus melakukan uninstall aplikasi yang sudah tidak dibutuhkan lagi. Untuk melakukan hal ini, kamu dapat masuk ke menu Control Panel —> Programs —> Program and Features.
Pada halaman ini, kamu akan melihat daftar aplikasi yang terinstall di komputer atau laptopmu dan untuk menghapusnya klik kanan pada nama aplikasi kemudian pilih Uninstall. Setelah itu, kamu hanya perlu klik tombol Yes pada notifikasi yang muncul.
4. Lakukan Update Windows 10
Microsoft selaku pengembang Windows 10 secara berkala memberikan pembaharuan terhadap sistem operasi mereka. Pembaharuan ini digunakan untuk mengatasi bugs yang dapat menurunkan performa Windows 10, untuk itu penting untuk rutin melakukan update bagi sistem operasi komputer kamu.
Kamu dapat melakukan pembaharuan dengan cara rutin melakukan pengecekan dengan cara mengetikan “Updates” pada search bar kemudian klik dua kali pada “Check for Updates” untuk mengakses halaman menu Settings.
Pada halaman tersebut, jika terdapat update oleh Microsoft maka tombol Update System akan aktif, dan kamu hanya perlu mengkliknya untuk melakukan update atau pembaruan sistem.
5. Disk Cleanup
Disk Cleanup adalah program bawaan Windows 10 yang dapat kamu gunakan untuk menghapus file Cache yang menumpuk, seperti gambar thumbnail, sisa-sisa file download dan laman web offline.
Untuk menggunakan Disk Cleanup, kamu hanya mengetikkan nama program ini pada kolom Search Bar dan klik dua kali untuk menjalankan program ini. Untuk menghapus file cache, kamu hanya perlu mencentang box yang berada di samping nama file. Kemudian, klik tombol “Clean up system Files” untuk memulai proses pembersihan.
6. Jangan Menggunakan Efek Visual
Windows 10 terkenal memiliki visual effect yang mempercantikan tampilan visual sistem operasi ini, dengan menggunakan animasi hingga efek bayangan. Namun, meski demikian hal ini memberatkan kerja komputer kamu sehingga lebih baik tidak digunakan saja.
Untuk mematikan fitur efek visual pada Windows 10, kamu hanya perlu mengakses Start Menu, kemudian ketikan Settings pada Search Bar dan klik dua kali pada menu Settings. Setelah halaman menu Settings terbuka, klik tab Advanced Settings lalu pilih Performance Settings.
Pada tab Visual Effect, klik tombol Custom. Nah, dari sini, kalian bisa menghilangkan tanda centang pada opsi visual effect yang ingin kamu matikan. Setelah itu, klik tombol Apply untuk menyimpan pengaturan kamu.
7. Lakukan Scanning & Delete Virus
Virus, Malware dan Spyware merupakan perangkat lunak yang dapat menyebabkan penurunan performa komputer atau laptop milikmu. Tanda-tanda komputer kamu terkena serangan virus adalah ketika sering muncul popup iklan pada layar, tiba-tiba ada program yang terbuka atau ketika hardisk mengeluarkan bunyi.
Untuk itu, penting untuk mengaktifkan Windows Defender untuk mencegah serangan virus dan malware di komputer kamu. Windows Defender bekerja layaknya antivirus yang akan melakukan scanning dan deleting file-file yang dicurigai sebagai virus dan malware.
8. Tingkatkan Kapasitas RAM
Kecepatan komputer kamu dapat dipengaruhi oleh kapasitas RAM kamu. Windows 10 sendiri membutuhkan minimal kapasitas RAM sebesar 4GB agar dapat menjalankan sistem operasi dengan lancar, namun 4GB ini sendiri tidak dihitung untuk aplikasi lain di luar sistem operasi. Sehingga, idealnya komputer kamu memiliki ram 8 GB agar dapat bekerja dengan lebih baik.
9. Matikan Fitur Tips
Microsoft selaku pengembang Windows 10 menyertakan program yang akan memberikan kamu tips untuk mengenal Windows 10 lebih baik. Yang jadi masalah, program ini melakukan scanning pada sistem dan akan memuncul notifikasi berupa tips untuk kamu.
Hal ini tentu dapat menurunkan performa komputer kamu, sehingga lebih baik di nonaktifkan saja. Untuk melakukannya, pilih Start —> Settings —> System —> Notifications & Actions dan kemudian klik toggle Off pada Tricks and Suggestions as You Use Windows.
10. Power Option
Banyak orang yang mengaktifkan Power Saver pada komputer desktop mereka. Sejatinya, fitur ini berguna bagi kamu yang menggunakan laptop untuk menghemat konsumsi daya baterai.
Oleh karena itu, lakukan pengaturan pemilihan konsumsi daya pada Windows dapat meningkatkan performa komputer kamu.
Buka Control Panel dan akses Hardware and Sound, lalu pilih Power Option untuk melihat Power Plan yang kamu gunakan saat ini. Untuk performa Windows 10 yang lebih cepat, sebaiknya pilih opsi High Performance atau Balanced pada PC atau laptopmu.
Demikian di atas beberapa rekomendasi tips bagaimana Cara Mempercepat Windows 10 di Laptop dan PC Komputer yang bisa kalian coba. Semoga bisa bermanfaat untuk membuat komputer atau laptopmu jadi lebih baik performanya.
Jika kalian punya cara yang lain atau ada hal yang ingin ditanyakan, silahkan tulis di kolom komentar bawah ya. Terima kasih.
Ohya, baca juga nih artikel menarik: 4 Cara Login WIFI ID di Laptop dan HP Smartphone.