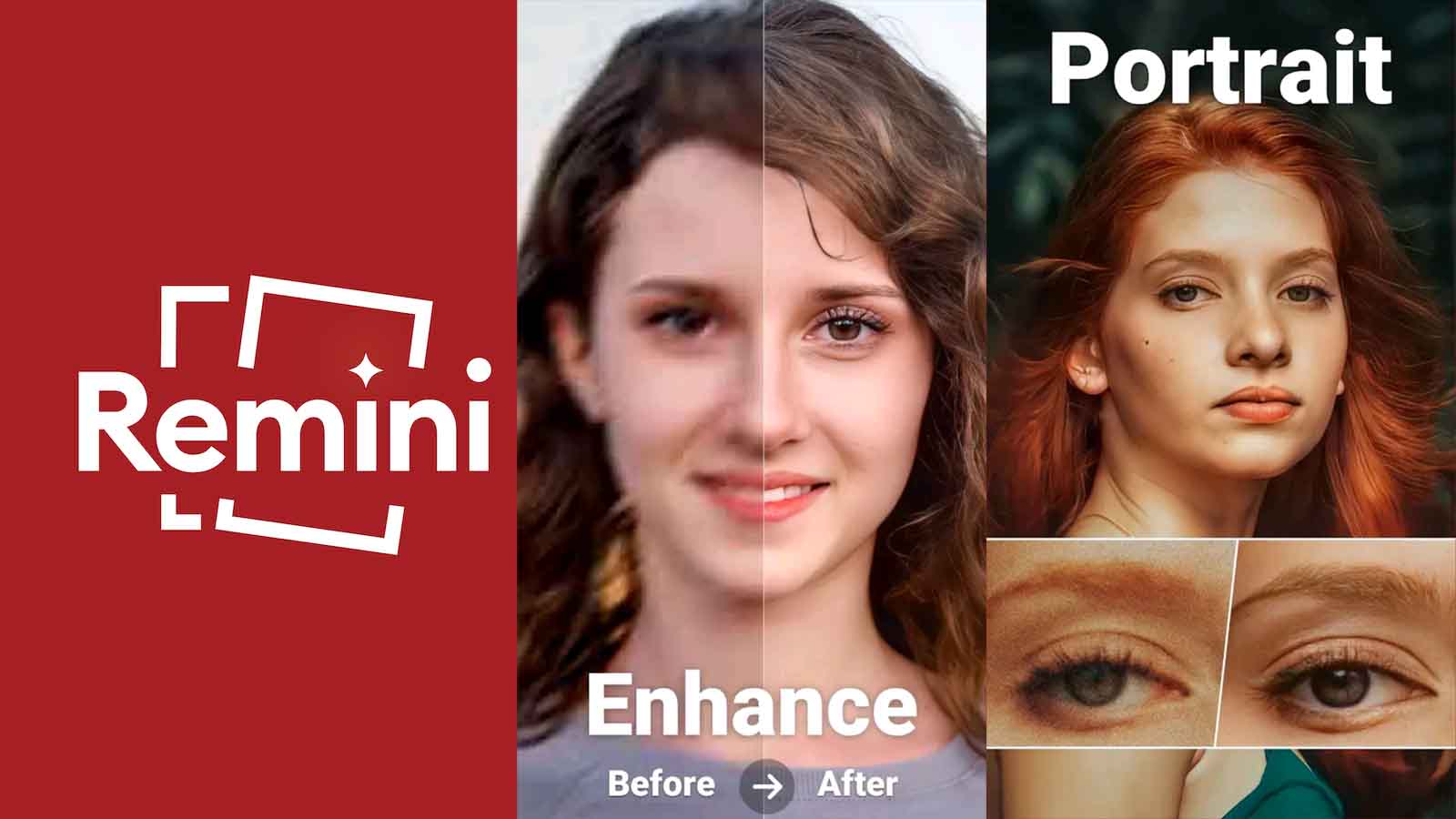Cara Memperjelas Foto yang Blur di Google tanpa aplikasi dan dengan aplikasi di HP Android, iPhone maupun laptop atau PC Komputer tidaklah sulit. Apalagi buat kamu yang jago pakai aplikasi edit foto seperti menggunakan Adobe Photoshop, Snapseed dan lainnya pastilah mudah. Namun buat kamu yang masih pemula, bisa silahkan simak tutorialnya pada artikel ini. Ohya, kalo pengen aplikasi streaming tapi tanpa bayar membership, bisa kamu coba ini nih: Dodear apk.
Terkadang saat seorang fotografer bahkan kita mengambil foto, mendapati masalah hasil foto yang tidak sesuai harapan. Tidak cuma itu, ketika mencari gambar atau foto di Google Images juga sering mendapat foto yang bermasalah, salah satu masalahnya adalah blur atau tidak fokus.
Masalah foto blur atau tidak fokus sebenarnya terjadi karena berbagai sebab, mulai dari situasi yang tidak kondusif saat mengambil foto hingga perangkat pengambil gambar atau foto yang kurang maksimal saat digunakan. Tapi tenang saja, karena foto yang blur yang kalian ambil di Google Images maupun kamu ambil sendiri bisa diatasi hanya dengan membuka sejumlah website ataupun menggunakan aplikasi khusus.
Penasaran kan caranya? Simak aja berikut cara memperbaiki foto yang blur di Google Images atau punya sendiri menjadi jelas atau fokus baik tanpa aplikasi maupun dengan aplikasi di HP Android, iPhone dan Laptop atau PC Komputer setelah di artikel sebelumnya membahas tentang Cara Buat Foto Jadi PDF.
Cara Memperjelas Foto yang Blur Secara Online
Dengan cara yang satu ini kamu tidak perlu menggunakan aplikasi tambahan yang perlu diinstal untuk memperjelas foto yang blur yang kamu ambil di Google Images ataupun dari kamera dan cukup menggunakan bantuan website untuk memperbaiki foto yang blur secara online serta bisa kamu lakukan di HP Android, iPhone maupun Laptop atau PC Komputer dengan mudah.
Langkah-langkah memperjelas foto yang blur secara online:
- Pertama, buka Google di Browser
- Cari BigJPG.com di Google
- Bisa juga dengan klik link ini: BigJPG.com
- Setelah halaman situs terbuka, pilih Select Images (Pilih Gambar)
- Kemudian cari dan pilih foto blur yang ingin diperbaiki
- Tunggu proses upload selesai
- Jika sudah, klik Start (Mulailah)
- Pada Configuration (Konfigurasi), atur pengaturan sesuai keinginan
- Bisa pilih Photo (Foto) pada bagian Image type (Jenis gambar)
- Kemudian pada Upscaling (Perbesar) bisa pilih 4x
- Lalu pada Noise Reduction (Pengurangan kebisingan), bisa pilih Medium atau High (Tinggi)
- Jika sudah tinggal klik OK
- Maka otomatis situs akan memperjelas foto yang blur tanpa aplikasi tambahan
- Setelah proses selesai, tinggal klik Download (Unduh) untuk menyimpan
- Selesai, berhasil mengubah foto blur jadi jernih
Selain menggunakan situs BigJPG, berikut beberapa situs atau website yang bisa membantumu memperjelas foto yang blur secara online:
Cara Memperjelas Gambar yang Blur di Photoshop
Adobe Photoshop mempunyai beberapa alat yang bisa kamu gunakan untuk mengedit serta memperbaiki foto atau gambar yang blur yaitu menggunakan menu Filter. Penasaran kan? Silahkan ikuti tutorialnya di bawah ini.
Langkah-langkah memperjelas gambar yang blur di Photoshop:
- Pertama, buka aplikasi Adobe Photoshop di laptop / PC
- Lalu buka foto atau gambar kamu yang blur
- Kemudian pilih menu Filters lalu klik Sharpen
- Selanjutnya pilih Unsharp Mask.
- Kemudian tinggal atur nilai pada Radius dan Amount (Jumlah) hingga foto atau gambarmu lebih tajam, jelas serta tidak blur
- Selesai
Ohya, buat kamu yang tidak punya aplikasi Photoshop di laptop / PC kamu, bisa kamu buka situs Photopea.com di Browser. Situs tersebut memberikan layanan edit foto persis seperti Adobe Photoshop secara online.
Cara Memperjelas Foto yang Blur di Snapseed
Aplikasi Snapseed memang tidak dibuat khusus untuk memperjelas foto yang blur, namun di Snapseed terdapat beberapa alat atau fitur yang membantu kamu untuk memperbaiki foto yang blur atau buram. Jika HP kamu belum punya aplikasi ini, bisa download & install dari sini: Snapseed Google Play Store untuk yang pakai HP Android atau dari sini: Snapseed App Store untuk yang pakai iPhone. Jika sudah, silahkan simak panduannya di bawah ini.
Langkah-langkah memperjelas Foto yang Blur di Snapseed:
- Pertama, buka aplikasi Snapseed di HP
- Kemudian Izinkan akses ke file manager atau memori
- Selanjutnya klik tanda plus (+) add photo
- Lalu pilih foto blur kamu yang ingin diperbaiki
- Jika sudah dibuka, pilih menu TOOLS di bawah
- Kemudian pilih tool Details
- Lalu geser ke kanan hingga foto kalian lebih tajam dan jelas
- Jika sudah klik ikon Centang
- Selesai, berhasil memperjelas foto blur di Snapseed
Cara Memperbaiki Foto yang Blur dengan PicsArt
Cara yang berikutnya, kamu akan menggunakan aplikasi bernama PicsArt di HP Android atau iPhone. Jika belum punya, bisa download & install dari sini: PicsArt Google Play Store untuk yang pakai HP Android dan dari sini: PicsArt App Store untuk yang pakai iPhone.
Cara memperbaiki Foto yang Blur dengan PicsArt yang tepat sebenarnya belum ada karena fitur atau alat di aplikasi ini tidak selengkap Photoshop. Namun kamu bisa menggunakan fitur Enhance dan Curves untuk meningkatkan kejernihan dan kontras agar foto atau gambar semakin jernih dan tidak begitu blur.
Akhir Kata
Nah, itulah tadi di atas penjelasan panduan tutorial bagaimana Cara Memperjelas Foto yang Blur yang kamu download di Google Images ataupun foto sendiri hasil kamera baik di HP Android, iPhone, & Laptop / PC Komputer dengan menggunakan Adobe Photoshop, Snapseed, PicsArt ataupun tanpa aplikasi secara online.
Semoga bermanfaat buat kalian semua yang membutuhkan tutorialnya. Terus jika kamu ada kendala atau masalah sewaktu praktek tutorialnya atau ada pertanyaan, bisa silahkan tulis di kolom komentar bawah ya. Terima kasih.
Ohya, untuk kamu yang ingin bikin fotomu yang kualitasnya jelek jadi kualitas HD, bisa baca tutorialnya di sini: Cara Membuat Foto menjadi HD.