
15+ Cara Mengaktifkan Microsoft Store di Windows 10
Microsoft Store di Windows 10 kamu gak aktif atau tidak bisa dibuka di Windows 10? Gak usah panik. Admin kali ini akan bahas cara mengaktifkan Microsoft Store di Windows 10 yang bisa kamu coba biar bisa download berbagai aplikasi modern lewat Microsoft Store di Windows 10 kalian.
Seperti kita ketahui, Microsoft Store merupakan tempat di Windows 10 yang berguna untuk mendapatkan berbagai aplikasi modern seperti di platform lain kayak Android dan iOS serta kamu bisa menginstallnya di Windows 10 punyamu.
Di Microsoft Store, selain kamu bisa menginstall berbagai aplikasi dan game juga bisa membeli film sampai dengan perangkat hardware dari Microsoft seperti Microsoft Surface dan bahkan Laptop Windows 10.
Dibalik berbagai keunggulannya, sayangnya kadang Microsoft Store mengalami masalah seperti tidak aktif ataupun force close alias menutup sendiri atau juga tidak bisa dibuka di Windows 10.
Nah, untuk itu Berotak kali ini akan berbagi cara mengaktifkan Microsoft Store di Windows 10 agar kalian bisa membukanya untuk digunakan. Selain itu juga bisa jadi solusi saat kalian gagal membuka Microsoft Store di Windows 10 kalian.
Cara Mengaktifkan Microsoft Store
Berikut beberapa cara mengaktifkan Microsoft Store di Windows 10 dan cara memperbaiki atau mengatasi Microsoft Store di Windows 10 yang tidak bisa dibuka diurutkan berdasar tools, progam atau fitur yang membantu dari membuka hingga mengaktifkan Microsoft Store di Windows 10.
1. Start Menu
Cara mengaktifkan atau membuka aplikasi Microsoft Store di Windows 10 yang satu ini Ini merupakan cara paling mudah yang bisa dilakukan. Kalian tinggal klik Start Menu, lalu pilih App List atau daftar aplikasi di Windows 10 kalian, scroll ke bagian aplikasi dengan nama huruf depannya M, maka akan menemukan Microsoft Store. Tinggal kalian klik untuk membukanya.
2. Search
Cara ini juga termasuk yang mudah, kalian cuma tinggal mengetikan kata kunci atau keyword: Microsoft Store atau Store pada kolom pencarian atau search di Start Menu kemudian tekan tombol Enter untuk membuka Microsoft Store di Windows 10.
3. Windows Run
Cara ini hampir sama dengan menggunakan fitur Search atau Pencarian di Windows 10. Kalian tinggal buka Windows Run dengan menekan tombol Windows + R di keyboard komputermu, lalu ketiklah: ms-windows-store: dan tekan tombol Enter di keyboard atau pilih OK. Nanti aplikasi Microsoft Store akan langsung terbuka di Windows 10 kalian.
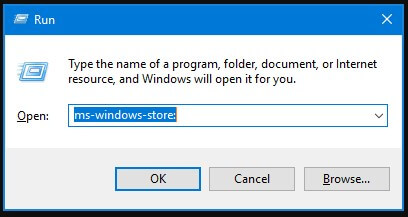
4. Command Prompt
Membuka Microsoft Store dengan Command Prompt atau CMD caranya adalah pertama kalian tekan Tombol Windows + R di keyboard, setelah muncul jendela program Run, ketikan: cmd, lalu klik OK atau bisa tekan tombol Enter.
Setelah jendela CMD terbuka kalian ketikan: start ms-windows-store: lalu tekan tombol Enter, nanti aplikasi Microsoft Store terbuka. Sebenarnya perintahnya hampir sama dengan cara menggunakan Windows Run, bedanya kita menambahkan kata start.
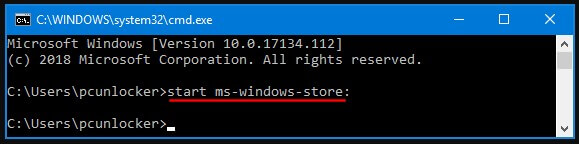
PERHATIAN: Setelah kalian tahu cara membuka Microsoft Store, kalian bisa menggunakannya. Tetapi ketika Microsoft Store terbuka tapi tidak aktif atau kalian tidak bisa menggunakan layanan ataupun fitur yang ada di program Microsoft Store, maka kalian gunakan beberapa cara selanjutnya berikut ini.
5. Sign Up
Jika aplikasi Microsoft Store kalian tidak aktif, mungkin saja karena kalian belum login ke akun Microsoft kalian atau malah jangan-jangan kalian belum mendaftar akun Microsoft. Nah sebaiknya kalian login atau daftar dulu di akun Microsoft.
Untuk melakukan cara ini, pastikan komputer atau laptop kalian tersambung dengan internet. Setelah aplikasi Microsoft Store terbuka, kalian harus login dahulu ke akun Microsoft kalian untuk bisa mengakses fitur atau layanan di program Microsoft Store.
Jika belum punya akun Microsoft, kalian bisa mendaftarnya melalui situs ini. Setelah login atau daftar akunnya, kalian bisa coba membuka aplikasi Microsoft Store-nya.
6. Fitur Troubleshooter
Kalian bisa mengatasi Microsoft Store Tidak aktif dengan bantuan fitur bawaan Windows yaitu Troubleshooter yang biasa berguna untuk mencari tahu penyebab dan cara mengatasi masalah yang muncul di sistem Windows.
Untuk caranya sendiri ikuti langkah-langkah berikut ini:
- Pertama kalian ketik: Troubleshoot di kolom pencarian Windows atau Start Menu, setelah terlihat hasil Troubleshoot, kalian buka atau diklik.
- Pada Troubleshoot, kalian scroll atau geser ke bawah carilah Windows Store Apps. Setelah ketemu kamu klik atau buka.
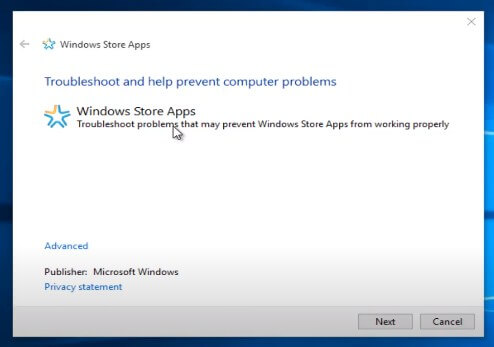
Kemudian kamu tunggu proses identifikasi masalahnya sampai selesai. Setelah selesai akan terlihat nanti beberapa hal yang harus dilakukan untuk mengatasi masalah-masalahnya. Kamu ikuti saja langkah-langkah tersebut untuk memperbaiki Microsoft Store kalian yang bermasalah.
7. Reset Cache
Microsoft Store termasuk aplikasi yang berjalan dengan memakai data cache. Biasanya permasalahan Microsoft Store tidak aktif karena Cache, ketika aplikasi ini dibuka muncul pesan error tertentu seperti misalnya “Windows Store cache may be damaged“. Berarti aplikasinya bermasalah pada Cache-nya.
Maka dari itu kita harus reset data Cache untuk memperbaikinya. Langkah-langkahnya mudah, berikut ini caranya:
- Pertama, tekan Tombol Windows + R di keyboard.
- Kemudian setelah jendela Windows Run muncul, ketiklah: WSReset.exe dan pilih OK atau tekan tombol Enter.
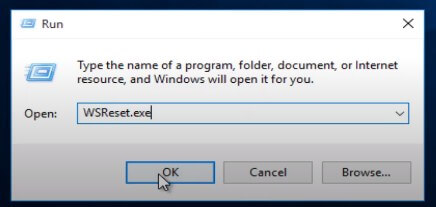
Sebelum proses reset nanti akan muncul jendela hitam seperti CMD. Proses ini hanya memakan waktu beberapa saat saja. Setelah proses reset selesai, jendela reset nanti akan tertutup sendiri dan aplikasi Microsoft Store akan terbuka sendiri secara otomatis.
Melakukan reset cache juga bisa kalian gunakan untuk mengatasi masalah yang muncul dengan kode error: 0x80072ee7, 0x000001f7, 0xc03f40c8, 0x803f8001, 0x87e10bd0, 0x80073cf9, 0x80131505.
8. Hapus Cache
Untuk mengatasi Microsoft Store yang tidak bisa dibuka, bisa juga dengan menghapus cache di registry. Buat kalian yang gak tau caranya, berikut cara menghapus cache di registry:
- Pertama ketikan CMD di kolom pencarian atau search di Start Menu dan tekan tombol Enter.
- Setelah jendela CMD terbuka, ketiklah: wmic useraccount get name,sid lalu tekan tombol Enter.
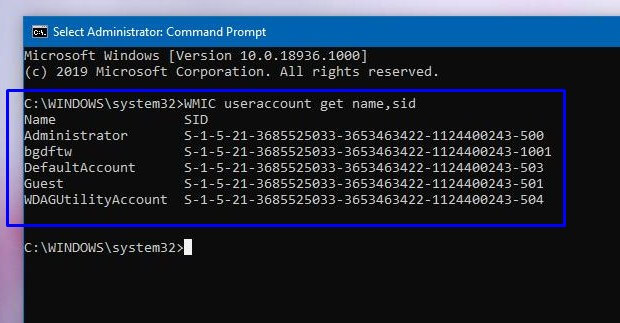
- Kemudian nanti bakal muncul daftar user atau username yang terdaftar di komputer, kalian Minimize dulu jendela CMD ini dan biarkan dulu.
- Selanjutnya kalian tekan tombol Windows + R di keyboard. Setelah jendela Windows Run muncul ketiklah: regedit dan klik OK.
- Setelah muncul jendela Registry Editor. Pergilah ke direktori ini: HKEY_LOCAL_MACHINE\SOFTWARE\Microsoft\Windows\CurrentVersion\Appx\AppxAllUserStore.
- Nanti akan muncul folder yang bernama sesuai dengan username yang ada di jendela CMD sebelumnya. Kalian hapus folder cachenya dengan klik kanan kemudian pilihlah delete.
- Selanjutnya tutup semua jendela yang ada dan restartlah komputermu.
Setelah menyala kembali, buka Microsoft Store di Windows 10 kalian, semoga sudah bisa aktif digunakan.
9. Cache Baru
Dengan cara ini, kalian harus membuat folder cache baru untuk menyimpan data cache yang lama.
Hal ini penting dilakukan karna jika direktori cachenya tidak ada, nanti kerja dari Microsoft Store akan tidak optimal bahkan sampai ketika diakses bakal muncul peringatan “Windows store cache may be damaged.”
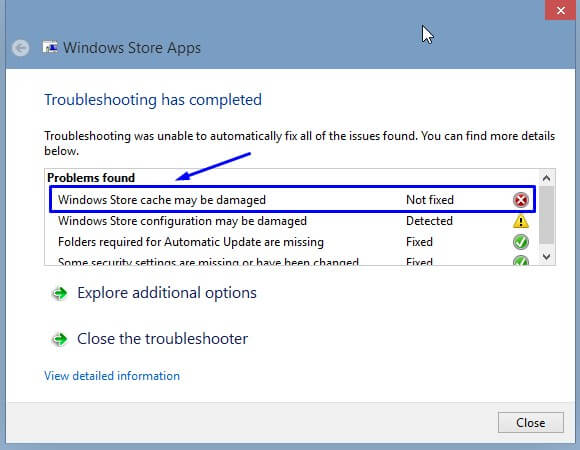
Sehabis melakukan cara nomer 8 tadi dengan menghapus cache, buatlah folder yang baru dengan cara masuk ke direktori ini: C:\Users\Username\AppData\Local\Packages\Microsoft.WindowsStore_ (Di sini ada kode khusus biasanya)
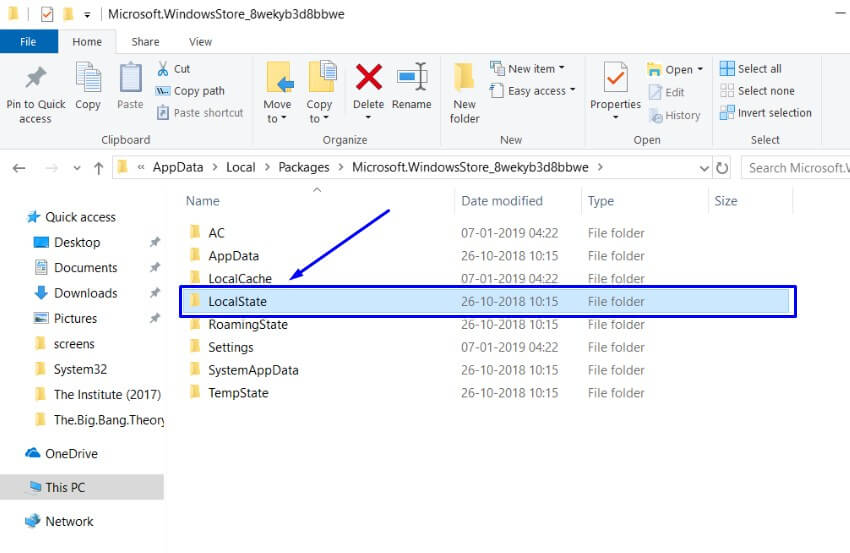
Selanjutnya setelah kalian masuk ke direktori itu tadi, bukalah folder Localstate lalu carilah folder cache. Jika kalian sudah menemukannya, ubahlah namanya jadi: cache.old.
Setelah melakukan langkah-langkah tersebut, kalian restart komputernya untuk melihat hasilnya dari cara tersebut. Buka Microsoft Store setelah restart, semoga bisa dibuka dan aktif bisa digunakan.
3 cara memperbaiki Microsoft Store menggunakan Cache di atas juga bisa mengatasi masalah munculnya peringatan: Microsoft Store Not Downloading.
10. Setting Region
Ternyata, Microsoft Store dapat tidak bisa dibuka jika pengaturan di Windowsnya ada yang salah. Salah satu pengaturan salah yang bisa membuat Microsoft Store tidak bisa dibuka di Windows 10 adalah jika pengaturan regionnya tidak sesuai dengan yang diminta Microsoft Store.
Cara terbaik agar sesuai dengan pengaturan yang diminta Microsoft Store adalah mengaturnya menjadi region pada umumnya yaitu United States. Cara untuk merubahnya adalah seperti berikut ini:
- Pertama, klik Start Menu, di kolom search atau pencarian kalian ketikan: region, setelah muncul Region, kalian klik atau dibuka.
- Kemudian pada menu Region di kolom Country or region, kamu ganti jadi United States. Dan juga pada kolom Regional format kamu harus pastikan sudah berisi Recommended [English (United States)], jika belum maka ubalah seperti itu.
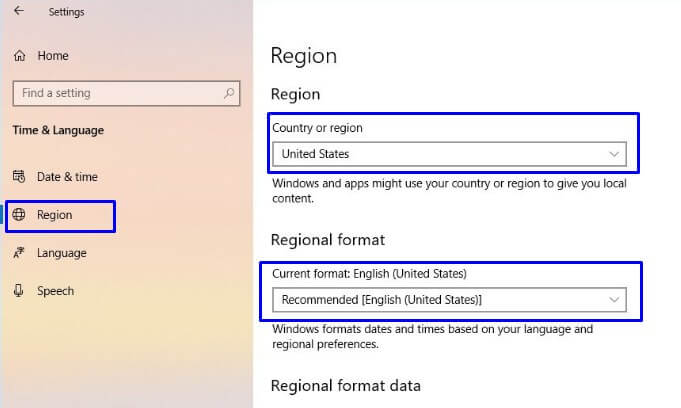
Setelah mengubah setingan Region, Restart komputermu. Setelah restart, buka lagi aplikasi Microsoft Store di Windows 10 kalian dan pastikan aplikasi sudah berjalan dengan baik dan normal.
11. Reset Microsoft Store
Dengan melakukan reset aplikasi Microsoft Store juga bisa mengatasi permasalahan Microsoft Store yang tidak bisa dibuka. Berikut cara reset Microsoft Store:
- Pertama, klik Start Menu, lalu buka Settings.
- Kemudian di Settings, kalian arahkan ke bagian Apps. Pada bagian Apps, pilihlah opsi Apps & features.
- Pada sisi kanan Apps & features, kalian scroll atau geser kebawah sampai menemukan aplikasi Microsoft Store. Setelah ketemu, klik kanan dan pilihlah Advanced options.
- Di opsi Advaced Options, kamu scroll kebawah nanti akan menemukan opsi Reset dan klik bagian Reset. Nanti akan muncul jendela kecil meminta ijin Reset, kalian klik aja Reset.
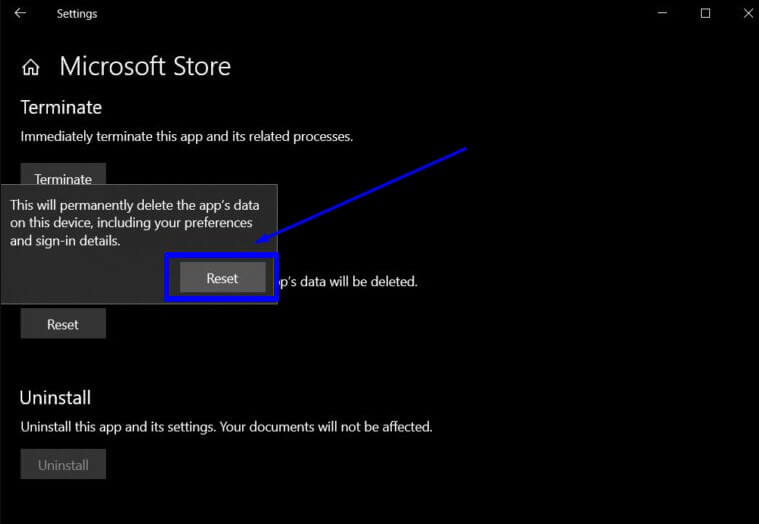
Setelah proses Reset selesai, kalian bisa mencoba membuka Microsoft Store di Windows 10 kalian apakah sudah bisa dibuka atau aktif apa belum. Ohiya, kamu perlu tahu, kalau semua pengaturan di aplikasi Microsoft Store akan terhapus setelah di reset, jadi perlu kamu atur atau konfigurasi ulang lagi. Selain itu cara Reset Microsoft Store ini bisa mengatasi permasalahan ketika selalu muncul peringatan: Microsoft Store Not Downloading.
12. Windows PowerShell
Untuk mengatasi Microsoft Store yang bermasalah atau error, kamu juga bisa menggunakan Windows PowerShell yang tampilannya tidak jauh beda dengan CMD. Untuk langkah-langkah memperbaiki Microsoft Store error dengan Windows PowerShell adalah berikut ini:
- Pertama, klik Start Menu, di kolom pencarian atau search, kamu ketik: Windows PowerShell dan setelah ada muncul ada Windows PowerShell kamu klik atau dibuka.
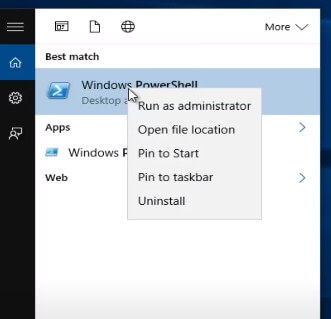
- Setelah terbuka, kalin copy atau salin kode dibawah ini dan masukkanlah ke Windows PowerShell yang sudah terbuka dengan klik kanan lalu pilih paste atau tempel dan tekan tombol Enter.
Get-AppXPackage | Foreach {Add-AppxPackage -DisableDevelopmentMode -Register “$($_.InstallLocation)\AppXManifest.xml”}- Nanti akan berjalan proses scanning otomatis dan juga Windows PowerShell akan memperbaiki masalah atau error yang ada.
- Jika cara di atas gagal, kamu tutup Windows PowerShellnya lalu buka lagi dengan klik kanan dan pilih Run as administrator. Setelah terbuka Windows PowerShellnya, tempel atau paste kode dibawah ini kemudian tekan tombol Enter:
Get-AppXPackage | Foreach {Add-AppxPackage -DisableDevelopmentMode -Register “$($_.InstallLocation)\AppXManifest.xml”}- Gagal juga lagi? Buka lagi Windows PowerShell dari awal lalu masukkan atau paste kode di bawah ini dan tekan tombol Enter:
((Get-ChildItem “HKLM:SOFTWARE\Microsoft\Windows\CurrentVersion\Appx\AppxAllUserStore\InboxApplications”) | Get-ItemProperty).Path | Add-AppxPackage -Register -DisableDevelopmentModeDari 3 cara dengan 3 kode di atas, paling tidak pasti ada yang berhasil, jika tidak, lakukan langkah selanjutnya.
13. Matikan VPN & Proxy
Kalau komputer atau laptop kalian yang digunakan menggunakan VPN saat membuka aplikasi Microsoft Store, ada baiknya matikan VPN kalian dahulu dan pakai IP bawaan dari ISP kalian. Karena bisa saja VPN aktif kalian yang membuat Microsoft store error atau bermasalah.
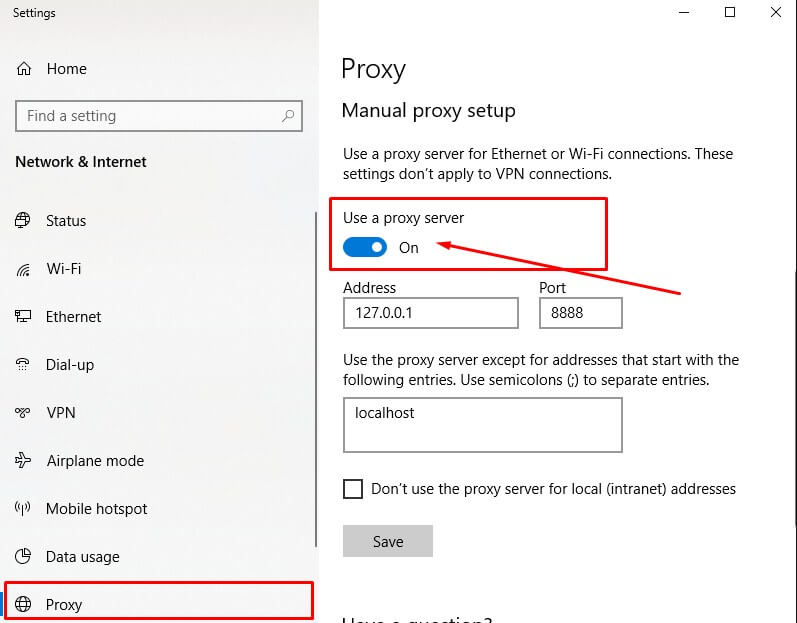
Sama juga dengan VPN, Proxy juga bisa membuat error di Microsoft Store. Jika kalian menggunakan Proxy sebaiknya jangan digunakan dulu, setelah diatur tidak menggunakan Proxy, coba dibuka lagi aplikasi Microsoft Storenya, semoga sudah bisa digunakan lagi dengan normal.
14. Nonaktifkan Antivirus.
Cara berikutnya yang bisa kamu coba adalah menonaktifkan antivirus atau firewall ataupun aplikasi proteksi yang ada di komputer kalian.
Kenapa? Karena seringnya antivirus atau program proteksi lainnya memblokir koneksi internet agar menjaga komputer atau laptop dari serangan berbahaya seperti virus atau malware.
Nah, ini yang kadang juga antivirus malah memblokir juga akses Microsoft Store yang terkoneksi dengan internet. Jadi membuat Microsoft Store ketika dibuka tidak bisa digunakan atau tidak aktif. Untuk mengatasi hal ini kamu cuma perlu menonaktifkan antivirus, firewall ataupun aplikasi proteksi yang ada di komputer atau laptopmu.
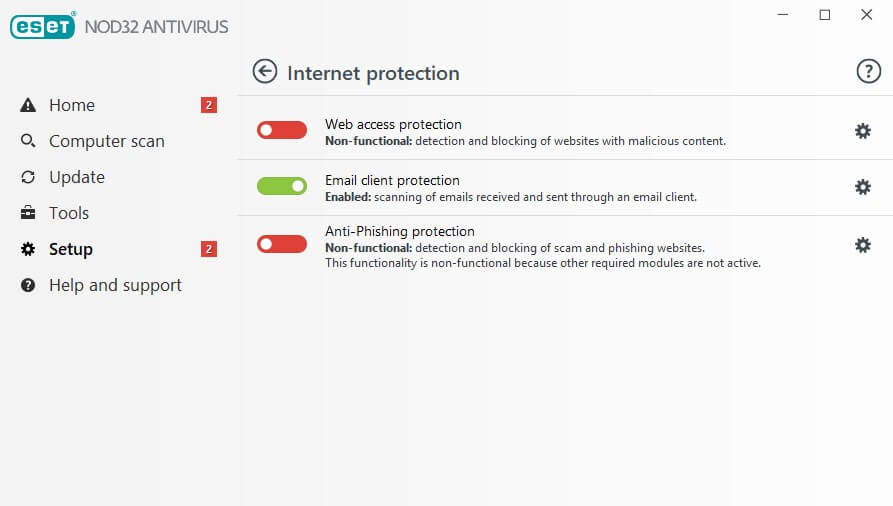
Setelah kamu menonaktifkan antivirus atau aplikasi proteksi yang ada, coba buka aplikasi Microsoft Store di Windows 10 komputermu, semoga sudah bisa digunakan dengan normal. Jika belum, lakukan cara mengatasi berikutnya.
15. Hilangkan Activator Windows
Cara ini digunakan untuk kalian yang memakai Windows 10 versi Cracked atau pakai Activator alias bajakan. Windows versi ini biasanya kalau buat buka Microsoft Store itu Force Close atau tiba-tiba berhenti dan menutup sendiri.
Selain itu Windows versi ini juga seringnya pakai activator kayak KMSpico atau juga Cracked jadi biasanya gak mau update Windowsnya, ini yang bikin Microsoft Store gak mau aktif, jalan ataupun kebuka karena Microsoft Store juga butuh koneksi internet dan tersambung ke server di Microsoft, artinya komputer kalian akan terdeteksi oleh pihak Microsoft apakah asli ori atau bajakan.
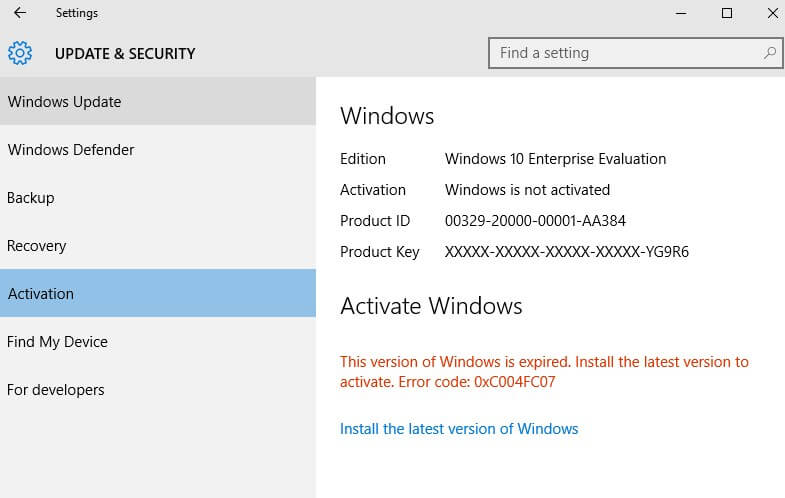
Hal ini yang kadang sama program Activator atau kode Cracked-nya dibuat agar tidak bisa koneksi ke Microsoft agar tidak dideteksi bajakan atau cracked, tapi ini juga yang membuat Microsoft Store jadi gak bisa dibuka.
Maka sebaiknya kamu pakai Windows 10 yang asli atau original dan bukan bajakan agar bisa menikmati aplikasi Microsoft Store serta untuk mengatasi Microsoft Store Not Installing di PC kalian yang mengalami masalah ini, karena bisa jadi karena Windows 10 kalian tidak ori alias Crack atau Bajakan jadi Microsoft Store tidak terinstall.
16. Install Ulang Windows
Nah ini cara pamungkas terakhir jika masih saja Microsoft Store kalian error karena bisa saja file sistem Window kalian ada yang error sehingga menyebabkan aplikasi Microsoft Store error dan tidak bisa digunakan. Cara ini juga sekaligus mendukung cara nomer 15 jika kalian menggunakan Windows 10 bajakan atau Cracked atau yang pakai program Activator untuk aktivasinya, sebaiknya kalian install ulang Windows 10 kalian dengan Windows yang asli atau ori.
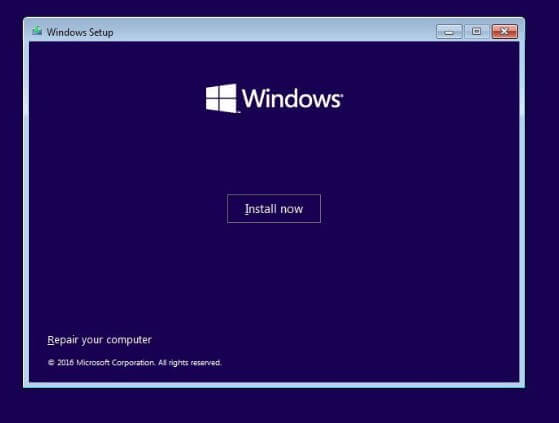
Banyak kok yang jual Windows 10 ori atau asli dengan harga miring alias murah dan bisa bikin kalian mengakses aplikasi Microsoft Store di Windows 10. Bisa kalian cari di marketplace atau toko online seperti Tokopedia atau Shopee biasanya ada yang jual. Untuk kalian yang tidak tahu cara install ulang Windows 10, kalian bisa simak Cara Install Windows 10.
Cara ini cukup ampuh untuk mengatasi Microsoft Store kalian yang bermasalah atau untuk mengatasi Microsoft Store Not Installing di Windows 10 kalian akibat Windows 10 di PC kalian tidak asli atau ori alias bajakan.
Baca Juga: Cara Mengganti Nama Account di Windows 10
Penutup
Demikian tutorial mengenai cara membuka Microsoft Store dan cara mengatasi Microsoft Store tidak bisa dibuka atau error di Windows 10. Semoga bisa bermanfaat dan membantu permasalahan aplikasi Microsoft Store di Windows 10 komputer atau laptop kalian.
Ohiya, jika kalian punya cara yang lebih ampuh atau lebih mudah, ataupun ada kendala saat praktek cara di atas, tulis aja di kolom komentar bawah ya. Terima kasih.
Sumber gambar postingan dan logo di thumbnail : Dokumen pribadi, Google images & Google icons



