
Cara mengaktifkan suara di Zoom tidaklah sulit dilakukan. Setelah kamu baca tutorialnya di bawah ini, nanti kamu bakal paham bahwa kamu hanya tinggal pencet pencet doang untuk membuat suara di aplikasi Zoom keluar atau untuk mengatasi suara tidak keluar di Zoom.
Meski mengaktifkan suara di Zoom itu mudah, sayangnya permasalahan suara tidak muncul di Zoom atau tidak keluar suara di Zoom ketika meeting lumayan banyak dialami oleh para pengguna Zoom sekarang ini. Apalagi buat para pengguna yang merupakan orang tua dan anak-anak yang biasanya masih sangat baru dalam hal menggunakan Zoom untuk kegiatan rapat kantor, kerja ataupun belajar melalui kelas daring atau online.
Nah terus bagaimana cara mengatasi suara tidak muncul di Zoom serta cara mengaktifkan suara di Zoom? Santai, sobat Berotak sekalian karena admin di bawah ini akan membagikan tutorial cara menghidupkan suara di Zoom Meeting biar kalian bisa menyalakan suara di Zoom agar aktif keluar suaranya saat proses video konferensi atau meeting setelah sebelumnya admin membahas tentang Cara Menggunakan Snap Camera di Zoom.
Kenapa Tidak Keluar Suara di Zoom?
Sebelum ke tutorialnya, admin bagikan dulu beberapa penyebab suara tidak keluar di Zoom agar paham meski gimana mengatasi suara tidak muncul di Zoom. Dari berbagai sumber, berikut di bawah ini admin simpulkan beberapa penyebab kenapa tidak ada suara di Zoom, yaitu:
- Perangkat audio seluler belum diizinkan untuk di akses oleh aplikasi Zoom. Coba deh cek di HP Smartphonemu, apakah aplikasi Zoom sudah diizinkan untuk mengakses perangkat audiomu atau kah belum.
- Terdapat bug di aplikasi Zoom. Suara tidak keluar pada aplikasi Zoom atapun hilang serta putus-putus bisa saja terjadi karena adanya bug pada aplikasi Zoom.
- Sistem HP Smartphone kamu bermasalah.
- Belum mengaktifkan fitur Join Audio ataupun Call Over Internet di aplikasi Zoom.
Nah, setelah mengetahui beberapa kemungkinan penyebab suara tidak keluar di Zoom, sekarang tinggal lanjut ke tutorial cara mengaktifkan suara di Zoom untuk mengatasi suara tidak keluar di Zoom.
Cara Mengaktifkan Suara di Zoom pada HP
Langkah-langkah cara mengaktifkan suara di Zoom pada HP Android & iPhone:
- Pertama, buka aplikasi Zoom di HP
- Silahkan login masuk ke Zoom, jika belum
- Kemudian pilih menu Settings
- Lalu pilih menu Meetings
- Selanjutnya pilih Auto-Connect to Audio
- Kemudian pilih dan centang Wifi or Cellular Data
- Selanjutnya coba masuk atau join meeting di Zoom
- Jika ada ikon Join Audio di sudut kiri bawah, silahkan di klik, lalu pilih Wifi or Cellular Data
- Kemudian jika ikon Volume di sudut kiri atas ada tanda silang X -nya, silahkan diklik agar suara atau volume diaktifkan
- Selanjutnya jika ikon Mic di pojok kiri bawah bertuliskan Unmute, silahkan klik agar menjadi Mute untuk mengaktifkan Microphone HP
- Kemudian tinggal naikkan volume HP Smartphone kamu agar suara keluar
- Selesai, berhasil mengaktifkan suara di Zoom pada HP Smartphone
Cara Mengaktifkan Suara di Zoom pada Laptop & PC
Langkah-langkah cara mengaktifkan suara di Zoom pada Laptop & PC:
- Pertama, buka aplikasi Zoom di laptop / PC
- Silahkan login masuk ke akun Zoom
- Jika sudah masuk, pilih menu Settings
- Lalu pilih opsi Audio
- Pada panel di sisi kanan, centang di bagian Automatically join audio by computer when join a meeting
- Pada bagian Speaker silahkan pilih Speakers komputermu
- Kemudian atur volume yang tinggi lalu klik Test Speaker untuk mengecek suara sudah keluar atau belum
- Begitu juga pada bagian Microphone, pilih Microphone komputermu
- Kemudian atur volume dan lakukan Test Mic untuk mengetest Microphone komputermu aktif atau tidak
- Jika sudah tinggal coba masuk join meeting
- Setelah masuk, jika di pojok kiri bawah ada ikon Unmute, silahkan klik dan ubah jadi Mute
- Selesai, semoga berhasil mengaktifkan suara di Zoom pada laptop / PC
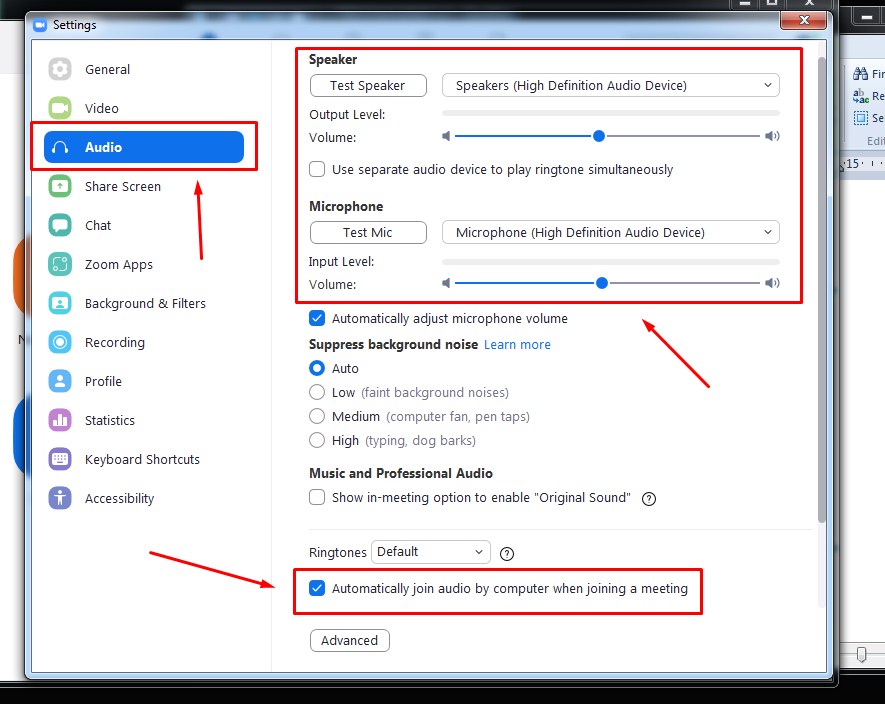
Akhir Kata
Demikian di atas tadi tutorial bagaimana cara mengaktifkan suara di Zoom di Laptop, PC maupun di HP semoga bisa membantu kamu untuk mengatasi suara tidak keluar di Zoom saat rapat meeting di Zoom Cloud Meeting.
Jika kamu ada cara lain yang berbeda atau mendapat kendala serta masalah saat praktek tutorial di atas, silahkan tulis saja di kolom komentar bawah ya. Terima kasih.
Ohya, jika kamu ingin tahu cara berbagi layar di Zoom, silahkan baca tutorial ini: Cara Share Screen di Zoom.



