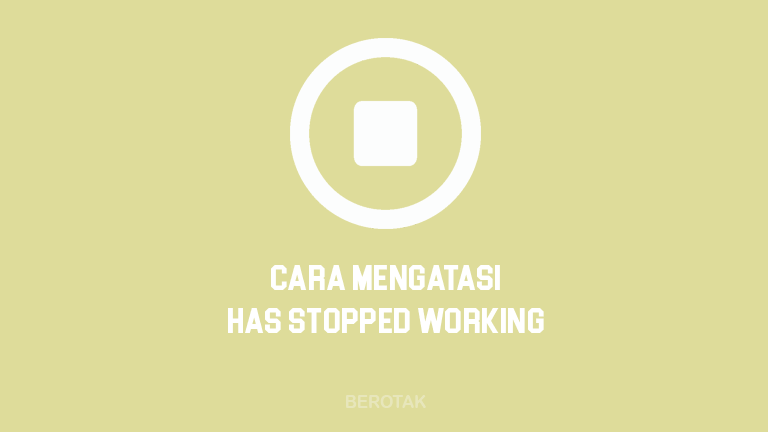
10 Cara Mengatasi Has Stopped Working di Windows 10/8/7
Ketika membuka aplikasi atau games di Windows komputer atau laptop tiba-tiba ada peringatan Has Stopped Working? Menyebalkan memang, tapi gak usah panik, berikut berbagai cara mengatasi Has Stopped Working di Windows yang bikin kamu bete.
Biasanya peringatan Has Stopped Working terjadi saat sedang membuka aplikasi ataupun game yang lumayan berat dijalankan di komputer atau laptop. Game seperti GTA V (Grand theft Auto) atau mungkin PUBG yang lumayan berat juga bisa membuat muncul peringatan Has Stopped Working. Gak cuma game, aplikasi berat seperti Adobe Premiere ataupun AutoCAD juga kadang bisa membuat muncul peringatan Has Stopped Working jika komputer atau laptop spesifikasinya rendah untuk membuka aplikasi tersebut.
Sebenarnya masih banyak aplikasi dan game yang kadang membuat muncul peringatan Has Stopped Working, tapi sebenarnya apa sih penyebab munculnya peringatan Has Stopped Working ini dan bagaimana mengatasinya. Berikut Mahir Komputer akan bagikan mengenai penyebab dan cara mengatasi peringatan Has Stopped Working di Windows 10, 8 dan 7.
Penyebab Peringatan Has Stopped Working
Ada beberapa hal yang menjadi penyebab munculnya peringatan Has Stopped Working di Windows, berikut diantaranya:
1. Adanya Virus atau Malware
Komputer yang diserang virus atau malware membuat Windows jadi tidak berjalan dengan normal. Virus yang dibuat untuk menyerang file sistem windows maupun file sistem di aplikasi itu banyak. Hal ini juga bisa membuat aplikasi yang dijalankan jadi Error, Not Responding serta juga bisa membuat aplikasi tidak bisa dijalankan atau muncul peringatan Has Stopped Working.
2. Aplikasi atau Game Mengalami Crash
Aplikasi bermasalah juga bisa terjadi karena aplikasi yang crash dengan aplikasi lainnya. Masalah yang bisa muncul akibat aplikasi yang crash adalah aplikasi jadi tidak bisa dijalankan atau biasanya mengalami Has Stopped Working di Windows.
3. Hilangnya File di Sistem
Jika ada file sistem yang hilang bisa karena dihapus oleh virus atau karena terhapus baik sengaja / tidak sengaja oleh pengguna komputer bisa menyebabkan berbagai masalah. Kalau file sistem yang hilang atau terhapus tersebut adalah file yang dibutuhkan oleh aplikasi atau game yang sedang dijalankan, ini bisa membuat aplikasi atau game tersebut tiba-tiba muncul peringatan Has Stopped Working saat dibuka atau dijalankan.
Cara Mengatasi Has Stopped Working
Cara Mengatasi Has Stopped Working berikut ini Berotak bagikan sesuai dengan aplikasi, program, script ataupun tools yang membantu dalam mengatasi permasalahan munculnya peringatan Has Stopped Working pada aplikasi, game ataupun program yang ada di komputer atau laptop kalian. Berikut ini beberapa caranya:
1. Cara Mengatasi Has Stopped Working dengan Aplikasi Antivirus
Untuk mengatasi Has Stopped Working, mungkin saja aplikasi atau gamenya ada file yang dirusak oleh virus. Jadi sebaiknya kalian lakukan pembersihan atau scan dengan antivirus yang kalian punya untuk membersihkan komputer atau laptop kalian.
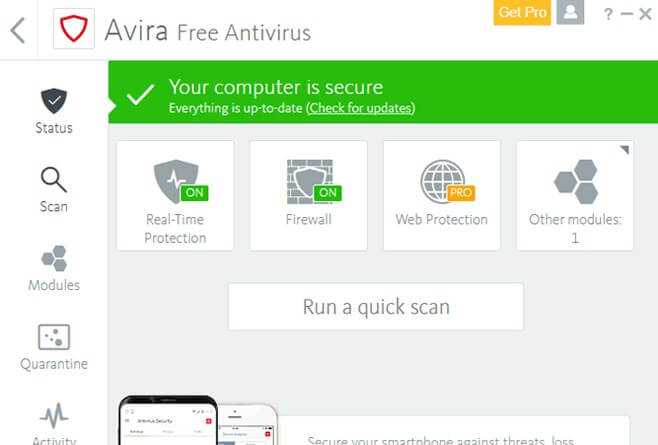
Kalau sudah di scan atau dibersihkan dengan antivirus, coba lagi aplikasi atau gamenya, semoga sudah bisa digunakan dan tidak muncul peringatan Has Stopped Working. Tapi jika masih muncul, lanjut ke cara selanjutnya.
2. Cara Mengatasi Has Stopped Working dengan Aplikasi Pembersih
Kadang virus yang telah hilang di komputer itu menyisakkan file yang rusak, yang membuat sistem tidak bekerja dengan baik. Di samping itu di sistem komputer seringnya terdapat temporary files atau file sementara & file registri rusak yang membuat komputer atau laptop kalian kondisinya tidak normal. Seringnya hal ini membuat kalian saat membuka aplikasi atau game malah muncul peringatan Has Stopped Working.
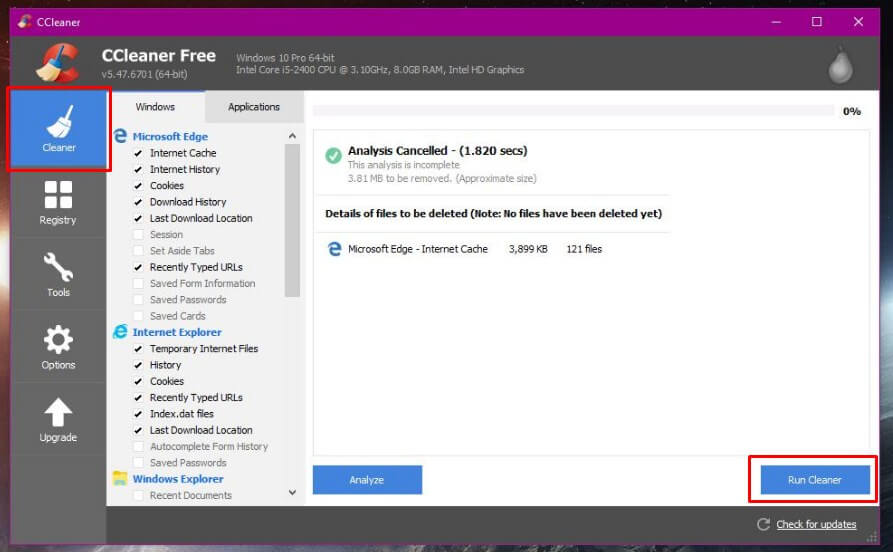
Nah, sebaiknya kalian hilangkan atau bersihkan file-file yang rusak dan sementara tadi dengan aplikasi pembersih, seperti misalnya aplikasi CC Cleaner. Kalian bisa cari di Google untuk cara membersihkan komputer / laptop dengan aplikasi tersebut. Setelah dibersihkan, jalankan kembali aplikasi atau game yang mendapat peringatan Has Stopped Working, semoga sudah bisa berjalan lancar. Jika tidak, lakukan cara selanjutnya.
3. Cara Mengatasi Has Stopped Working dengan CMD
Berikut cara mengatasi apliasi atau game yang rusak dan muncul peringatan Has stopped working dengan melalui Command Prompt atau CMD untuk memperbaikinya:
- Pertama, kalian buka Command Prompt atau CMD dengan menekan tombol Windows + R di keyboard atau bisa juga dengan Klik Start Button, selanjutnya di menu search kalian ketik “cmd” di kolom pencaran dan klik OK.
- Kalau sudah muncul hasil pencarian CMD, kalian klik kanan di cmd atau cmd.exe dan pilih Run as administrator.
- Jika Command Prompt sudah terbuka, kamu ketik: sfc /scannow kemudian tekan tombol Enter di keyboard.
- Proses scannow lewat CMD ini memakan waktu, kalian tunggu saja karena windows sedang memperbaiki corrupted files ataupun missing files. Jika sudah selesai akan muncul pemberitahuan Verification 100% complete seperti dibawah ini.
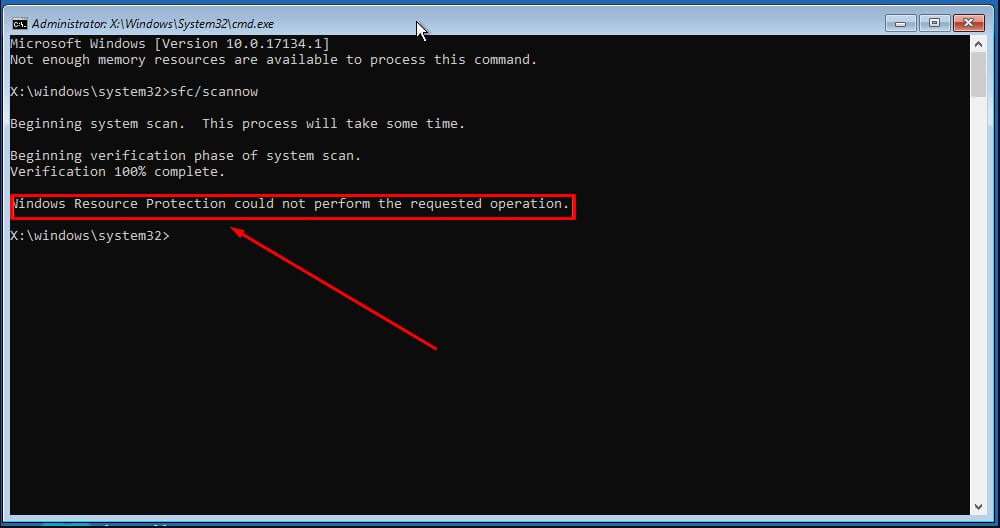
- Namun jika yang muncul There is a system repair pending which requires reboot to complete. Restart Windows and run sfc again, seperti gambar bawah ini. Maka kalian Restart komputer atau laptop kalian dulu, setelah menyala kalian buka lagi CMD dan ketikan lagi di CMD: sfc /scannow alias mengulang kembali proses scannow di CMD seperti semula.
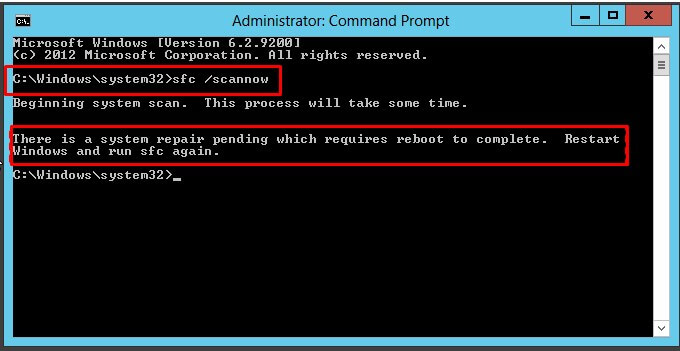
Tetapi jika yang muncul adalah informasi dari installation CD/DVD diperlukan untuk melanjutkan proses, kalian masukan saja CD/DVD Windows Installer yang kamu punya.
4. Cara Mengatasi Has Stopped Working dengan Local Group Policy Editor
Berikut cara mengatasi apliasi dan game yang muncul peringatan Has stopped working dengan melalui Local Group Policy Editor untuk memperbaikinya:
- Pertama, kalian tekanlah tombol Windows + R di keyboard, selanjutnya ketikan: gpedit.msc di kolom pencarian, terus tekan tombol Enter atau klik aja OK.
- Setelah muncul jendela Local Group Policy Editor, pilihlah folder Computer Configuration, lalu buka folder Administrative Templates.
- Kemudian kalian buka folder System, lalu buka folder Internet Communication Management dan terakhir buka folder Internet Communication Settings.
- Kemudian kalian cari yang namanya Turn off Windows Customer Experience Improvement Program. Lalu klik kanan pilih Edit.
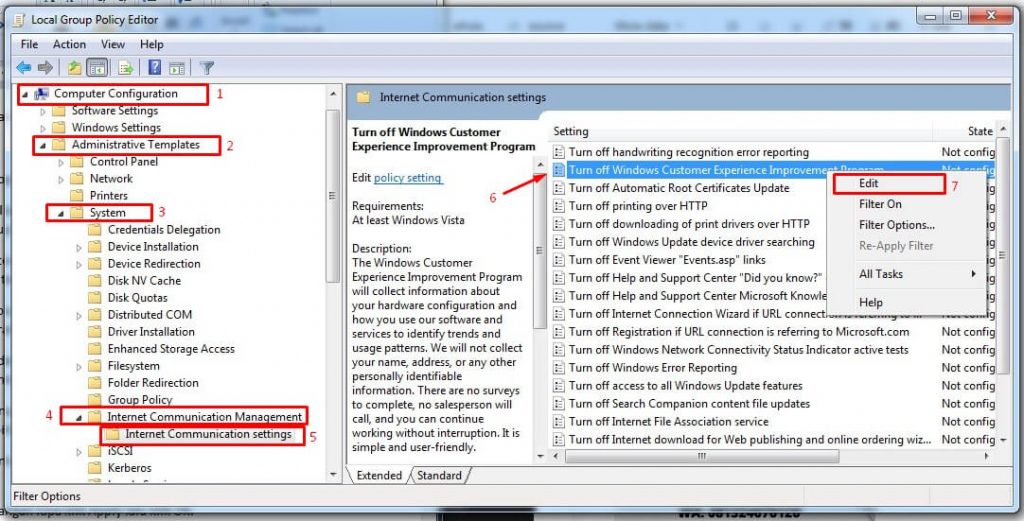
- Pada panel dari Turn off Windows Customer Experience Improvement Program untuk settingan defaultnya adalah Not Configured, kita ubah settingannya menjadi Enabled seperti di gambar bawah ini. Jika sudah langsung klik Apply dan klik OK.
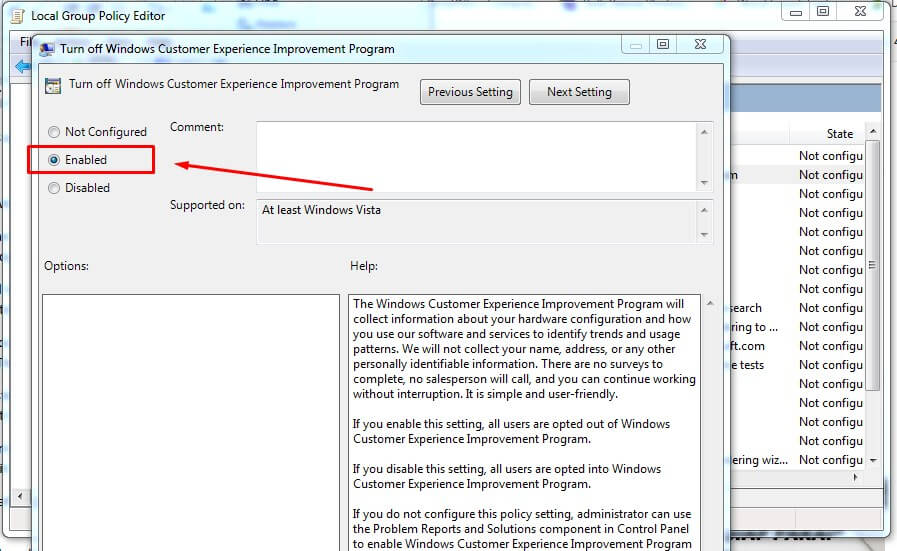
Jika sudah selesai melakukan cara di atas, kalian langsung lakukan cara nomer 5 berikut ini.
5. Cara Mengatasi Has Stopped Working Lewat Advance System Setting
Jika langkah sebelumnya sudah selesai, kita harus melakukan langkah berikut ini agar Has Stopped Working yang bikin kesel gak terjadi lagi. Berikut cara mengatasi Has Stopped Working Lewat Advanced System Settings:
- Kalian buka panel Settings yang ada di atas logo Windows atau Start Menu di sebelah kiri bawah. Lalu pilih System, dan pilihlah opsi Advanced system settings, seperti di gambar bawah ini.
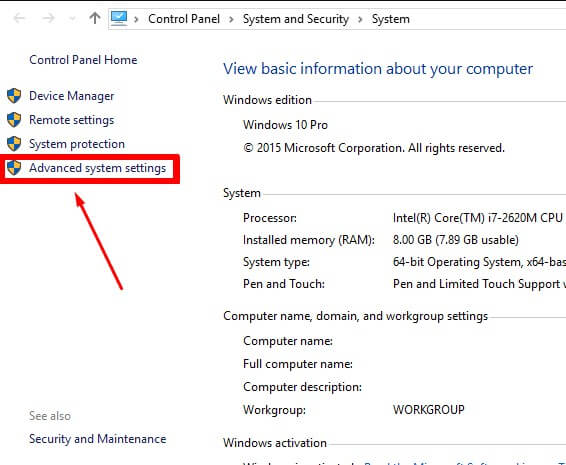
- Kemudian pada panel Advanced System Setting ada beberapa pilihan Tab yaitu Computer Name, Hardware, Advanced, System Protection dan Remote. Pilih aja tab Advanced. Setelah masuk ke tab Advanced, klik tombol Setting yang ada di kolom Performance. Setelah masuk ke jendela Performance Options, buka tab bagian Data Excecution Prevention, kalian ubah setingannya jadi Turn on DEP for all programs and services except those I Select, seperti di gambar bawah ini.
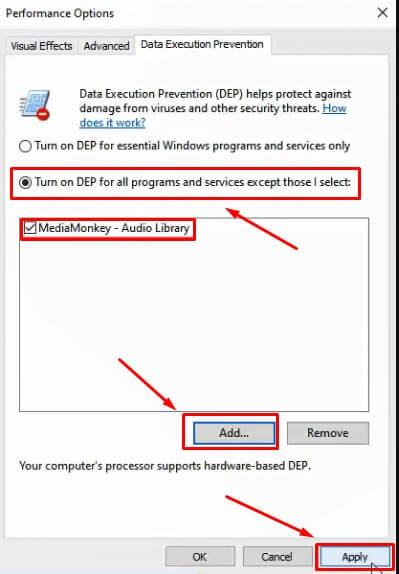
- Kemudian kalian klik Add, pilih di Program File aplikasi atau game apa aja yang bakal dimasukan ke pengaturan ini agar gak muncul Has Stopped Working lagi, misalnya kalau dalam contoh gambar di atas adalah aplikasi MediaMonkey – Audio Library agar tidak mengalami Has Stopped Working saat dibuka.
- Jika sudah memilih program apa aja yang dimasukan ke settingan ini, kalian klik Apply lalu klik OK.
Kalau cara ini sudah dilakukan, kalian coba buka aplikasi atau game yang muncul peringatan Has Stopped Working, jika lancar dan tidak muncul peringatan tersebut lagi, berarti berhasil. Jika tidak, lakukan cara berikutnya.
6. Cara Mengatasi Has Stopped Working dengan Fitur Compability mode
Munculnya peringatan Has Stopped Working juga bisa karna aplikasi crash, kita bisa mengatasinya dengan bantuan Fitur Compability mode. Berikut cara mengatasi Has Stopped Working melalui Fitur Compability mode:
- Sebelum melakukan cara ini, pastikan kalian menonaktifkan antivirus yang ada di komputer atau laptopmu alias semua antivirus tidak diaktifkan.
- Kemudian kalian buka tempat atau folder dimana kamu menginstall program aplikasi atau game yang mengalami crash atau peringatan Has Stopped Working tersebut. Kalian klik kanan pada file aplikasi program yang berbentuk .exe nya, pilihlah Properties.
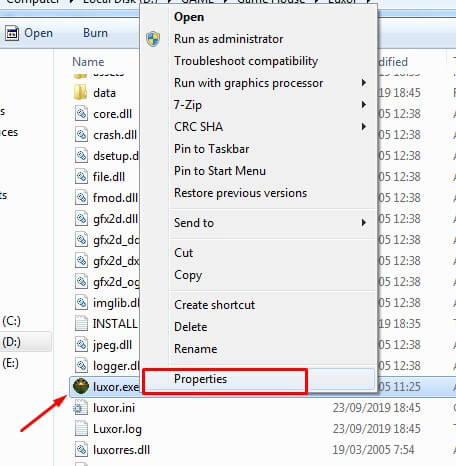
- Setelah jendela info aplikasi terbuka, pilih bagian Compatibility. Di bagian Compatibility kamu beri centang di bagian “Run this program in compatibility mode for“, lalu dikolomnya kalian pilih Sistem Operasi (OS) yang ada di komputer atau laptop kalian, dalam contoh gambar di bawah saya memilih Windows 7 karena di laptop saya pakai Windows ini.
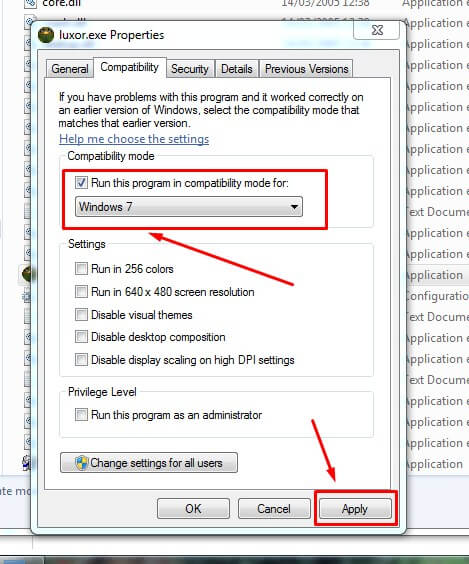
- Jika sudah, kalian klik Apply dan klik OK.
Selanjutnya kamu coba buka aplikasi atau game yang muncul peringatan Has Stopped Working, kalau tidak muncul peringatan itu lagi, artinya berhasil. Kalau tidak, lakukan cara berikutnya.
7. Cara Mengatasi Has Stopped Working dengan View Problem Details
Berikut cara mengatasi apliasi atau game yang mendapat peringatan Has stopped working dengan bantuan View Problem Details untuk memperbaikinya:
- Cara ini dilakukan jika cara dari nomer 1 sampai 6 sudah dilakukan semuanya tetapi masih juga muncul peringatan Has stopped working.
- Jika sudah, melakukan cara nomer 1 – 6, kalian restart laptop atau komputermu. Setelah komputer / laptop menyala kembali. Buka aplikasi / game yang mendapat peringatan Has stopped working.
- Saat muncul peringatan Has stopped working, kamu klik View problem details. Lihat di bagian Fault Module Name : ada file berformat .dll. Kalau dalam kasus di gambar bawah ini, file nya: yod.dll.
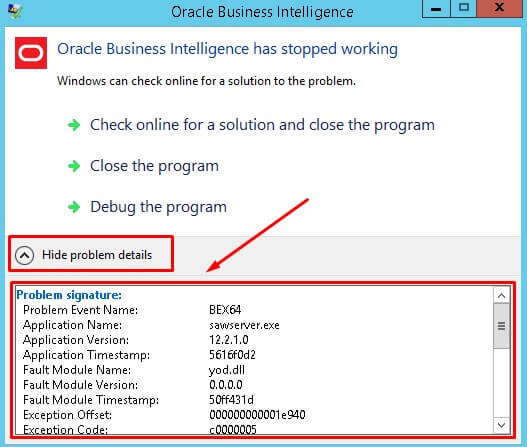
- Kalian cari file tersebut di folder tempat menginstall aplikasi atau game yang mengalami Has stopped working tersebut. Setelah ketemu, hapuslah file tersebut. Lalu buka lagi aplikasi atau gamenya.
- Jika aplikasi atau gamenya sudah bisa dijalankan dengan lancar tanpa muncul Has stopped working berarti berhasil.
- Jika belum, kalian cari file tadi di internet. Cari di google dengan kata kunci / keyword nama file lengkap dengan ekstensinya. Sebagai contoh digambar bawah ini, misal saya mencari file dengan nama dan ekstensi: yod.dll. Di kolom pencarian Google saya isi “Download yod.dll“.
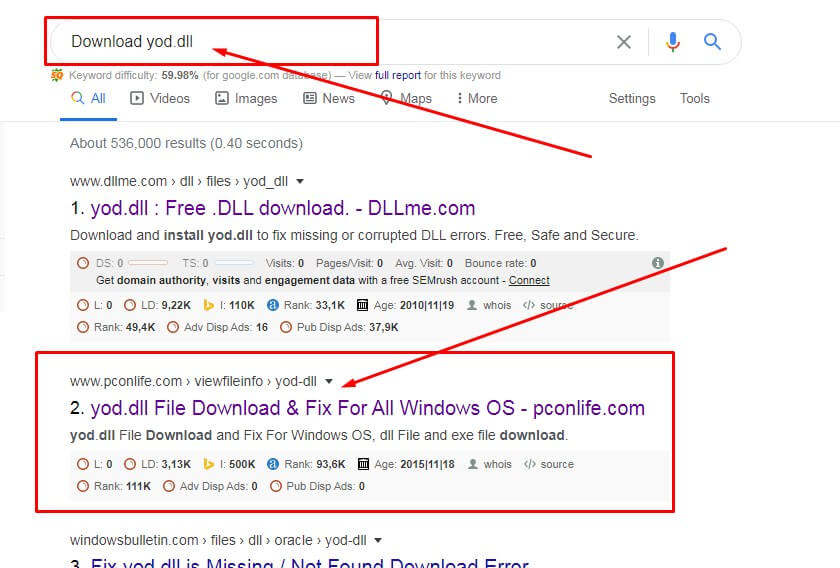
- Buka salah satu website yang menyediakan tempat download file yod.dll tadi (dalam gambar bawah ini saya membuka Web pconlife.com). Download file DLL di web tersebut. Setelah terdownload masukan file yod.dll ke folder di mana file yod.dll tadi dihapus sebelumnya.
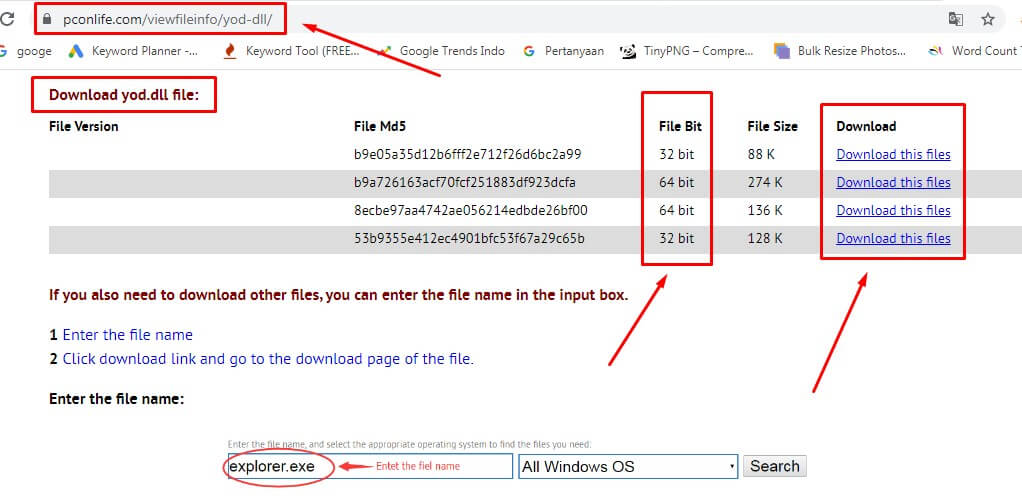
- Setelah di salin atau pindah ke folder install tempat tadi file .dll-nya dihapus, buka aplikasi atau game yang mengalami peringatan Has stopped working sebelumnya. Jika file sudah benar digantinya dan semua prosedur cara sudah dilakukan, aplikasi atau game akan berjalan dengan lancar serta tidak muncul lagi peringatan Has stopped working.
Namun, apabila cara ini tidak berhasil juga, silahkan lanjut lakukan cara berikutnya untuk mengatasinya.
8. Cara Mengatasi Has Stopped Working dengan Menginstall Ulang Aplikasi atau Game
Cara ini dilakukan apabila setelah melakukan cara dari nomer 1 sampai 7 tetapi masih juga muncul peringatan Has stopped working. Kalian hanya perlu menguninstall atau menghapus aplikasi atau game yang muncul peringatan Has Stopped Working saat dijalankan.
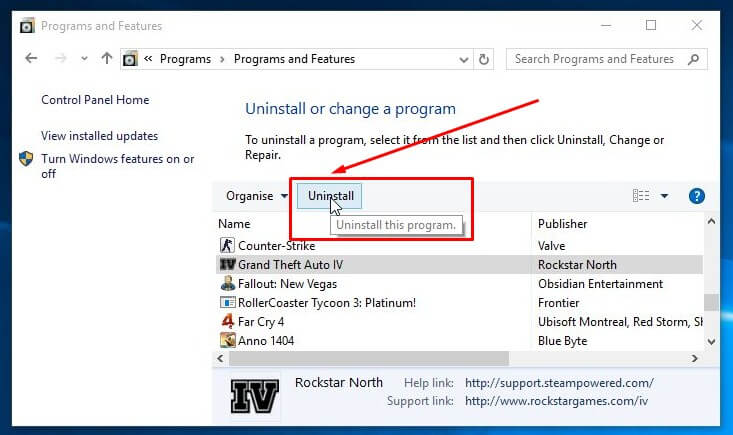
Setelah kalian uninstall aplikasi atau game tersebut, tinggal install kembali aplikasi atau gamenya. Tujuannya agar aplikasi dan gamenya file-file instalasinya kembali seperti semula saat masih baru diinstall, belum ada yang rusak baik akibat virus, malware ataupun kesalahan penggunakan komputer/laptop.
Setelah diinstall, kamu coba jalankan aplikasi atau gamenya, semoga tidak muncul lagi peringatan Has Stopped Working. Jika muncul, lakukan cara selanjutnya.
9. Cara Mengatasi Has Stopped Working dengan System Restore
Cara ini saya bagikan di urutan akhir karena biasanya hanya dengan 8 cara di atas, permasalahan peringatan Has Stopped Working sudah bisa teratasi. Tapi jika masih saja belum teratasi, maka menggunakan System Restore.
System Restore adalah fitur dari Windows yang digunakan untuk mengembalikan kondisi Windows ke waktu tertentu, bisa waktu saat pertama kali baru di install atau saat tertentu ketika semua settingan system-nya sudah di simpan untuk di restore.
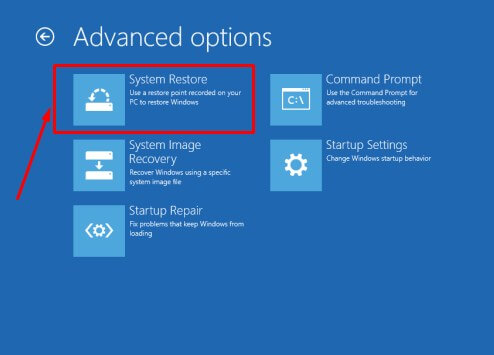
System Restore sangat membantu buat memperbaiki masalah ketika ada yang error di Windowsnya. Apalagi kalau cuma masalah sistem Windows yang error, maka hanya tinggal melakukan system restore, windows akan kembali seperti semula saat masih lancar digunakan.
Untuk melakukan System Restore, tiap versi Windows beda-beda caranya bahkan ada yang tiap komputer atau laptop beda caranya.
Solusinya, kalian cari tutorial untuk melakukan System Restore di Youtube atau Google dengan kata kunci sesuai spesifikasi Windows yang ada di laptop atau komputermu. Misal Windows saya adalah Windows 7 Ultimate versi 64 Bit, maka saya ketikan kata kunci: “Cara System Restore Windows 7 Ultimate 64 Bit“, bisa juga “Tutorial System Restore Windows 7 64 Bit“, atau bisa langsung “System Restore Windows 7 64 Bit“.
10. Cara Mengatasi Has Stopped Working dengan Install Ulang
Cara ini saya tulis di urutan paling akhir karena misal 9 cara di atas belum berhasil permasalahan peringatan Has Stopped Working, berarti komputer atau laptopnya harus di install ulang agar kembali normal seperti semula saat baru pertama kali diinstall Windowsnya.
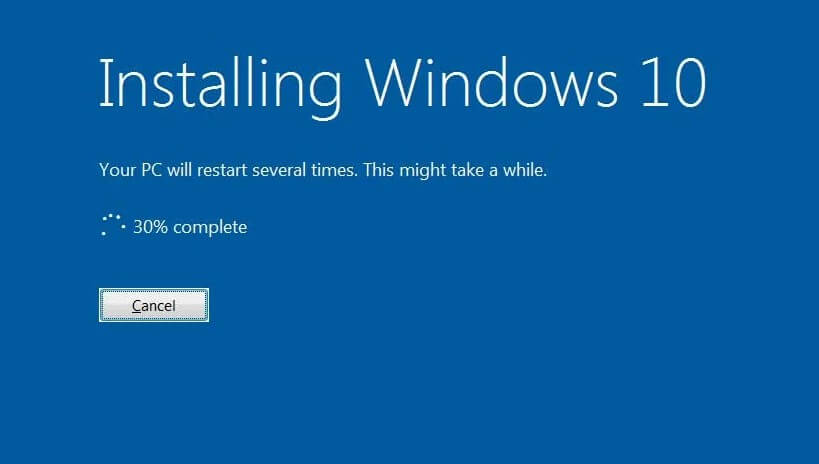
Karena kalian tau sendiri, kalau komputer atau laptop yang baru diinstall ulang, pasti masih bersih dan untuk menjalankan berbagai program aplikasi atau game masih lancar jaya, dan jelas tidak akan muncul peringatan Has Stopped Working.
Maka dari itu, ini adalah solusi terakhir dan pamungkas untuk mengatasi masalah jika menggunakan 9 cara di atas belum bisa mengatasi permasalahan munculnya peringatan Has Stopped Working, tinggal kalian install ulang Windowsnya saja.
Ohya pastikan, yang kalian install ulang adalah versi Windows sesuai dengan yang sebelumnya di pakai. Misal sebelumnya pake Windows 10 versi Pro ya install ulang Windows 10 versi Pro.
Dan, jika kalian tidak tau cara install ulang Windownya, tentang aja, gak usah panik. Kalian bisa baca Cara Install Ulang Windows 10.
Demikian tutorial cara memperbaiki aplikasi dan game yang mengalami has stopped working, semoga Cara Mengatasi Has Stopped Working ini bermanfaat. Jika kalian ada cara lain yang lebih mudah dan ampuh atau mengalami kendala saat praktek cara-cara di atas, silahkan tulis di kolom komentar ya. Terima kasih.



