
Cara Mengatasi Joystick yang Tidak Terdeteksi di Windows 10
Lagi mau main game di laptop tapi Joystick tidak terdeteksi di Windows 10? Santai Bung, berikut Cara Mengatasi Joystick yang Tidak Terdeteksi di Windows 10 kami bagikan biar kamu gak sebel, mau main game tapi gak jadi hanya karna Joystick gak kedeteksi di laptop atau komputer.
Pada dasarnya masalah USB Joystick tidak terdeteksi atau gamepad tidak terdeteksi di windows 10 sebenarnya sama seperti masalah ketika USB, Keyboard dan Mouse yang tidak terdeteksi yaitu USB Not recognized. Tetapi bisa juga bukan hanya karena USB Not recognized tapi juga karena permasalahan yang lainnya.
Makanya kali ini kita tidak hanya akan mengatasi USB Not recognized pada Joystick tetapi juga berbagai masalah yang menyebabkan Joystick yang tidak terdeteksi di Windows 10. Baik mengatasi dari segi settingan atau pengaturannya, drivernya sampai hardwarenya. Berikut simak cara mengatasinya.
Nah untuk itu sebelum ke cara mengatasi Joystick yang tidak terdeteksi kita cari tahu dulu penyebab kenapa Joystick tidak terdeteksi di Windows 10.
Penyebab Joystick Tidak Terdeteksi
Ada beberapa hal yang menyebabkan Joystick tidak terdeteksi di komputer atau laptop, berikut diantaranya:
1. USB Not Recognized
Masalah USB Not recognized sering sekali terjadi tidak hanya pada Joystick, tapi juga perangkat keras seperti Keyboard, Mouse, Flashdisk atau bahkan gadget yang di sambungkan ke komputer atau laptop. Ini biasanya disebabkan karena beberapa hal tetapi yang paling sering adalah ada kerusakan di software atau driver dan yang kedua ada yang rusak di perangkat keras atau hardware yang mendapat masalah USB Not recognized itu.
2. Driver Joystick Bermasalah
Ketika Joystick kalian tidak bisa terdeteksi atau terbaca oleh komputer atau laptop, bisa saja driver Joystick kalian yang bermasalah. Entah mungkin kalian ternyata belum menginstall Driver Joysticknya atau mungkin juga driver yang digunakan atau diinstall tidak kompatibel alias tidak cocok dengan Windows atau komputer / laptop kalian. Jadi sebaiknya diperbaiki agar Joystick bisa terdeteksi.
3. Port USB Bermasalah
Ini bisa juga menjadi alasan kenapa Joystick tidak terdeteksi di Windows 10. Mungkin saja Port USB komputer atau laptop yang sudah usang atau rusak. Coba kalian colokkan Flashdisk melalui Port USB yang kalian gunakan untuk menyambungkan Joysticknya, apakah Flashdisknya terdeteksi atau terbaca komputer? Jika Flashdisknya juga tidak terdeteksi, artinya memang Port USB-nya yang bermasalah. Kalian bisa menggunakan Port USB yang lain. Jika semua Port USB bermasalah, kalian coba cari cara mengatasi Port USB komputer atau laptop yang bermasalah, bisa lewat Google, Youtube ataupun ke tukang servis.
4. Kabel USB Joystick Bermasalah
Selain Port USB yang bermasalah, bisa juga kabel USB Joysticknya yang bermasalah atau malah ternyata rusak. Seperti pengalaman saya, punya Joystick Double Turbo K-One, setelah tidak dipakai setahun lebih saya coba sambungkan ke laptop tapi tidak terdeteksi padahal semua Port USB berfungsi untuk memasukkan Flashdisk. Ternyata masalah ada di colokan di USB Joysticknya yaitu sudah usang, berkarat dan bisa dipastikan tidak bisa dikoneksikan dengan komputer atau laptop. Jadi mungkin saja Joystick kalian yang tidak terdeteksi adalah karena colokan kabel USB Joysticknya yang rusak atau bermasalah.
5. Virus atau Malware
Adanya virus bisa jadi membuat driver Joystick kalian dirusak filenya di sistem, sehingga ketika Joystick di sambungkan ke komputer atau laptop hasilnya tidak terdeteksi karena driver telah rusak oleh virus atau malware. Jika permasalahannya seperti ini sebenarnya cara mengatasinya sederhana, cukup scan komputer dengan antivirus, setelah virus dihapus atau dibersihkan tinggal kalian install kembali driver Joysticknya.
6. Antivirus Aktif
Antivirus memang dibutuhkan untuk menangkal virus yang ada atau bakal menyerang komputer atau laptop tapi kadang juga ngeselin. Ngeselinnya adalah ketika kita tahu program atau aplikasi yang sedang kita buka atau jalankan adalah program / aplikasi baik-baik tapi antivirus malah mendeteksinya sebagai virus atau malware atau gangguan karena antivirus yang terlalu sensitif dan protektif, akibatnya program atau aplikasi atau driver tersebut dihapus oleh antivirus atau minimal kadang dicekal saat dibuka. Nah, bisa jadi Joystick yang tidak terdeteksi adalah karena file driver dihapus oleh antivirus atau bisa jadi saat Joystick disambungkan, drivernya mau berjalan tapi dicekal oleh Antivirus di komputer / laptop kalian.
Setelah mengetahui beberapa penyebab Joystick tidak terdeteksi, sekarang kita bisa mencoba beberapa cara untuk mengatasinya agar Joystick bisa terdeteksi di Windows 10 komputer atau laptop kalian.
Cara Mengatasi Joystick Tidak Terdeteksi
Ada beberapa cara mengatasi Cara Mengatasi Joystick Tidak Terdeteksi yang bisa kamu coba. Berikut beberapa cara mengatasinya:
1. Scan Dengan Antivirus
Sebelum ke cara yang lain, pertama kali yang harus kamu lakukan sebelum mengatasi Joystick tidak terdeteksi di Windows 10 baik dengan menginstall ulang driver Joystick untuk memperbaiki Joystick yang tidak terdeteksi atau cara yang lainnya, ada baiknya kalian mengscan komputer / laptop kalian dengan Antivirus.
Siapa tahu penyebab tidak terdeteksi Joystick sebelumnya adalah karena virus atau malware yang merusak driver Joysticknya. Jadi sebaiknya lakukan scan pada komputer atau laptop kamu sebelum menginstall driver Joystick untuk mengatasi masalah tidak terdeteksinya Joystick di Windows 10.
2. Menonaktifkan Antivirus
Seperti yang sudah disebutkan dalam penyebab Joystick tidak terdeteksi di Windows 10, kadang antivirus terlalu sensitif dan protektif sehingga tiba-tiba ada program atau aplikasi baik-baik tapi dideteksi sebagai virus, malware ataupun gangguan hingga akhirnya tidak bisa berjalan.
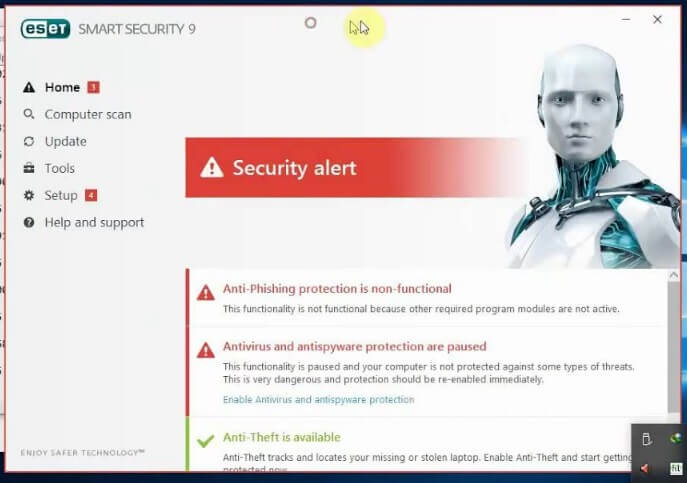
Begitu juga dengan masalah Joystick tidak terdeteksi, bisa jadi ketika Joystick tersambung komputer, driver Joystick mulai aktif dan berjalan tapi malah oleh antivirus dicekal dan dihentikan karena dianggap gangguan atau virus.
Maka dari itu ada baiknya, sebelum menyambungkan Joystick ke komputer ataupun menginstall driver, kalian nonaktifkan atau matikan dulu Antivirusnya, agar proses berjalan lancar.
Ohiya, Windows Defender yang ada di Windows kalian juga merupakan anti virus lho tapi anti virus bawaan Windows, jadi kalian juga harus menonaktifkan Windows Defender sebelum menyambungkan atau menginstall driver Joystick di komputer kalian.
3. Atur Settingan di Control Panel
Bisa jadi Joystick yang tidak terdeteksi di Windows 10 itu karena belum melakukan pengaturan Joystick yang masuk ke komputer atau laptop. Maka coba lakukan pengaturan di control panel berikut ini:
- Pertama kamu sambungkan USB Joystick ke port USB di PC atau laptop.
- Kemudian buka Control Panel, bisa dengan mengetik Control Panel di kotak pencarian Windows 10.
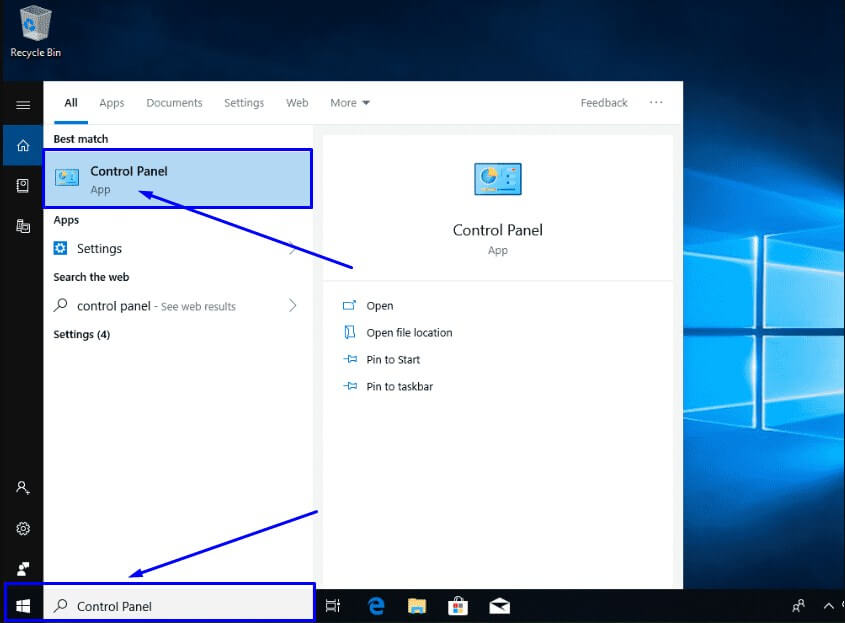
- Setelah Control Panel terbuka, pada bagian Hardware and Sound kalian pilih View devices and printers.
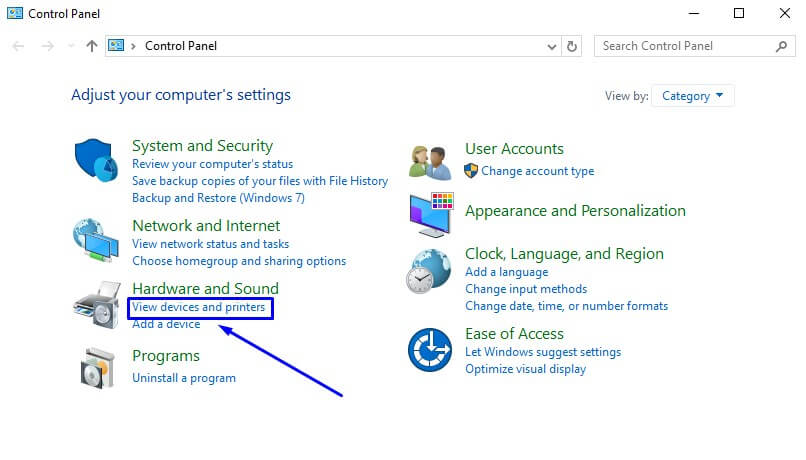
- Kemudian akan muncul bagian Devices and printers, dan di bagian ini akan muncul device atau perangkat yang terhubung di komputer tersebut, karena kita akan setting Joystick, maka pilihlah icon Joystick. Dalam gambar bawah ini saya pilih Generic USB Joystick.
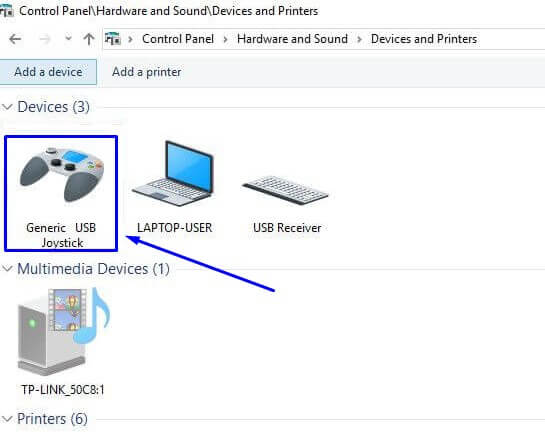
- Selanjutnya kalian klik kanan pada icon Generic USB Joystick dan pilihlah Game Controller Settings seperti di bawah ini.
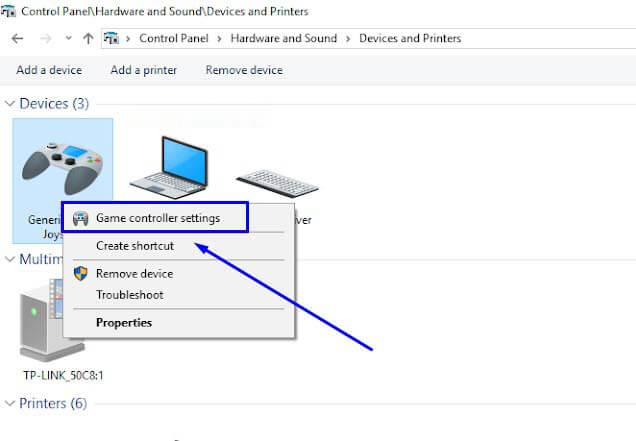
- Mulai dari sini kita akan melakukan setting Game controller settings untuk joystick yang tersambung dengan komputer atau laptop. Di menu Game Controllers akan terlihat status USB joysticknya sudah OK. Lalu kita coba lakukan kalibrasi lagi, baik statusnya sudah OK maupun belum. Kalian klik Properties seperti di gambar bawah ini.
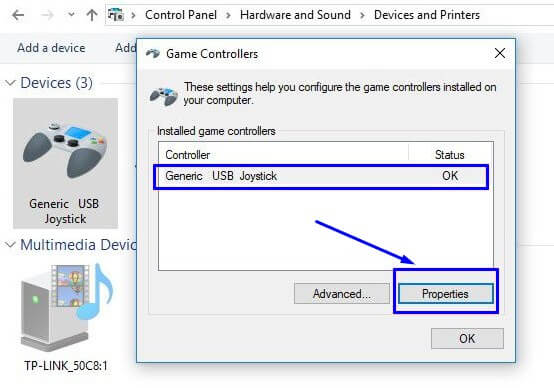
- Setelah mengklik Properties nanti akan muncul jendela Generic USB Joystick properties seperti di bawah ini. Pilihlah Tab Settings dan kalian klik Calibrate untuk memulai kalibrasi pada Joysticknya.
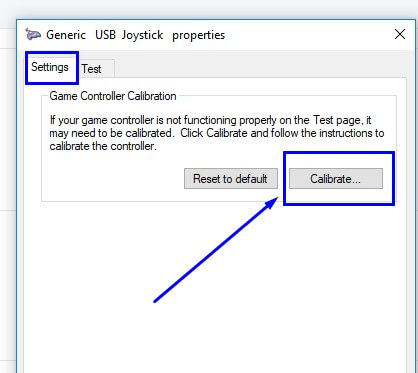
- Setelah klik Calibrate, kita akan diarahkan pada jendela Device Calibration Wizard seperti di bawah ini. Tinggal klik Next aja.
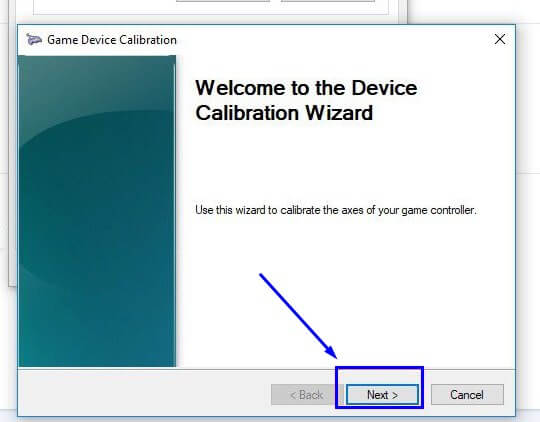
- Selanjutnya masuk ke bagian Find Center Point, klik saja Next.
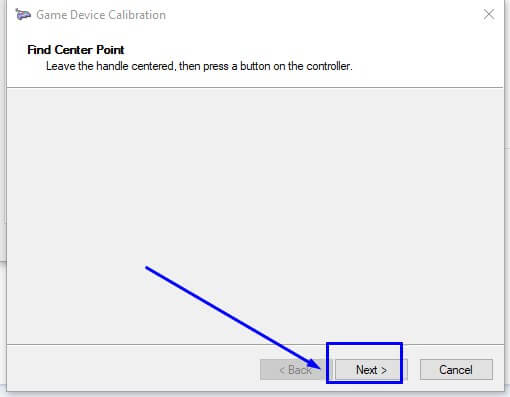
- Setelah muncul jendela Calibration Complete alias proses kalibrasi selesai seperti di bawah ini, klik saja Finish.
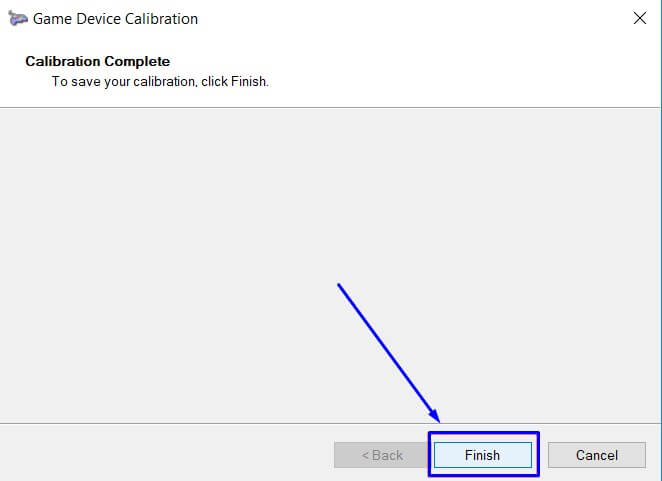
- Kemudian kita balik lagi ke jendela Generic USB Joystick properties. Pindalah ke Tab Test seperti pada gambar bawah ini.
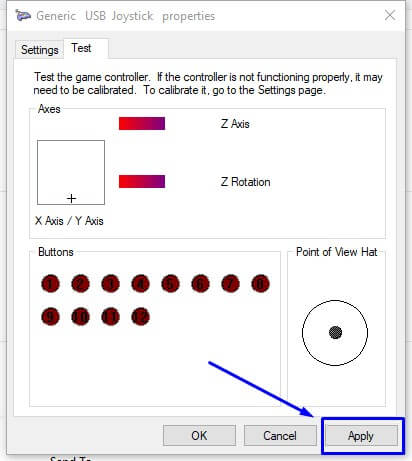
- Pada Tab Test, coba kalian gerakan atau tekan tombol-tombol di Joystick milik kalian, jika di jendela Tab Test terlihat mana saja yang berfungsi baik dari Buttons 1 sampai 12 serta Axes X, Y dan Z, maka Joystick sudah terdeteksi di Windows 10. Lalu kalian klik Apply dan OK setelah mengetes atau mengecek semua tombol di Joystick kalian berfungsi.
Setelah dicek dan dites Joysticknya berfungsi, tinggal kalian gunakan untuk main game. Namun, jika belum silahkan lakukan cara berikutnya.
4. Install (Ulang) Driver Joystick
Joystick yang tidak bisa terdeteksi atau terbaca di Windows 10 pada komputer atau laptop, bisa karena driver Joystick kalian yang bermasalah. Mungkin kalian belum menginstall Driver Joystick di laptop atau komputer kalian atau sebenarnya ada tapi tidak kompatibel dengan Windows 10 atau ternyata malah terhapus oleh virus, jadi sebaiknya kalian menginstall kembali driver Joysticknya. Berikut Cara Mengatasi Joystick Tidak Terdeteksi di Windows 10 dengan menginstall ulang driver Joystick:
- Pertama, download dulu Driver Joystick milik kalian atau bisa juga pakai Driver Joystick Universal di sini yang support semua Windows atau perangkat.
- Bisa juga kalian cari di Google dengan kata kunci/keyword seperti ini: “Download Driver Joystick Merk Joysticknya“. Contohnya seperti di gambar bawah ini, mencari Driver Joystick Merk Genius, maka kata kunci yang diketik di Google: Download Driver Joystick Genius.
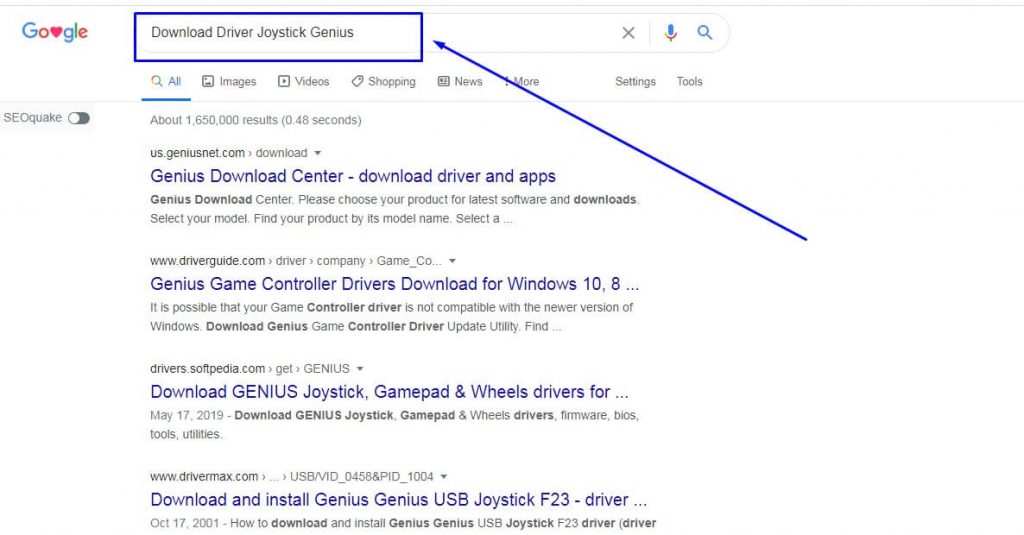
- Setelah Driver Joystick terdownload, kalian buka atau mulai install Drivernya.
- Kalian cukup klik Next – Next saja untuk proses install driver Joysticknya, seperti install program biasanya.
- Setelah melakukan install driver, kalian lakukan kalibrasi Joystick seperti cara No. 3 di atas sebelumnya.
Nah, semoga Joystick kalian sudah terdeteksi. Tapi jika belum terdeteksi, silahkan lanjut ke langkah berikutnya untuk mengatasinya.
5. Memperbaiki Error Sistem
Error sistem bisa saja menjadi masalah yang menyebabkan Joystick kalian tidak terkoneksi. Kemungkinannya adalah ketika Joystick telah disambungkan, driver telah membaca Joystick tetapi file di sistem ada yang rusak untuk menghubungkan Joystick dengan komputer atau laptop, jadi sebaiknya file yang ada di sistem kita cek apakah ada masalah dan memperbaikinya jika ada. Software yang bisa kalian gunakan untuk melakukan ini adalah Restoro.
Restoro mampu memperbaiki berbagai kesalahan komputer atau laptop pada umumnya, melindungi komputer/laptop dari kehilangan file sistem ataupun aplikasi, melindungi dari malware, mengatasi error atau masalah pada hardware atau perangkat keras, dan mengoptimalkan PC atau laptop kalian untuk kinerja yang lebih maksimal.
Memperbaiki masalah error menggunakan Restoro caranya mudah, cukup dengan 4 langkah berikut ini:
- Pertama download Restoro PC Repair Tool di situs resminya ini.
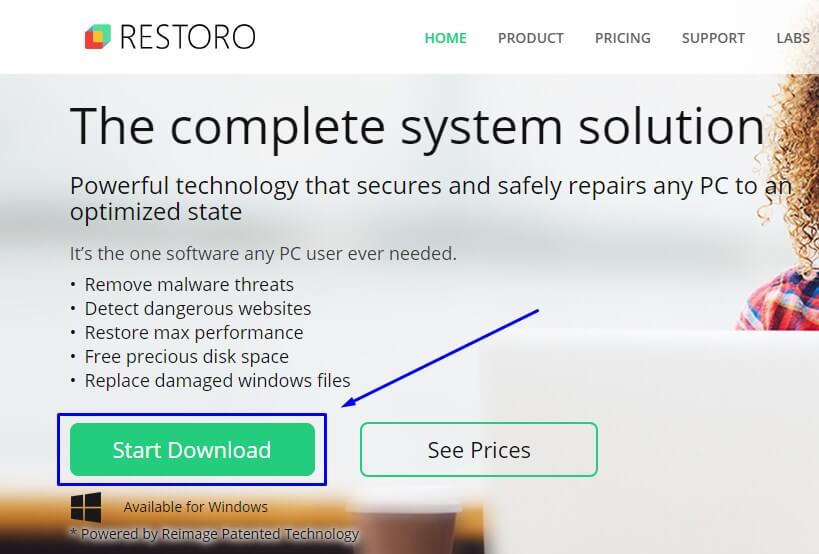
- Setelah terdownload, lalu install dan kemudian buka aplikasinya.
- Setelah aplikasi Restoro terbuka, klik Start Scan untuk menemukan masalah di Windows 10 kalian yang menyebabkan permasalahan di komputer atau laptopmu.
- Setelah proses Scan selesai, kalian klik Start Repair untuk memperbaiki semua masalah yang terdeteksi oleh Restoro.
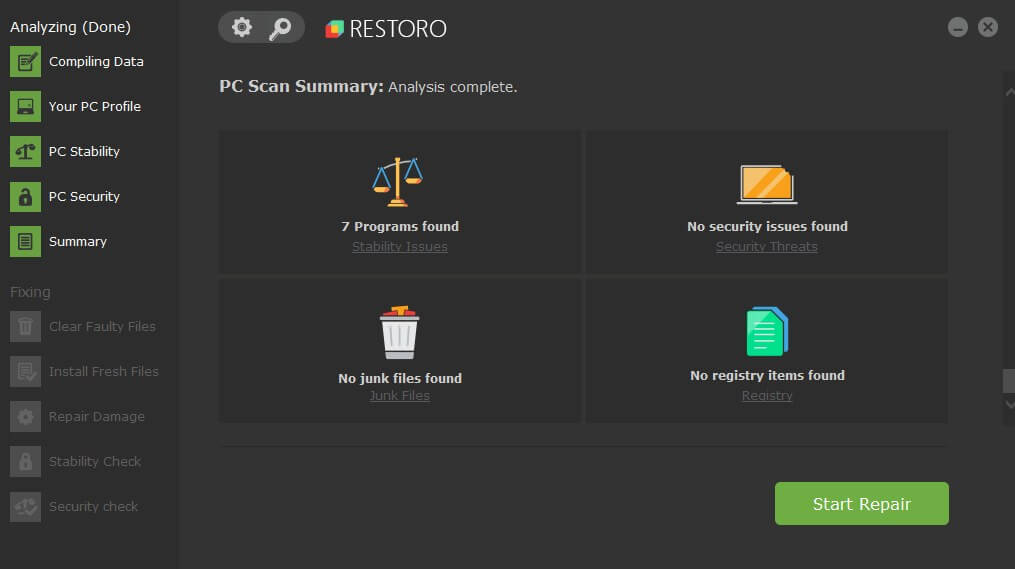
Nah, setelah memperbaiki masalah Error di sistem Windows dengan Restoro, coba kalian sambungkan Joystick ke PC atau laptopmu. Sudah bisa terdeteksi belum? Jika belum, coba install driver Joystick seperti di langkah sebelumnya, siapa tahu drivernya yang rusak sudah dihapus oleh Restoro.
6. Memasang USB Network Driver
Gimana kalau driver dari Joystick sudah diinstal tapi tetap tidak dapat terdeteksi di Windows 10 atau di Game? Kamu bisa coba pasang Driver Joystick lainnya yang bernama USB Network Driver. Kamu bisa download USB Network Driver di sini.
Setelah terdownload dan kamu install di komputer, pasang juga USB Vibration Driver untuk mengaktifkan efek getar di Joystick kalian. Dengan melakukan ini, kemungkinan Joystick untuk terdeteksi di komputer ataupun game jadi lebih besar. Untuk USB Vibration Driver-nya bisa kamu download di sini.
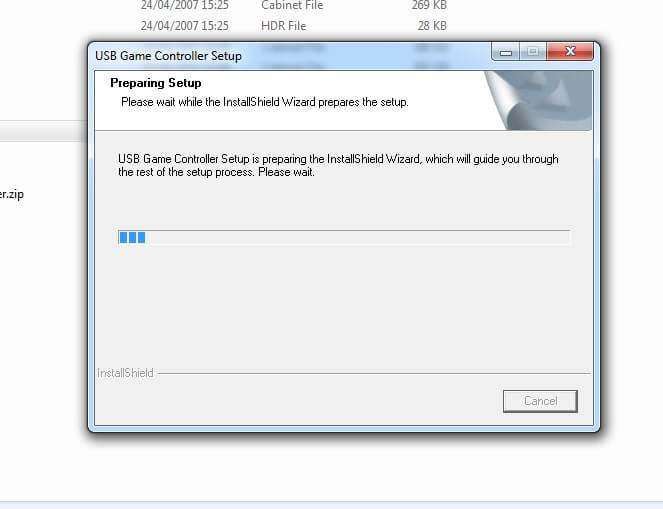
Jika kamu khawatir 2 driver tersebut tidak cocok dengan Joystick kalian, tenang saja. Karena kedua driver Joystick tersebut adalah Driver Joystick Universal yang artinya semua merk Joystick dan bahkan semua versi Windows dari Windows 7, 8 sampai Windows 10 bisa menjalankan driver tersebut. Untuk cara installnya seperti kebanyakan cara install driver atau aplikasi, tinggal kalian Next – Next saja tiap langkah instalasinya.
Dari pengalaman saya menggunakan driver tersebut, Game PC seperti Naruto Shippuden: Ultimate Ninja Storm 3, One Piece Pirate Warriors 2, Just Cause 2, PES 2015 dan GTA San Andreas bisa mendeteksi Joystick saya yang bermerk K-ONE.
7. Menggunakan Emulator Joystick
Jika dengan cara sebelumnya tidak berhasil, kamu bisa memakai aplikasi Emulator Joystick seperti x360. Cara kerja x360 Emulator Joystick ini adalah membaca atau mendeteksi USB Joystick yang terpasang di komputer kamu lalu mengidentifikasinya sebagai x360 Controller yang merupakan Joystick buatan Xbox. Kalian bisa mendownload Emulator x360-nya di sini situs resminya.

Cara menggunakan x360 Emulator Joystick juga mudah. Kamu cuma perlu mengcopy atau meletakan file x360 Emulator Joystick yang sudah kamu download ke folder tempat dimana kamu install atau menyimpan Game di komputer yang bakal kamu mainkan dengan joystick. Buka aplikasi x360 Emulator Joystick-nya dan sesuaikan semua tombol yang ada di Emulator x360 dengan semua tombol yang ada di Joystick kalian.

Dari pengalaman, menggunakan x360 Emulator Joystick berfungsi untuk memainkan Game seperti Naruto Shippuden: Ultimate Ninja Storm 3, One Piece – Burning Blood, PES 2013, Need For Speed ProStreet, Need For Speed Rivals, dan Prototype 2.
8. Mencegah Komputer Mematikan Joystick
Jika Windows 10 komputermu masih tidak mendeteksi Joystick punyamu, setelah melakukan langkah-langkah di atas, cobalah untuk mencegah sistem dari mematikan perangkat tertentu secara otomatis termasuk Joystick milikmu. Caranya sangat mudah, ikuti langkah berikut ini:
- Buka Device Manager di komputermu dan rentangkan bagian USB Serial Bus controllers.
- Kemudian klik kanan pada USB Root Hub dan pilih Properties. Lalu di bagian Jendela Properties kalian pilih Tab Power Management dan hapuslah semua centang yang ada di kotak Allow the computer to turn off this device to save power, dan juga yang ada di Allow this device to wake the computer seperti dalam gambar bawah ini.
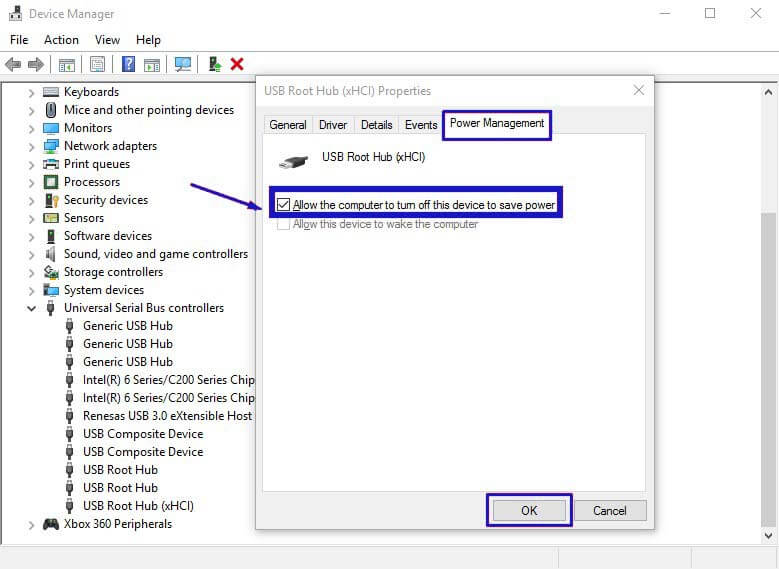
Setelah itu, coba kalian sambungkan Joystick kalian, apakah bisa terdeteksi atau tidak. Jika tidak lakukan langkah selanjutnya.
9. Reset PC
Tujuan Reset PC adalah menginstall ulang komputer atau laptop kamu tanpa perlu menginstall ulang Windows-nya. Jadi nanti mengembalikan kondisi komputer kamu seperti saat baru pertama kali di install Windows-nya. Alias Install Ulang Windows tanpa menginstall ulang dengan booting.
Dengan kembalinya kondisi komputer seperti sedia kala, diharapkan komputer dalam keadaan fresh atau masih lancar dan bersih, jadi ketika ada perangkat misalnya Joystick punyamu yang disambungkan ke komputer, bisa terdeteksi dan digunakan. Untuk cara mereset PC bisa kalian ikuti langkah berikut ini:
- Pertama, kalian klik Start Menu, lalu pilih Settings.
- Pilihlah Update & Security. Setelah terbuka jendela Update & Security, kalian pilih bagian Recovery.
- Pada Recovery, di bagian Reset this PC kamu klik Get Started seperti di bawah ini.
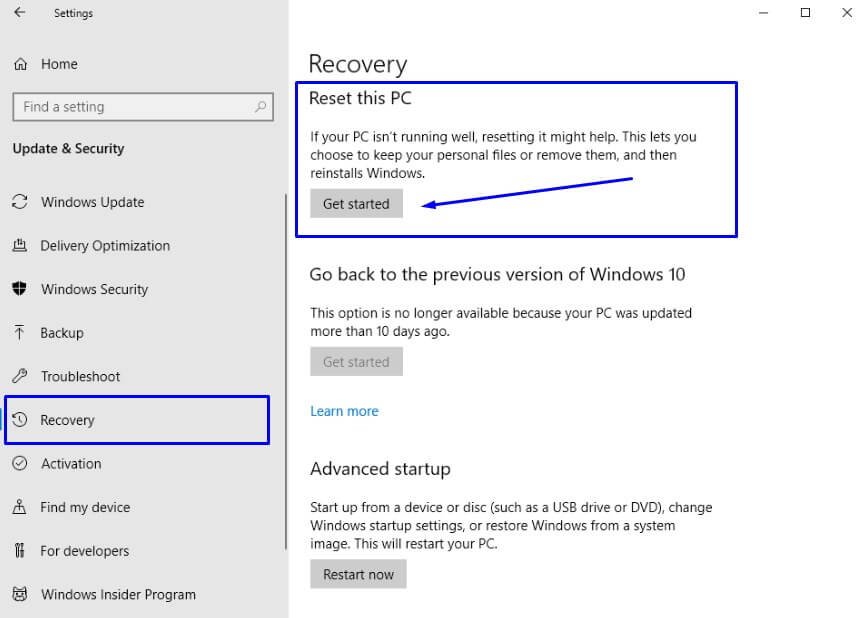
- Nanti muncul jendela Choose an option, kalian pilih saja Remove everything agar komputer dibersihkan semuanya dan benar-benar bersih seperti sehabis diinstall ulang Windowsnya.
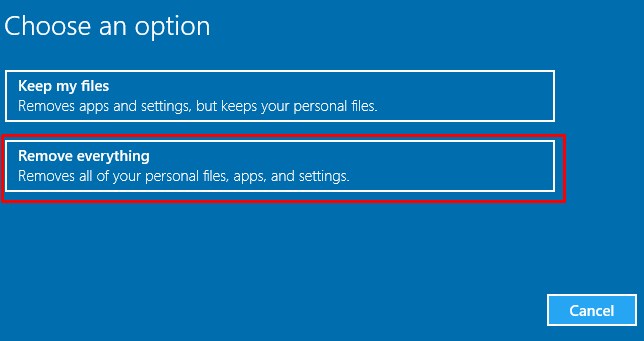
- Selanjutnya akan muncul jendela Ready to reset this PC, klik saja Reset untuk mulai Reset.
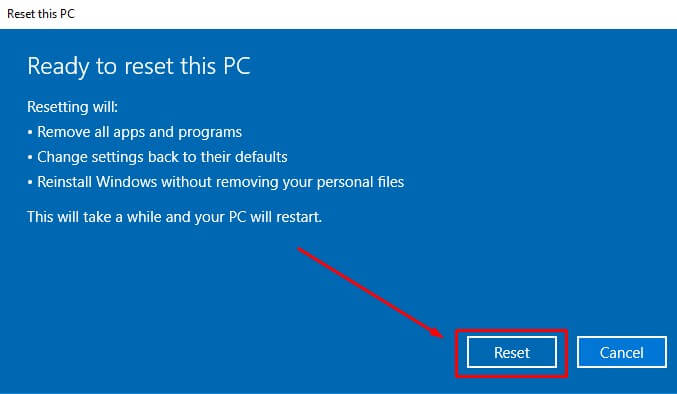
- Tunggu prosesnya sampai selesai. Setelah selesai, kamu bisa langsung restart komputermu.
Sehabis restart dan Reset PC tadi, coba install kembali Game yang akan kamu mainkan dan sambungkan Joystick milikmu. Semoga sudah bisa terdeteksi dan bisa digunakan.
10. Install Ulang Windows
Nah ini cara saya masukan di urutan hampir akhir karena termasuk cara pamungkas. Sama seperti cara Reset PC, menginstall Ulang Windows bisa memperbaiki file-file sistem yang rusak di komputer kamu yang mungkin saja merupakan penyebab Joystick ataupun driver Joysticknya tidak terdeteksi di Windows 10 komputermu.
Maka dari itu saya sarankan untuk install ulang windows 10 kamu jika Joystick yang kamu sambungkan itu ke komputer dengan Windows 10. Untuk kamu yang tidak tahu cara install ulang Windows 10, kamu bisa baca Cara Install Ulang Windows 10 yang bisa kalian praktekan sendiri lengkap langkah demi langkahnya disertai gambar.
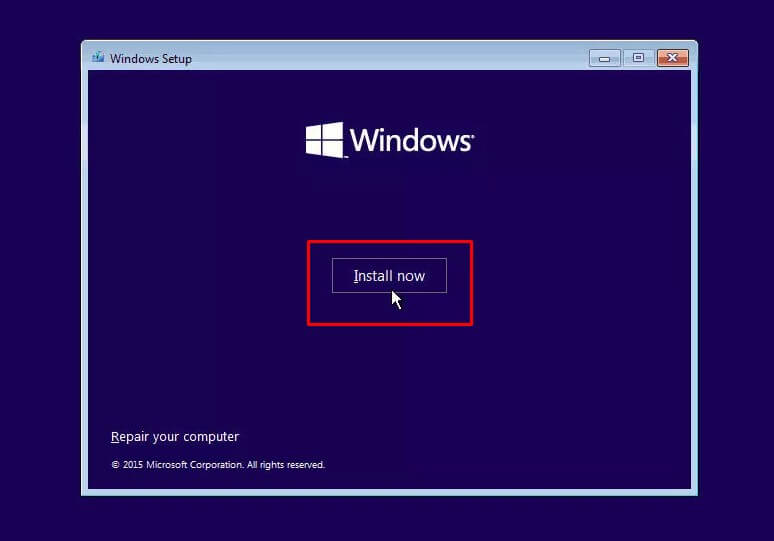
Setelah menginstall ulang Windows 10 komputer atau laptopmu, coba install kembali Game yang akan kamu mainkan dengan Joystickmu serta driver Joysticknya dan sambungkan Joystick ke komputermu, semoga sudah bisa terdeteksi di Windows 10 komputer kalian. Tapi jika tidak, lakukan langkah selanjutnya untuk mengatasinya.
11. Ganti Joystick
Sudah melakukan 10 cara di atas tapi masih saja Joystick tidak terdeteksi di Windows 10? Satu-satunya jalan keluar adalah membeli atau mengganti dengan Joystick yang baru karena bisa saja memang Joystick kamu yang bermasalah atau sudah rusak. Jika Joysticknya sebenarnya masih baru tetapi masih ada garansi, kalian bisa minta garasi untuk diganti dengan Joystick yang baru ke toko tempat kamu membeli Joysticknya.

Joystick baru yang tidak terdeteksi juga pernah saya alami ketika dulu membeli Joystick untuk main game di PC. Setelah Joystick yang tidak terdeteksi di kompuer diganti dengan yang baru, Joystick yang baru bisa terdeteksi di komputer dan ternyata permasalahannya bukan di driver ataupun pada komputernya tetapi pada Joysticknya yang memang Error meski masih baru. Jadi, gak ada salahnya untuk kamu ganti dengan Joystick yang baru misal masih ada masa garansi ataupun tidak, dari pada kamu tidak bisa main game di komputer tanpa pakai Joystick.
Nah demikianlah tutorial Cara Mengatasi Joystick yang Tidak Terdeteksi di Windows 10, semoga bisa membantu mengatasi masalah gamepad Joystick kamu yang tidak terdeteksi di PC, komputer ataupun laptop. Ohya misal laptop kalian tidak aktif Bluetoothnya buat hubungin Joystick bluetooth ke laptop, bisa baca: Cara Mengaktifkan Bluetooth di Laptop Windows 10.
Dan.. jika kalian ada cara lain yang lebih mudah atau ada kendala saat praktek cara di atas, kalian bisa tulis di kolom komentar bawah ya. Terima kasih.
Sumber gambar postingan dan logo di thumbnail: Dokumen pribadi dan Google Images.




Hallo min, sy ridho. Di sini sy bru beli stick pc biasa kerj m-tech. Sticknya terbaca di laptop, di aplikasi xbox360 sudah diatur, di setting control pes2020 sudah diatur dn terbaca. Tapi pas main pes nya sticknya gabisa. Kenapa ya?
Masalah lgi pas sy atur control di steam awalnya bisa dn kedetect, tpi bbrpa jam kemudian ga kedeteck. Bagaimana cara ngedeteck kembali? Saya sudah banyak nnton di yutub tpi ga ada jawabannya.
sepertinya ini masalah dari port usb-nya mas. coba colokin ke port usb yang berbeda
sticknya sama kaya saya, tapi kenapa punya sy nggak kebaca di x360 ya?
Stick baru apa lama itu gan? kalo lama bisa juga colokannya atau port USB nya yang bermasalah perlu dibersihin. Bisa juga karna driver Joysticknya gak kebaca.