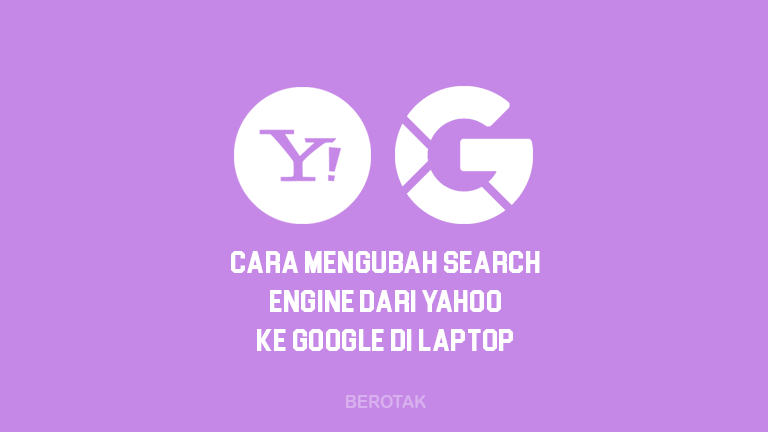Cara mengembalikan data berupa file atau dokumen yang terhapus di laptop dan PC itu sebenarnya bisa dilakukan, cuman banyak orang yang tidak mengetahui cara mengembalikan file yang terhapus permanen di laptop. Jika tak tahu, bisa simak panduan lengkapnya di artikel in sebagai solusi ketika kalian tidak sengaja menghapus berkas file atau dokumen permanen.
Pastinya akan sangat menyebalkan ketika file penting yang ada di laptop ataupun PC komputer terhapus tanpa sengaja oleh kita, apalagi jika berkas file tersebut terdapat banyak dokumen penting terkait pekerjaan kita yang sangat berharga.
Tapi sebenarya terhapusnya file juga bisa disebabkan adanya virus ataupun kegagalan perangkat saat melakukan copy paste data, bahkan bisa juga karena pencurian data oleh orang tidak bertanggung jawb lewat internet.
Nah, untuk mengatasi terhapusnya dokumen tersebut, kali ini admin bakal membahas tentang bagaimana cara mengembalikan data berupa file atau dokumen yang terhapus di laptop & PC Komputer baik di Windows 10, 8 ataupun 7 dengan mudah dan praktis baik untuk merk laptop ASUS, Acer, Lenovo hingga HP. Simak selengkapnya di bawah ini penjelasannya.
1. Melalui Recycle Bin
Buat kalian yang sering menggunakan komputer atau laptop pasti tidak asing dengan Recycle Bin kan? Buat yang belum tahu, Recycle Bin adalah tempat untuk menampung file-file sementara yang telah dihapus dari komputer atau laptop. Singkatnya ketika kamu menekan tombol Delete atau menghapus file di komputer, otomatis file tersebut tidak akan terhapus secara permanen namun masuk dulu ke Recycle Bin.
Setelah dipindah ke Recycle Bin, file tersebut masih ada disitu selama 30 hari hingga nantinya bakal dihapus secara permanen oleh sistem secara otomatis. Artinya jika masih belum melebihi batas 30 hari, file yang dihapus masih berada di Recycle Bin.
Nah, untuk kamu yang laptop atau komputernya menggunakan Windows 10, bisa ikuti langkah berikut ini untuk mengembalikan file yang terhapus tanpa aplikasi tambahan:
- Pertama, klik tombol Start
- Kemudian pilih menu Settings
- Pada menu Settings, pilih Personalization lalu klik Themes
- Selanjutnya, cari menu Desktop icon settings di sebelah kanan layar
- Kemudian pastikan checkbox Recycle Bin dicentang
- Kalau sudah, tinggal klik OK
- Nanti ikon Recycle Bin bakal muncul tampilan desktop depan
- Jika ingin mengembalikan file atau dokumen yang terhapus, tinggal buka Recycle Bin
- Kemudian klik kanan pada filenya, lalu pilih Restore
Untuk yang menggunakan Windows 7 dan 8, tinggal langsung saja buka Recycle Bin, pilih file atau dokumen yang mau dikembalikan, klik kanan lalu pilih Restore untuk memulihkan file ke tempat sebelumnya sewaktu di hapus.
2. Melalui Fitur Restore Previous Versions
Nah cara yang satu ini bisa kamu gunakan kalau ketika pas menggunakan cara sebelumnya, ternyata file yang sudah dihapus tidak ada di Recycle Bin. Buat yang belum tahu, Fitur Restore Previous Versions adalah salinan data berupa file maupun folder yang dibuat oleh Windows Backup. Cara ini bisa untuk mengembalikan file yang terhapus permanen di laptop Windows 7, 8 maupun 10. Namun dengan syarat, Sistem pada Windows di laptop atau komputermu sering melakukan Backup otomatis.
Berikut cara mengembalikan file yang terhapus lewat fitur Restore Previous Versions:
- Pertama, buka File Explorer atau Windows Explorer
- Kemudian klik kanan pada folder berisikan file atau folder yang terhapus
- Lalu pilih Restore Previous Versions
- Kemudian klik Open pada daftar file atau folder yang tersedia sebelumnya
- Selanjutnya tinggal klik Restore pada file atau folder yang ingin dipulihkan
- Selesai
3. Melalui Program Command Prompt (CMD)
Berikutnya adalah cara mengembalikan file yang terhapus di komputer dengan CMD atau Command Prompt dari Windows. Berikut langkah-langkah melakukannya:
- Pertama, klik Start menu
- Pada kolom pencarian, ketikkan: cmd
- Kemudian klik kanan pada hasil yang muncul, lalu pilih Run as administrator
- Selanjutnya kamu ketikkan: chkdsk X: /f
- Ganti X dengan nama drive yang terdapat file yang terhapus
- Berikutnya, ketikkan: ATTRIB -H -R -S /S /D X:*.*
- Jangan lupa ganti X lagi dengan nama drive tempat file terhapus
- Nanti proses recovery file serta folder yang terhapus akan mulai berlangsung
- Tunggu sampai selesai
Selama proses pengembalian file di CMD berlangsung, TOLONG jangan memindah, menyimpan ataupun menghapus file apapun yang ada di Laptop atau PC Komputer kalian. Tujuannya agar menghindari tertimpanya berkas file yang sedang diproses atau dikembalikan.
4. Lewat Fitur File History
Untuk yang menggunakan sistem operasi Windows 10 di laptop atau komputernya, selain menggunakan program Command Prompt (CMD), kamu juga bisa menggunakan fitur File History.
Fitur ini sebenarnya menggantikan fungsi Backup and Restore yang terdapat di Windows 7 dan Windows 8. Namun, sebelumnya kamu harus memastikan bahwa sudah melakukan backup supaya cara ini dapat berhasil. Intinya, cara satu ini bisa mencegah dari hilangnya berkas di komputer / laptop.
Berikut cara yang bisa kamu ikuti:
- Pertama, klik menu Start lalu pilih Settings
- Pada tampilan Settings, pilih Update & Security
- Selanjutnya klik Backup lalu pilih Add a Drive
- Nanti bakal muncul daftar partisi hard drive eksternal yang bisa dipakai untuk menyimpan backup
- Tinggal kamu klik partisi atau hard drive eksternal yang ingin digunakan
- TAPI PERLU diingat bahwa kalian tidak bisa meletakkan backup di dalam partisi yang sama yang terdapat file yang ingin dibackup. Jadi saran admin, pakailah hard drive eksternal jika laptop atau komputermu hanya punya satu partisi hardisk.
- Selanjutnya, jika ingin melakukan backup secara berkala, klik tombol di bawah teks Automatically Backup My Fles
- Sedangkan untuk mengembalikan backup yang sudah dibuat, tinggal pilih menu Search lalu ketikkan: File History dan klik ikonnya
- Selanjutnya tinggal tombol Restore berwarna hijau di bagian bawah window jika ingin mengembalikan data, file, dokumen, folder, ataupun partisi yang kamu inginkan
- Tunggu hingga proses selesai
5. Dengan Aplikasi Recuva
Cara berikutnya menggunakan aplikasi bernama Recuva. Recuva adalah aplikasi pemulih file atau file recovery yang bisa mengembalikan file yang sudah terhapus dengan tampilan yang lumayan mudah digunakan. Mesk sebenarnya aplikasi ini adalah tool berbayar, tapi tenang saja karena kamu juga bisa menggunakan yang versi gratisnya untuk mengembalikan file yang terhapus di laptop atau komputer.
Berikut tutorial mengembalikan file yang terhapus dengan menggunakan Recuva di laptop dan PC:
- Pertama, download & Install Recuva dari situs CCleaner
- Jika sudah diinstal, buka aplikasi Recuva Wizard di laptop atau komputer
- Kemudian pilih jenis file yang bakal dikembalikan, lalu klik Next
- Selanjutnya pilih lokasi penyimpanan file yang terhapus
- Kalau dirasa yakin jika file yang terhapus berada di lokasi yang sudah dipilih, klik saja Next
- Dan bisa pilih I’m Not Sure jika kamu kurang yakin ataupun lupa letak di mana lokasi penyimpanan filenya
- Kemudian beri centang di kotak Enable Deep Scan, lalu klik Start untuk memulai proses pencarian file
- Tunggu hingga proses pencarian selesai
- Jika sudah, pilih file yang ingin dikembalikan
- Caranya tinggal centang kotak pada file yang ingin dikembalikan
- Jika sudah tinggal klik kanan lalu pilih Recover Highlighted
- Kemudian tinggal klik tombol Recover
- Nanti akan memulihkan file yang terhapus
6. Memakai Aplikasi Disk Drill
Cara yang selanjutnya adalah menggunakan aplikasi bernama Disk Drill untuk mengembalikan file yang terhapus. Disk Drill tidak jauh berbeda dengan Recuva. Berikut langkah-langkahnya:
- Pertama, download & install dulu Disk Drill di laptop
- Jika sudah, buka aplikasinya
- Kemudian pilih opsi Data Recovery di panel sisi kiri
- Lalu pilih Hardware disk (Hardisk) di mana file yang terhapus berada pada panel tengah
- Lalu di panel Recovery pada sisi kanan, pilih All Recovery Mode lalu klik Search for lost data
- Tunggu sampai selesai proses scanning untuk mencari file-file yang sudah terhapus berdasar jenis file atau dokumennya
- Setelah selesai, pilih jenis file yang terhapus yang mau dikembalikan, bisa Pictures (gambar), Video, Audio ataupun Documents
- Bisa juga pilih opsi Recover all di sebelah kanan atas untuk mengembalikan semua file yang ditemukan
- Jika sudah pilih mana yang mau dikembalikan, pilih filenya hingga tercentang
- Kemudian tinggal klik Recover atau Recover all di bawah
- Selanjutnya tinggal pilih folder atau tempat penyimpanan file yang dikembalikan, lalu klik OK
- Nanti akan langsung mengembalikan file yang terhapus
- Selesai
Nah, demikian sudah penjelasan berbagai cara mengembalikan file yang terhapus di laptop dan PC atau komputer desktop. Semoga bermanfaat buat kalian yang membutuhkannya.
Jika ada kendala atau pertanyaan seputar tutorial di atas, bisa tulis di kolom komentar bawah ya, sobat. Terima kasih.
Source logo in thumbnail: Vectorstock.com