
Cara Mengganti Nama Account di Windows 10 Lengkap Disertai Gambar
Tutorial kali ini, Berotak akan berbagi cara mengganti nama account di Windows 10 untuk PC, komputer ataupun laptop baik itu mengganti Nama Local Account maupun Nama Microsoft Account pada Layar Sign-In. Bahkan setelah kamu melakukan Install Windows 10, kamu bisa langsung mengganti nama akun di komputermu.
Dengan mengganti nama user account di Windows, kamu bisa membuat identitas baru kalau user tersebut sebelumnya telah diganti maupun sedang ingin menggantinya dengan nama yang baru untuk digunakan.
Perlu diingat, cara ini juga nanti akan menjelaskan merubah nama akun yang menggunakan Microsoft Account. Yang mana kalau dalam menggantinya, kalian mesti melalui website resmi dari Microsoft.
Cara Mengganti Nama User Local Account di Windows 10
Ada 3 cara Mengganti Nama User Local Account di Windows 10 yang bisa kalian coba, yaitu melalui Control panel, Local Users and Groups dan Local Group Policy Editor.
1. Cara Mengganti Nama User Local Account di Windows 10 lewat Control Panel
Berikut Cara Mengganti Nama Account di Windows 10 dengan Control Panel:
- Langkah pertama, buka Control Panel dengan tekan tombol Windows + R, ketik Control Panel dan tekan tombol Enter atau klik OK.
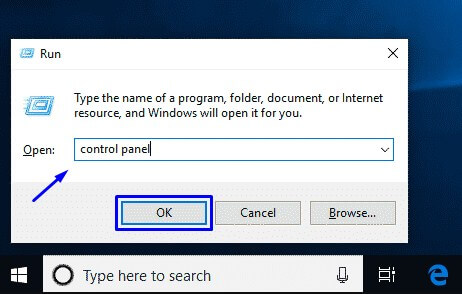
- Setelah Control Panel terbuka, pilihlah User Account, lalu pilih user akun yang ingin diganti namanya.
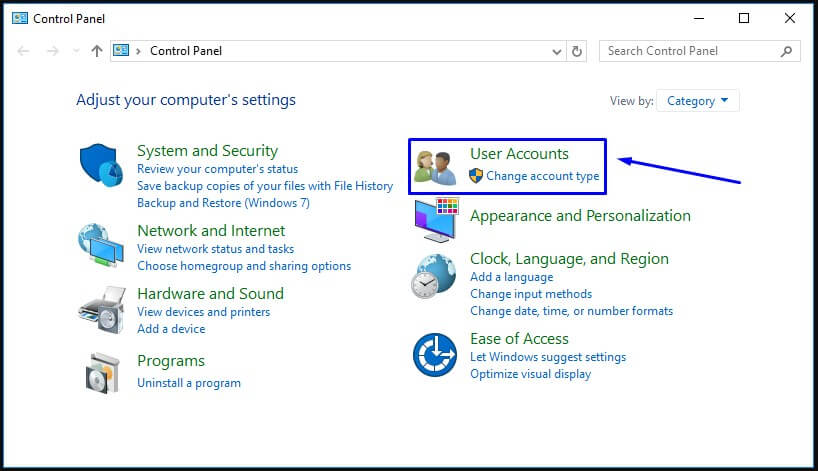
- Kemudian klik pada Change your account name.
- Selanjutnya kalian masukan nama baru pada user akun tersebut. Kalau sudah, kamu klik Change name untuk menyimpan perubahan nama akun tadi.
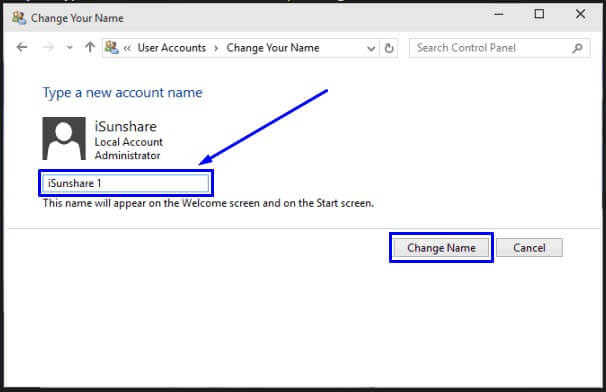
- Nama user akun telah selesai diganti.
Ohiya, kalian juga bisa menggunakan cara ini untuk mengganti nama akunnya lagi atau mengganti nama user akun yang lainnya.
2. Cara Mengganti Nama User Local Account di Windows 10 lewat Local Users and Groups
Berikut Cara Mengganti Nama Account di Windows 10 dengan Local Users and Groups:
- Pertama, buka Windows Run dengan menekan tombol Windows + R. Lalu ketik: lusrmgr.msc dan tekan tombol Enter atau klik OK.
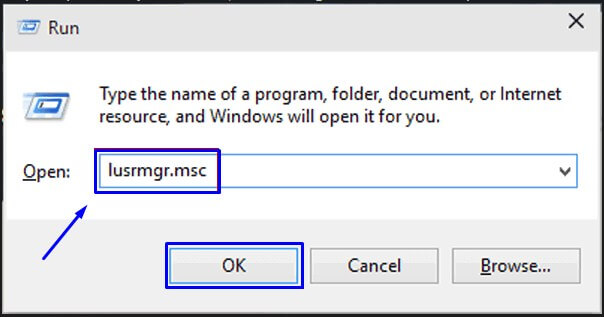
- Kemudian bukalah folder Users, lalu klik kanan pada nama user yang mau diganti dan pilih Rename.
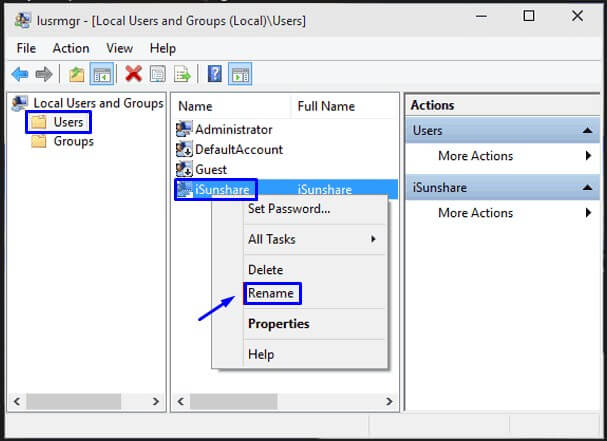
- Ketiklah nama baru untuk akun di Windows 10 kalian, jika sudah tekan tombol Enter.
- Restart komputer atau laptop kalian untuk melengkapi proses mengubah nama akun di Windows 10 kalian.
- Selesai, sekarang nama user account di Windows 10 kalian sudah terganti dengan yang baru.
3. Cara Mengganti Nama User Local Account di Windows 10 lewat Local Group Policy Editor
Berikut Cara Mengganti Nama Account di Windows 10 dengan Local Group Policy Editor:
- Pertama, kamu buka Windows Run dengan menekan tombol Windows + R. Kemudian ketiklah: gpedit.msc dan klik OK atau tekan tombol Enter.
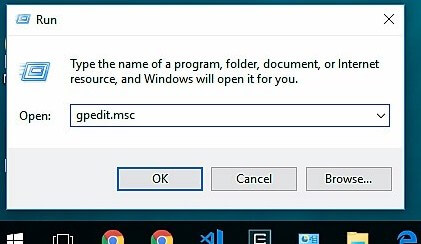
- Setelah jendela Local Group Policy Editor terbuka, buka file di direktori folder ini: Computer Configuration/Windows Settings/Security Settings/Local Policies/Security Options/Accounts: Rename administrator account.
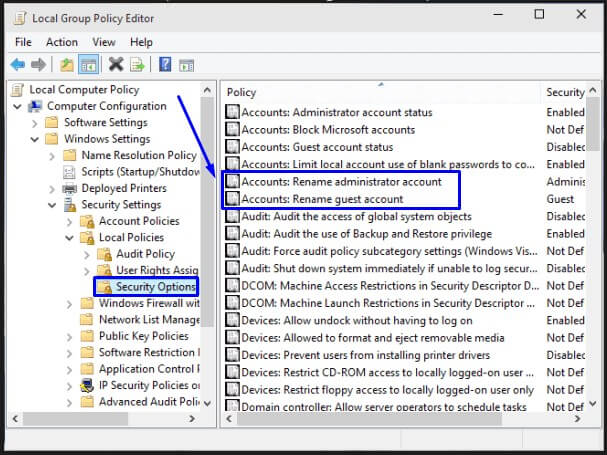
- Klik kanan pada Accounts: Rename administrator account, dan pilih Properties. Atau kadang bisa juga klik 2 kali.
- Pada jendela yang muncul, kalian pilih Tab Local Security Setting, dan isi kolom dengan nama baru untuk mengganti nama akun yang lama, lalu klik Apply dan OK untuk menyimpan.
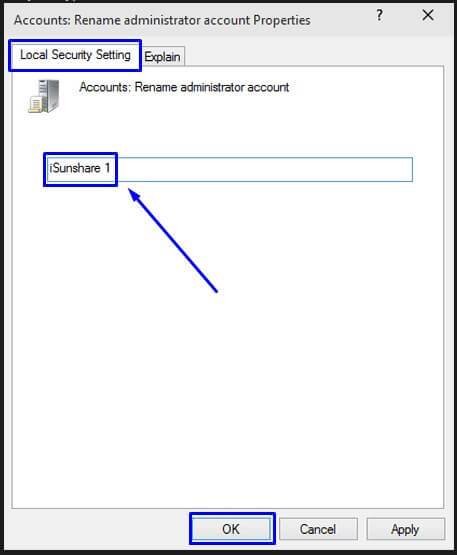
- Setelah itu lakukan Restart untuk melengkapi proses, dan nama akun kalian sudah terganti dengan yang baru.
Cara Mengganti Nama Akun pada Layar Sign-In di Windows 10
Biasanya di bagian layar Sign In, akan tampil nama user atau pengguna disertai dengan alamat email kamu jika menggunakan Microsoft Account di Windows 10 kalian. Itu lho nama akun Sign In Microsoft yang kalian buat saat pertama kali menginstall Windows 10.
Sebenarnya pada menu Settings di Windows 10 tidak ada pilihan untuk mengganti user name yang digunakan atau tampil di layar login kalau kamu menggunakan Microsoft Account. Untungnya, kita masih bisa menyelesaikan masalah ini dengan cara menggantinya melalui Website resmi dari Microsoft.
Nah, makanya tutorial yang selanjutnya ini, akan memberi tahu kamu langkah-langkah untuk mengganti nama user akun pada layar sign-in di Windows 10.
Berikut Cara Mengganti Nama Akun pada Layar Sign-In di Windows 10:
- Pertama, klik Start Menu, pilih Settings atau bisa dengan menekan tombol Windows + I (huruf i).
- Setelah menu Settings terbuka, pilihlah Accounts lalu klik Your Account.
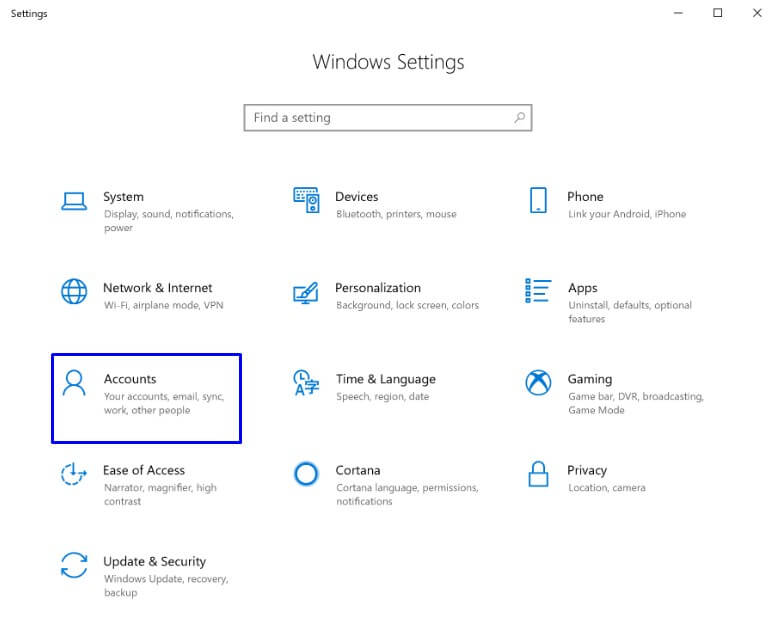
- Selanjutnya di bagian sisi kanan, kamu klik Manage my Microsoft account untuk membuka akun kamu di Website Microsoft.
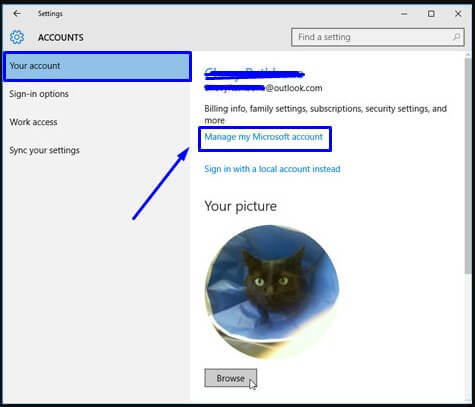
- Di halaman profil account di Website Microsoft, kamu klik Edit Name yang ada dibawah namamu.
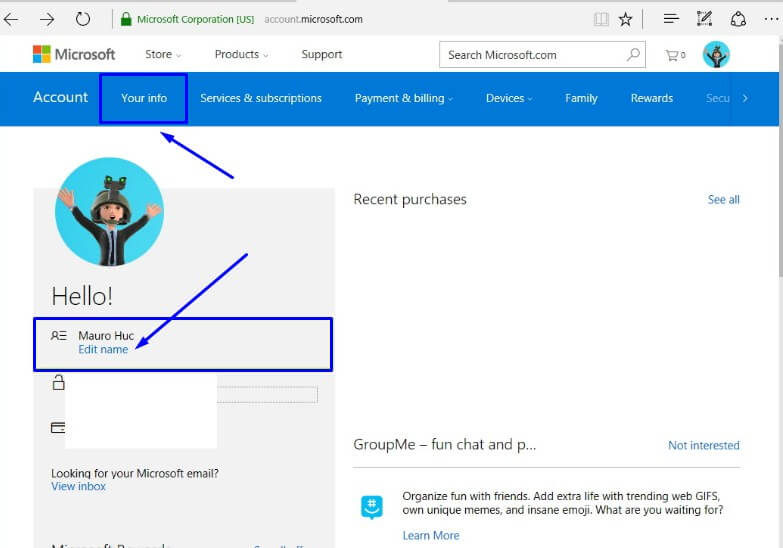
- Kemudian kamu ganti nama sesuai dengan nama baru, lalu klik Save untuk menyimpan.
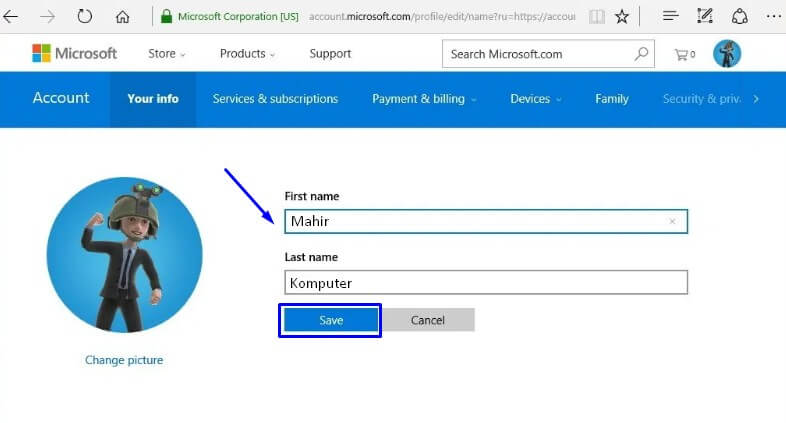
- Setelah selesai mengganti, Restart ulang Windows 10 komputermu untuk melengkapi perubahan di akun tadi.
- Nama akun Microsoft kamu sudah selesai diganti.
Catatan: Dengan cara ini kamu tidak hanya mengganti nama di layar Sign in, namun juga nama di akun Outlook dan perangkat lain yang tersambung dengan Microsoft Account kalian.
Akhir Kata
Gimana? Mudah bukan Cara Mengganti Nama User Account di Windows 10? Silahkan kalian coba sendiri untuk mengubah nama akun Windows 10 di komputer atau laptop punyamu. Semoga bermanfaat.
Ohiya jika kalian lupa password Wifi di Laptop Windows 10 kalian, bisa baca Cara Melihat Password Wifi di Windows 10.
Jika kalian punya cara lain untuk mengganti nama akun di Windows 10 atau mengalami kendala saat mengubah nama account kalian, bisa tulis di komentar bawah ya. Terima kasih.




Wah, pas mampir kemari jadi teringat kembali Tutorial terdahulu pada Windows 7, ternyata tinggal bagian Local user yang berada Local Users and Groups yang belum saya lakukan sehingga instalasi software jadul di Windows 10 jadi tersangkut di User Account yang lama khususnya di jalur C:\Users\Win10\AppData\old user. Btw anyway… Makasih banget atas share tutorialnya. Tulisan pada artikel ini pun lebih jelas auto lebih mudah dibaca. Smoga sukses terus ya !! ^_^
sama2 gan. senang bisa membantu.
Guarani
Legacy
standardization