3 Cara Menggunakan Printer HP DeskJet 2135
Lagi nyari cara menggunakan Printer HP DeskJet 2135 biar bisa pakenya? Pengen tahu cara nge print pakai Printer HP 2135? Atau sekedar pengen tahu cara Scan dan Fotocopy di Printer HP DeskJet 2135? Kamu berada di artikel yang tepat! Karna Berotak kali ini akan membagikan cara menggunakan Printer HP 2135 buat kamu yang baru beli printer ini dan ingin menggunakan Printer HP 2135 di laptop, PC atau komputer.
Meskipun harga dari Printer HP DeskJet 2135 murah tapi jangan gak murahan, terbukti dengan printer ini punya kelebihan bisa untuk melakukan scan ke laptop atau komputer dalam bentuk file. Printer HP DeskJet 2135 juga bisa dipakai untuk fotocopy dokumen yang kalian butuhkan. Selain itu juga kualitas hasil cetak dari printer ini bagus dan prosesnya lumayan cepat.
Jenis Printer All-in-One emang Printer sangat membantu kegiatan sehari-hari dengan fitur selain mencetak saja yaitu fitur Scan dan Fotocopy. Printer seperti inilah yang membuat hemat jadi kita gak perlu beli alat Scanner ataupun Fotocopy untuk melakukan scan dokumen punya kita ataupun melakukan fotokopi dokumen-dokumen milik kita seperti KTP, Ijazah, Akta, dan yang lainnya.
Ohiya, kalau kalian baru beli Printer HP DeskJet 2135 dan mau menggunakannya, kalian perlu menginstall driver Printer HP 2135 ke laptop atau komputer terlebih dahulu, kalau belum dan gak tahu caranya, bisa baca: Cara Menginstal Driver Printer HP 2135.
Nah, gak perlu lama-lama berbasa basi, karena yang kalian butuh jelas adalah bagaimana cara menggunakan Printer HP DeskJet 2135 seperti cara print, cara scan di Printer HP DeskJet 2135 ataupun cara fotocopy di Printer HP DeskJet 2135 menggunakan Laptop, PC atau komputer.
Cara Print dari Printer HP DeskJet 2135
Berikut cara print di printer HP DeskJet 2135:
- Buka dokumen atau file yang akan dicetak atau print.
- Misal buka dokumen di program Microsoft Word.
- Klik tombol menu atau File lalu pilih Print.
- Pada opsi pilihan Printer kamu ganti / pilih dengan Printer HP DeskJet 2135.
- Kemudian tinggal atur dokumen yang akan kamu print.
- Jika sudah, tinggal tekan tombol Print atau OK.
- Maka dokumen kalian akan dicetak.
Ohiya, jika kamu mau mencetak atau print file langsung, misalnya file gambar dari komputer, bisa pakai cara di bawah ini.
- Pilih file yang mau dicetak, misal dalam contoh file gambar.
- Klik kanan pada file tersebut lalu pilih Print.
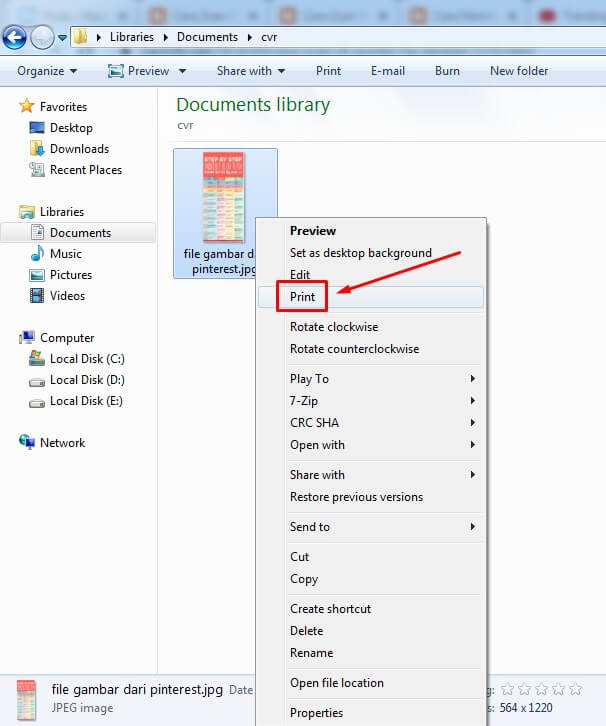
- Nanti akan muncul pengaturan format dokumen yang mau di cetak, tinggal kalian atur kertas atau hasil cetaknya mau gimana.
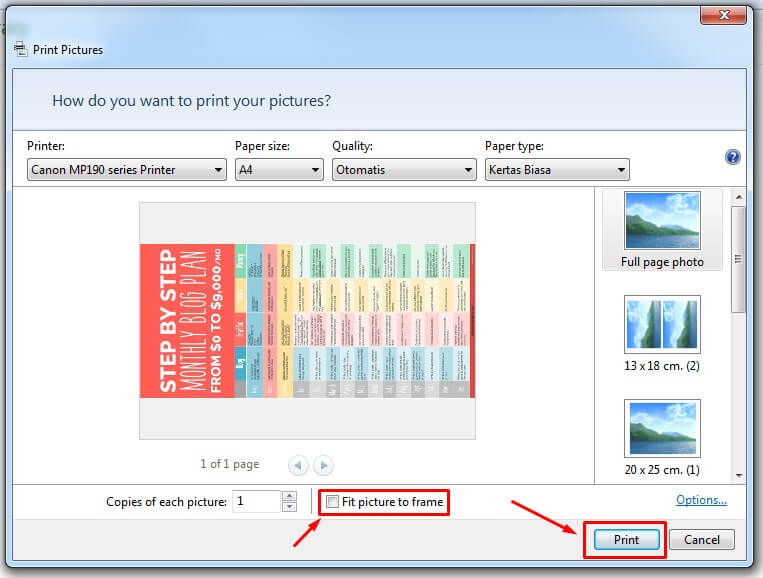
- Kemudian tekan Print dan tunggu proses mencetak selesai.
- Nah setelah dokumen selesai dicetak, dokumen bisa kalian simpan atau digunakan.
Cara Scan di Printer HP DeskJet 2135
Berikut cara scan di printer HP 2135:
- Siapkan dulu komputer / PC atau laptop, printer dan dokumen yang mau di scan.
- Sambungkan printer ke komputer dengan menggunakan kabel USB dan nyalakan printernya.
- Buka penutup scanner lalu masukan dokumen yang mau discan.
- Kemudian di komputer, tekanlah tombol Start atau Windows, pilih All programs, lalu pilih HP, pilih HP Deskjet 2135 Series dan klik HP Scan.
- Pada jendela HP Scan, kamu pilih disimpan sebagai apa, misal sebagai gambar berformat JPEG, pilih Save as JPEG. Misal di simpan sebagai dokumen PDF pilih Save as PDF. Silahkan atur sesuai keinginan kamu untuk hasil scannya pada opsi Scan Shortcut Settings seperti ukuran pada Page size atau warna pada Color Mode.
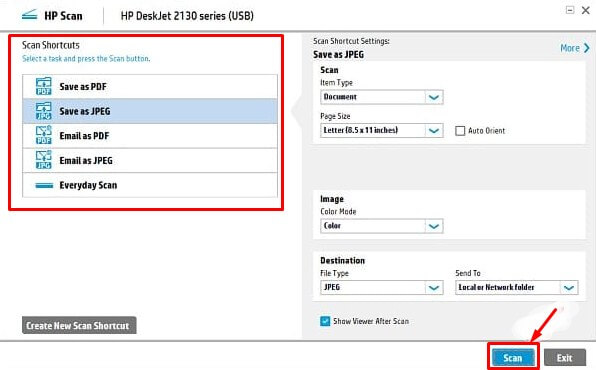
- Jika sudah diatur, kamu tekan Scan untuk memulai proses Scanning.
- Setelah proses scanning selesai, tekan Save untuk menyimpan filenya.
- Proses scan sudah selesai, bisa kamu lihat file hasil scan di komputer kamu.
Cara Fotocopy dari Printer HP DeskJet 2135
Berikut cara fotokopi di Printer HP DeskJet 2135:
- Pertama, masukkan dokumen yang akan di foto copy dengan posisi tampilang yang mau di foto copy mengarah kebawah atau terbalik lalu tutup bagian penutupnya.
- Kemudian kamu tekan tombol BLACK untuk foto copy hitam putih dan tombol COLOUR jika mau foto copy berwarna.
- Untuk proses fotocopy hitam putih akan selesai hanya dalam hitungan detik sedangkan proses fotocopy warna akan selesai dalam hitungan menit.
Akhir Kata
Demikian tutorial cara menggunakan Printer HP DeskJet 2135 dari cara print, scan sampai fotocopy di Printer HP 2135 menggunakan Laptop, PC atau komputer. Gimana? Gampang kan caranya?
Buat kamu yang Printer HP 2135-nya mengalami error, rusak atau bermasalah, bisa baca Cara Memperbaiki Printer HP 2135.
Semoga tutorial yang sederhana ini bisa bermanfaat buat kalian semua. Ohiya, kalo kamu ada cara lain atau yang lebih ampuh ataupun misalnya mengelami kendala / masalah sewaktu praktek tutorial di atas, tulis aja di komentar bawah ya. Terima kasih.
Sumber gambar postingan dan thumbnail: Dokumen pribadi & Google Images.


