
Cara Menghilangkan Password & PIN di Windows 10
Lagi nyari cara menghilangkan password di Windows 10 karena ngebet ingin menghapus password administrator biar bisa masuk Windows langsung ke desktop? Tapi gimana cara menghilangkan password di Windows 10 kalau kita udah lupa?
Memang kesel sih kalau pas mau masuk login di laptop atau komputer tapi malah lupa password masuk ke Windows 10. Apalagi gak jarang yang kesel karena sering salah ketik atau typo dalam nulis passwordnya, jadi makin pengen buat menghapus kata sandi di Windows 10.
Nah buat kalian yang udah pengen menghilangkan password di Windows 10, gak usah bingung, karena Mahir Komputer kali ini akan membagikan pada kalian berbagai tutorial cara untuk menghapus kata sandi di Windows 10.
1. Cara Menghilangkan Password di Windows 10 Melalui User Accounts
Berikut Cara Menghilangkan Password di Windows 10 Melalui User Accounts:
- Pertama, buka Windows Run dengan menekan tombol Windows dan R di keyboard.
- Jika Windows Run muncul, ketik: netplwiz dan tekan tombol Enter atau klik OK.
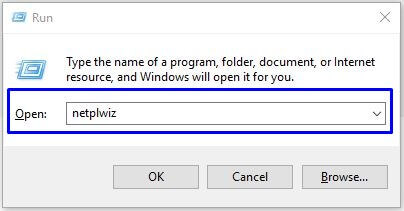
- Setelah jendela User Accounts muncul, hilangkan centang di kotak samping tulisan Users must enter a user name and password to use this computer dan klik Apply.
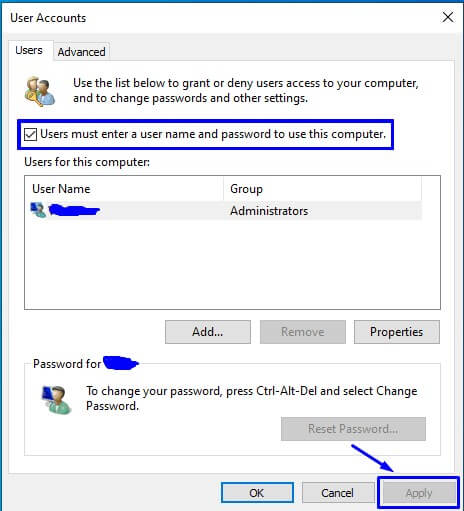
- Jika muncul jendela Automatically Sign in, masukkan saja password yang sebelumnya dipakai pada kolom Password dan Confirm Password, lalu klik OK.
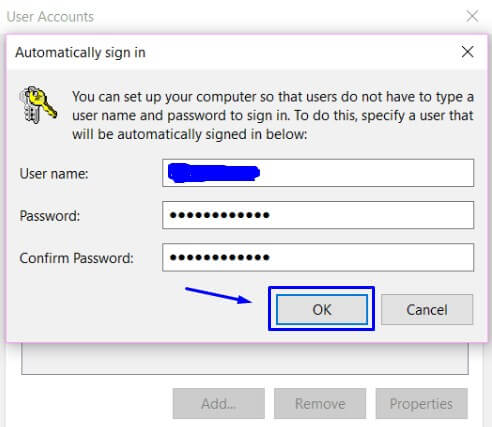
- Sekarang kalian bisa masuk ke Windows di laptop atau komputer tanpa perlu memasukkan password atau kata sandi.
2. Cara Menghilangkan Password di Windows 10 Melalui Settings
Berikut Cara Menghilangkan Password di Windows 10 Melalui Settings:
- Pertama, klik Start Menu atau tombol Windows dan pilih Settings.
- Di menu Settings, pilih Accounts dan kemudian pilih Sign-in options.
- Pada Sign-in option, di sisi kanan klik Change pada bagian Password.
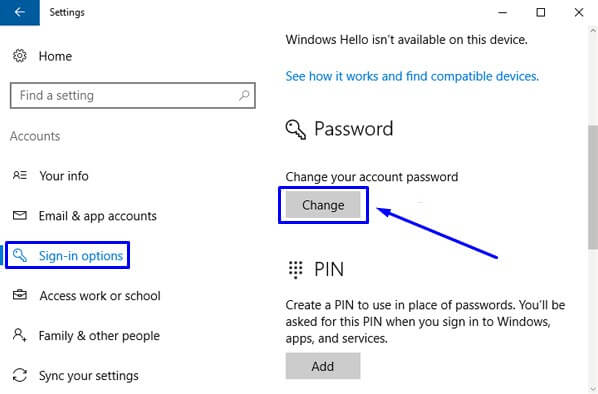
- Setelah jendela Change Your Password muncul, di kolom Current Password isi dengan password yang dipakai sebelumnya dan klik Next.
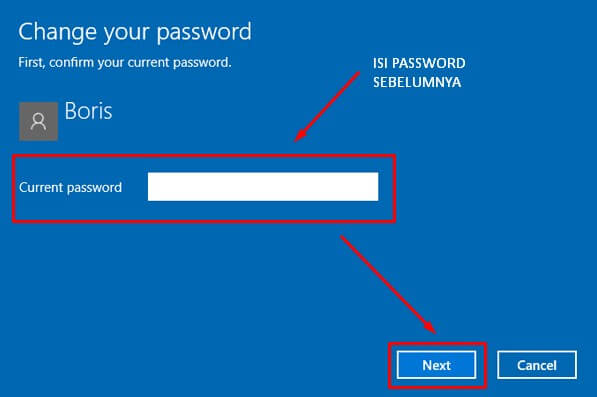
- Kemudian di jendela berikutnya, kosongkan semua kolom yaitu New password, Re-enter password, dan Password hint. Lalu klik Next.
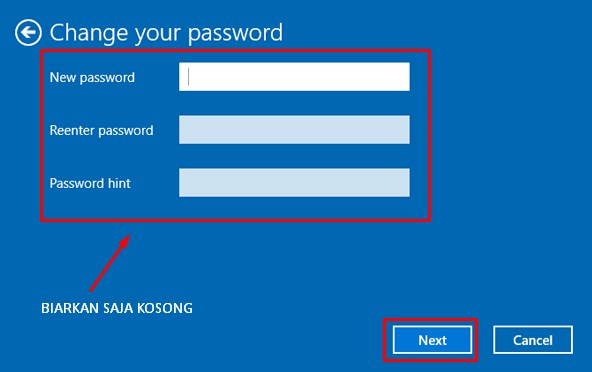
3. Cara Menghilangkan Password di Windows 10 dengan CMD
Berikut cara menghilangkan password di Windows 10 dengan CMD:
- Pertama, klik Start Menu, ketik di kolom pencarian / search: cmd atau command prompt.
- Klik kanan pada Command Prompt dan pilih Run as administrator.
- Setelah CMD terbuka, ketiklah: net user Administrator * dan tekan tombol Enter.
- INGAT: ganti “Administrator” dengan nama user atau nama pengguna kalian di Windows 10 punyamu.
- Jika nanti muncul Type a password for the user, tekan tombol Enter aja.
- Pas muncul Retype the password to confirm, juga tekan tombol Enter lagi.
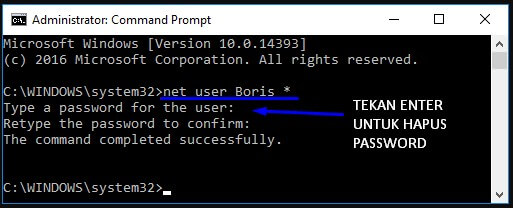
- Sekarang kamu sudah menghilangkan password di Windows 10 untuk login.
Tujuan langsung menekan tombol Enter tadi adalah untuk mengkosongkan password jadi tidak perlu pakai password untuk login masuk Windows 10.
4. Cara Menghilangkan Password di Windows 10 Melalui Local Users and Groups
Berikut cara menghapus password di Windows 10 melalui Local Users and Groups:
- Pertama, tekan tombol Windows dan R di keyboard untuk membuka Windows Run.
- Setelah Windows Run muncul, ketikkan: lusrmgr.msc dan tekan tombol Enter.
- Jika jendela Local Users and Groups sudah muncul, klik Users di sisi kiri, lalu klik kanan nama user pengguna di panel kanan yang ingin dihilangkan kata sandinya, lalu pilih Set Password.
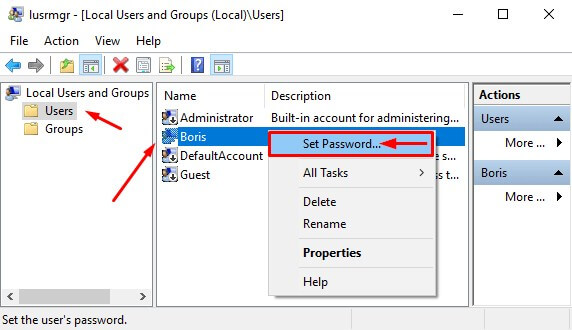
- Kemudian klik Proceed pada jendela yang muncul.
- Jika jendela Set Password yang ada kolom New password dan Confirm password sudah muncul, kalian klik saja OK dan biarkan kolomnya kosong agar ketika login masuk ke Windows tidak perlu memasukan password.
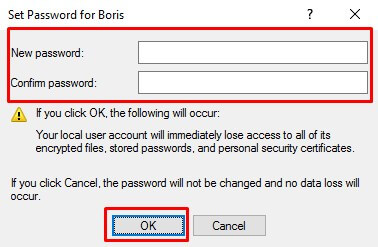
- Sekarang password pengguna di Windows sudah dihapus.
5. Cara Menghilangkan PIN di Windows 10
Berikut cara menghapus PIN di Windows 10 melalui Settings:
- Pertama, klik Start Menu dan pilih Settings.
- Pada menu Settings, pilih Accounts, lalu pilih opsi Sign-in options.
- Pada Sign-in options, di sisi kanan klik Remove pada bagian PIN.
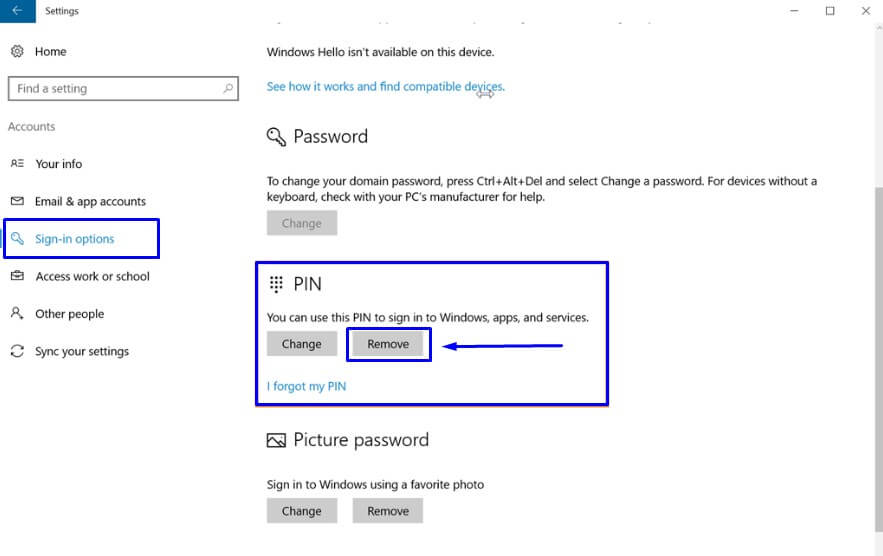
- Pada jendela yang muncul, masukan Password kalian dan klik OK.
- Sekarang PIN sudah berhasil dihapus.
6. Cara Menghilangkan Password di Windows 10 dengan Instal Ulang
Cara yang terakhir ini kamu lakukan jika semua cara di atas tidak bisa dilakukan. Dengan melakukan instal ulang, otomatis semua password di Windows 10 hilang dan semua fitur serta program Windows kamu bisa diakses tanpa perlu memasukkan password. Nah, buat yang gak tahu cara instal ulang Windows 10, kamu bisa baca: Cara Install Windows 10.
Akhir Kata
Itulah tadi beberapa Cara Menghilangkan Password di Windows 10 yang bisa kalian coba untuk menghapus kata sandi dan PIN di Laptop atau Komputer kalian. Semoga bermanfaat buat kalian semua.
Ohiya buat kalian yang lupa password Wifi di laptop kalian, bisa baca Cara Melihat Password Wifi di Windows 10.
Dan jika kalian punya cara lain yang lebih ampuh dari cara di atas atau ada kendala saat melakukan cara-cara di atas, kamu tulis aja di kolom komentar bawah ya. Terima kasih.
Source Picture in post & Logo in Thumbnail Picture: Google Images
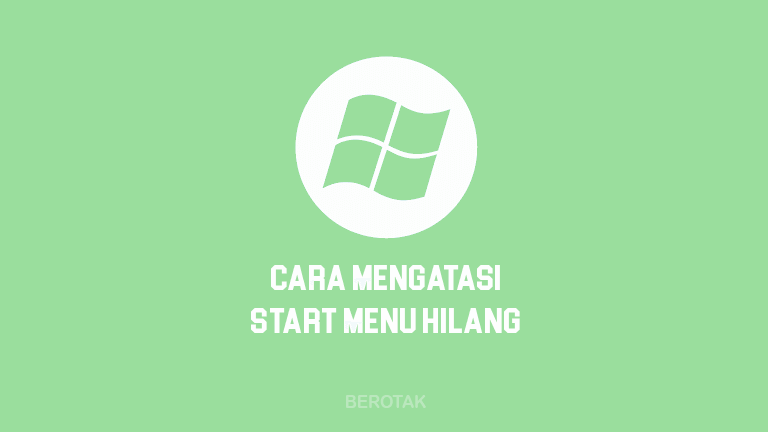



Udah pakai semua nya ko ga bisa yah, terus pas pakai yg cara ini lusrmgr.msc ko malah ga bisa lagi masuk password salah. Ini gimana jadinya.?