
4 Cara Menginstal Printer HP DeskJet 2135 Terlengkap
Lagi cari tahu cara menginstal Printer HP Deskjet 2135? Tenang aja, karena kali ini akan kami bagikan cara download & install driver printer HP 2135. Berotak.com juga akan membagikan untuk link download driver terbaik dan termudah untuk kamu yang ingin mengunduh driver Printer HP DeskJet 2135 untuk yang install driver printer HP DeskJet 2135 tanpa CD di laptop atau komputer.
Buat kamu yang baru beli printer merk HP, kami akan membagikan cara instal printer HP seri Deskjet 2135. Seri ini emang termasuk seri yang bukan baru dan udah lama diluncurkan oleh HP tapi masih banyak peminatnya yang membeli dan menggunakannya selain karna harganya yang miring juga punya banyak kelebihannya.
Jika dilihat spesikasi lengkap dari Printer HP Deskjet 2135, kalian bisa tahu bahwa ada banyak sekali kelebihan dari Printer ini. Tidak cuma hemat listrik dan tinta saja. Printer HP ini juga merupakan printer yang multifungsi alias All in One. All in One sendiri maksudnya adalah tidak hanya untuk mencetak, tetapi juga dilengkapi fitur untuk scan dan fotocopy. Satu lagi yang perlu kamu ketahui mengenai mesin pencetak buatan dari perusahaan Hewlett Packard (HP) ini juga terkenal awet atau tahan lama.
Namun, seunggul apapun printer, gak ada gunanya kalau kita tidak tahu bagaimana cara menginstall-nya ke PC, komputer atau laptop sehingga bisa digunakan, benar bukan?
Maka dari itu gak perlu berlama-lama basa basinya, karena yang kalian butuhkan jelas adalah bagaimana cara install Driver Printer HP DeskJet 2135 serta di mana tempat download driver HP DeskJet 2135 yang gratis untuk semua OS (sistem operasi) baik itu Windows ataupun MacOS.
Berikut ini OS (sistem operasi) yang support Driver Printer HP DeskJet 2135:
- Windows Vista
- Windows XP
- Windows 7
- Windows 8.1
- Windows 8
- Windows 10
- MacOS
Cara Download Driver Printer HP DeskJet 2135
Berikut cara download driver printer HP DeskJet 2135 yang bisa kamu ikuti:
- Pertama, buka situs berikut ini: Driver HP 2135.
- Geser atau Scroll ke bawah nanti akan ada tabel download driver.
- Klik Download di driver yang kalian butuhkan sesuai versi OS kalian. Misal kalian memakai OS Windows versi 64 bit, maka download yang Driver 64 bit.
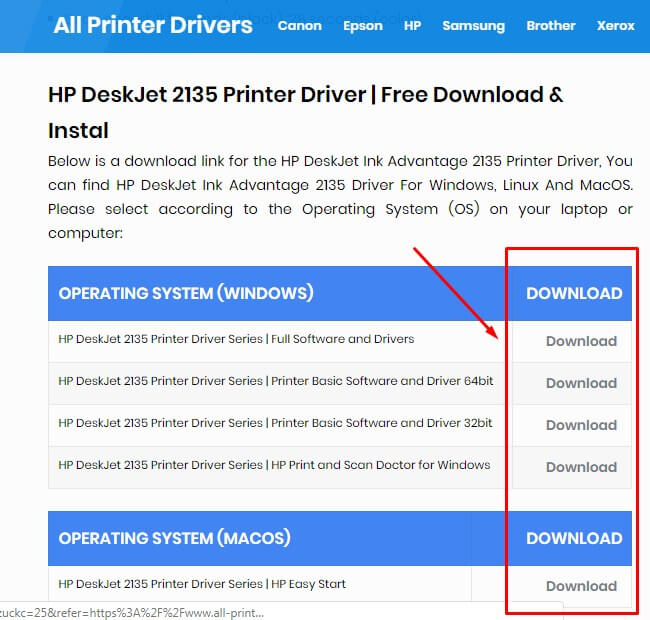
- Tunggu sampai proses download selesai baru kalian bisa menginstallnya.
- Kalian juga bisa download driver dari link berikut ini: Driver Printer HP DeskJet 2135. Support untuk OS: Windows 7, 8 dan 10.
- Setelah selesai download, kita bisa mulai ke langkah install driver Printer HP DeskJet 2135.
Cara Instal Driver HP DeskJet 2135
Ada 4 cara untuk install Driver HP DeskJet 2135 ke laptop, PC atau komputer. Kalian cuma tinggal memilih cara menginstall mana yang kalian butuhkan.
#1. Cara Instal Driver HP DeskJet 2135 tanpa CD
Berikut cara menginstall driver HP DeskJet 2135 ke laptop, PC atau komputer tanpa CD:
- Pertama, hubungkan printer dengan laptop/PC menggunakan kabel USB.
- Buka driver printer yang sudah di download sebelumnya dengan klik dua kali pada file tersebut.
- Jika file driver masih berbentuk zip atau rar, ekstrak terlebih dahulu.
- Kalian ikuti langkah instalasi driver printernya, biasanya hanya klik Next, Agree dan pemilihan tempat instal file driver.
- Setelah proses install berhasil, printer siap digunakan.
#2. Cara Instal Driver HP DeskJet 2135 dengan CD
Cara kedua kita menginstall printer menggunakan CD driver HP 2135 yang didapat saat membeli printer tersebut.
Berikut cara menginstall driver HP DeskJet 2135 ke laptop, PC atau komputer dengan CD:
- Pertama, hidupkan laptop atau komputermu.
- Kedua, masukkan CD driver printer ke komputer atau laptopmu.
- Jalankan file Set Up instalasi drivernya dan ikuti sesuai petunjuk instalasi.
- Jika pada jendela install wizard sudah bertanya printer, baru kalian sambungkan kabel USB printer ke laptop atau komputer. Perlu diingat: Jangan menyambungkan kabel USB printer ke PC atau laptop sebelum muncul jendela install Wizard yang mengarahkan untuk menyambungkan printer ke komputer atau jendela wizard yang bertanya keberadaan printer.
- Setelah printer terdeteksi oleh Wizard instalasi, ikuti petunjuk langkah instalasi berikutnya sampai proses instalasi selesai.
- Biasanya proses instalasi tinggal klik Next, Agree dan pemilihan tempat file instal driver saja.
- Setelah proses instal driver HP 2135 selesai, printer siap digunakan.
#3. Cara Instal Driver HP DeskJet 2135 dengan Add Printer
Pada cara ketiga, kita akan menginstall printer HP DeskJet 2135 menggunakan bantuan fitur Add Printer.
Berikut cara menginstal driver HP DeskJet 2135 ke laptop, PC atau komputer dengan bantuan Add Printer:
- Pertama nyalakan laptop atau komputer dan Printer HP 2135 kalian.
- Sambungkan printer HP Deskjet 2135 ke laptop atau komputer dengan kabel USB.
- Selanjutnya nanti file DeskJet Setup akan diekstrak setelah printer tersambung. Biasanya lokasi ekstrak defaultnya ada di folder TEMP.
- Klik tombol Start atau Windows, dan buka Control Panel.
- Untuk Windows 7, Vista, 8 dan 10: klik pada View Devices and printers. Sedangkan untuk Windows XP: klik Printers and Faxes.
- Kemudian klik Add a printer (seperti di gambar bawah ini) dan tunggu beberapa saat sistem akan mendeteksi file setup atau instalasi driver printernya.
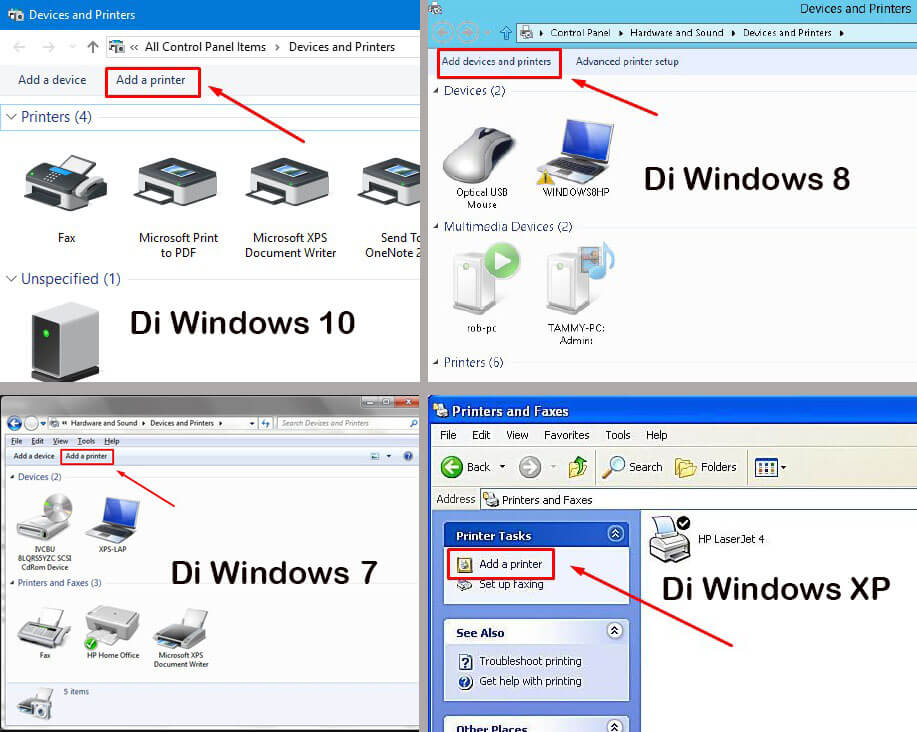
- Setelah muncul jendela instalasi atau wizard, tinggal ikuti saja langkah petunjuk instalasi driver printernya sampai proses install selesai.
- Setelah proses install selesai, printer siap digunakan.
#4. Cara Instal Driver HP DeskJet 2135 Tanpa Menghubungkan ke Laptop / PC
Pada cara terakhir ini kita akan coba menginstall printer HP DeskJet 2135 dengan tanpa menghubungkan Printer ke Laptop, PC atau Komputer saat proses Install.
Berikut cara menginstal driver HP DeskJet 2135 ke laptop, PC atau komputer dengan dengan tanpa menghubungkan Printer:
- Download driver printer HP DeskJet 2135 di situs berikut: Driver HP DeskJet 2135.
- Scroll atau geser kebawah dan download driver printer sesuai versi OS (Sistem Operasi) komputer kalian. Dalam contoh, saya download Driver untuk Windows versi 64 bit.
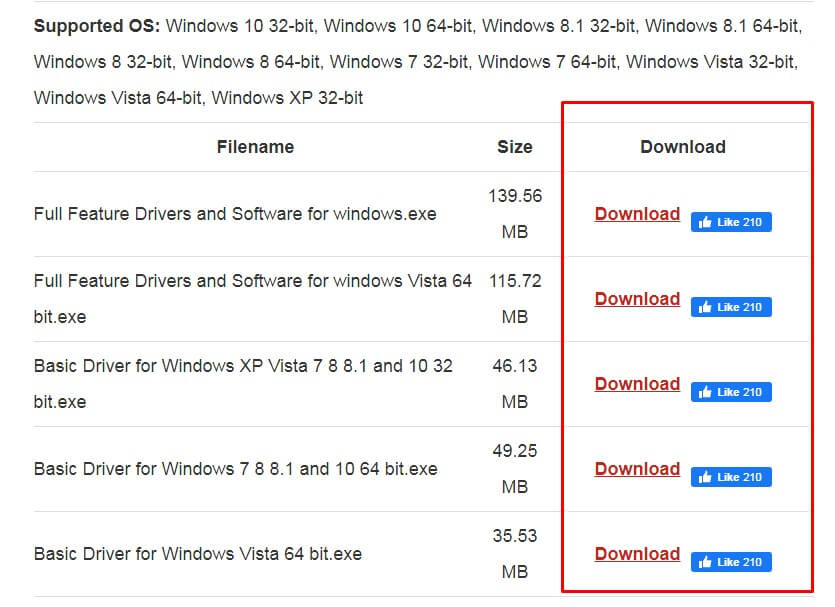
- Buka file driver printer yang sudah di download dan tunggu proses ekstraknya.
- Setelah jendela instalasi terbuka, pilih Continue.
- Kemudian pada jendela Printer Setup & Software, pilih Connect a new printer.
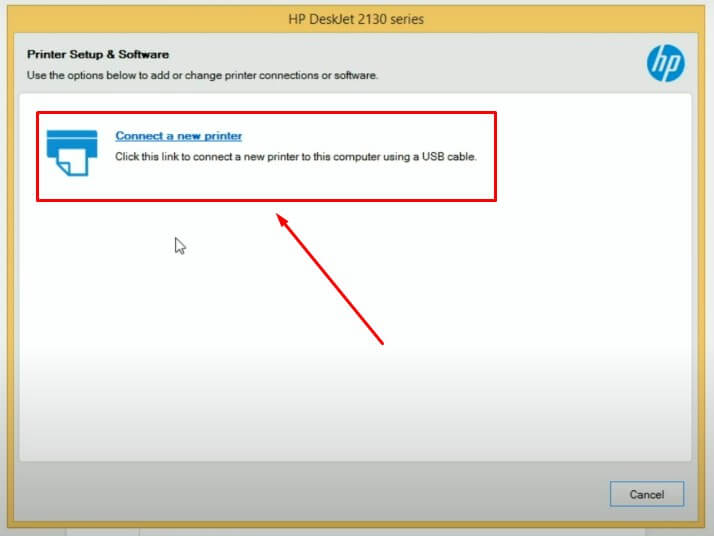
- Pada jendela perintah Connect the USB Cable, kalian centanglah pada kotak sebelah tulisan “Continue the installation without connectiong now. I will connect the printer later“. Lalu pilih Skip.
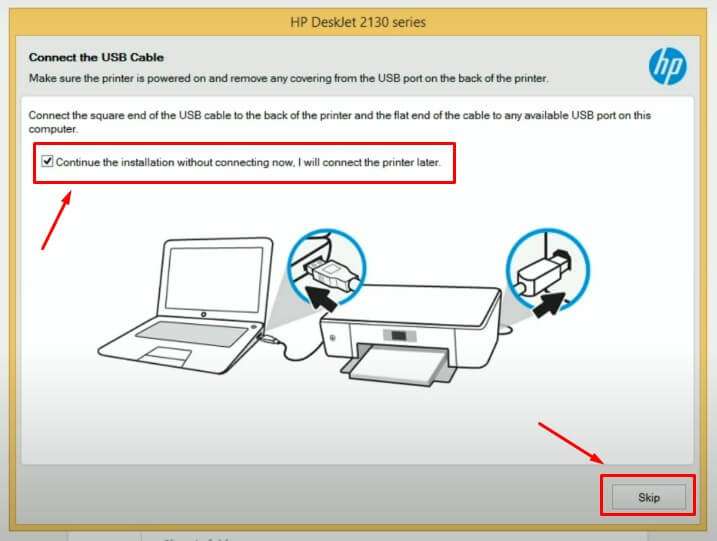
- Setelah muncul jendela Finish, klik Finish. Maka proses install Driver Printer HP 2135 sudah selesai.
- Jika kamu ingin menggunakan printernya, tinggal sambungkan kabel USB dari printer ke laptop lalu nyalakan printernya. Nanti akan tersambung.
Akhir Kata
Demikian tutorial cara menginstal Driver Printer HP DeskJet 2135 ke laptop, PC atau komputer baik dengan CD ataupun tanpa CD Driver. Gimana? Mudah bukan?
Setelah menginstall Printer HP 2135 ke laptop atau komputer, kamu bisa langsung menggunakannya. Namun, jika tidak tahu cara memakai Printer ini, kalian bisa baca Cara Menggunakan Printer HP 2135. Terus misal kamu atau temenmu ada yang baru beli Printer Epson L3110 tapi bingung cara instalnya gimana, bisa liat aja tutorial ini: Cara Instal Printer Epson L3110.
Semoga tutorial sederhana ini bermanfaat bagi kalian semuanya. Dan kalau kalian ada cara yang lebih ampuh atau misalnya mendapat kendala / masalah saat praktek tutorial di atas, kamu tulis aja di kolom komentar bawah ya. Terima kasih.


best post Admin. Thanks for sharing