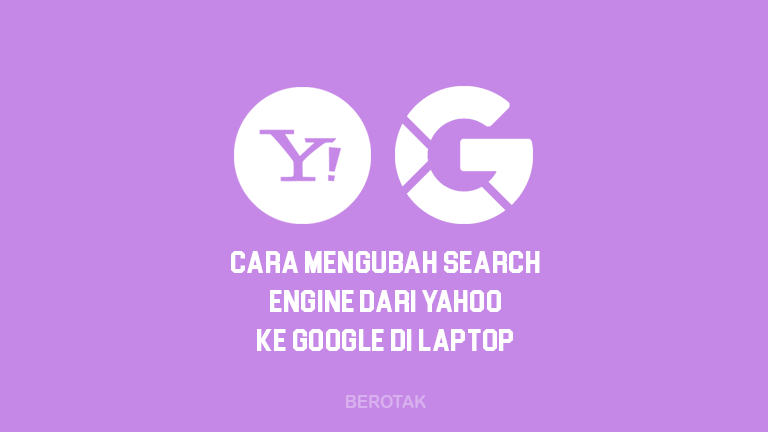Cara Mengirim Foto, Video, dan File dari HP ke Laptop melalui Bluetooth dan WiFi yang tanpa kabel USB ataupun dengan Kabel data USB pastinya sudah tidak asing buat yang bekerja di konter HP untuk mengurus pelanggan yang minta kirim file. Tapi buat yang pemula pastinya gak tahu kan cara kirim foto dari HP ke laptop apalagi sampe kirim file dan video.
Apalagi kadang HP sering mendapat notifikasi kepenuhan memori atau kapasitas memori sudah penuh tidak bisa buat simpan foto atau video yang lagi diambil. Makanya banyak orang yang pengen memindahkan file atau foto dari HP ke komputer atau laptop biar memori di HP Smartphone Android kesayangannya bisa lebih longgar buat nyimpen berbagai macam file, foto dan video yang baru.
Nah, buar yang udah penasaran bagaimana cara mengirim file, foto dan video dari HP ke laptop atau PC Komputer baik via Bluetooth, WiFi hingga pakai kabel data USB baik untuk laptop ASUS, Acer, Lenovo, HP hingga Dell, simak tutorial lengkapnya berikut ini.
Cara Mengirim Foto, Video dan File dari HP ke Laptop Via Bluetooth
Untuk mengirim Foto, Video ataupun File lain dari HP ke Laptop maupun PC tanpa kabel USB kamu bisa lewat Bluetooth. Tapi harus kamu pastikan bahwa HP dan Laptop / PC kamu punya fitur Bluetooth dan bisa aktif ya. Berikut cara kirim file dari HP ke Laptop lewat Bluetooth tanpa kabel data USB:
- Pertama, aktifkan Bluetooth di HP dan Laptop
- Sambungkan perangkat Laptop dengan HP lewat Bluetooth
- Bisa dengan ke menu Settings, pilih Bluetooth lalu Search New Device
- Lalu sambungkan atau Pair dengan nama perangkat Laptop yang muncul
- Biasanya nanti harus verifikasi agar tersambung
- Setelah tersambung, masuk ke folder tempat file yang akan kamu kirim
- Klik filenya, misalnya foto, lalu pilih bagikan via Bluetooth
- Bisa juga kamu pilih atau tandai banyak file baru pilih bagikan via Bluetooth agar bisa kirim banyak file sekaligus
- Lihat pada tampilan laptop, jika meminta izin untuk menerima file, klik saja OK dan pilih tempat penyimpanan file yang dikirim
- Selesai, berhasil kirim file foto dari HP ke Laptop lewat Bluetooh
Cara Mengirim File, Foto, dan Video dari HP ke Laptop Via WiFi
Selain pakai Bluetooth, jika tidak ada kabel USB, kamu bisa mengirim Foto, Video serta file lain dari HP ke Laptop lewat WiFi atau Wireless. Namun, kamu nantinya harus menggunakan aplikasi bernama SHAREit. Berikut langkah-langkah kirim foto, video dan file lewat SHAREit menggunakan WiFi:
- Pertama, nyalakan WiFi di laptop dan internet di HP
- Kemudian download SHAREit di laptop lalu install
- Install juga di HP, SHAREit dari Play Store atau App Store
- Buka aplikasi SHAREit di laptop lalu biarkan saja
- Kemudian buka aplikasi SHAREit di HP dan pilih menu Connect PC
- Saat mencari, tap saja opsi PC Search Mobile
- Nanti SHAREit akan minta izin untuk aktifkan hotspot / WiFi secara otomatis
- Jika gagal berulang kali, hidupkan hotspot di ponsel secara manual saja
- Setelah WiFi aktif dan SHAREit sudah tampil layar Open SHAREit atau PC SHARE MOBILE, tingal kamu beralih ke SHAREit di laptop
- Pada SHAREit di laptop, klik menu Search hotspot of Mobile
- Nanti sistem akan mencari Hotspot dari smartphone kamu, setelah muncul, klik saja avatar dan nama yang muncul
- Kemudian masukkan password Hotpost kamu lalu klik OK
- Nanti di laptop muncul tampilan profil HP kamu dan menu Send to phone
- Sekarang balik lagi ke HP kamu, pilih jenis file yang mau dikirim ke laptop, apakah foto, video, dokumen, aplikasi, atau file lainnya
- Misalnya mengirim foto dari HP ke laptop, maka pilih opsi Photos lalu pilih dan tandai foto yang akan dikirim
- Jika sudah, tinggal pilih tombol Next
- Selanjutnya file foto akan langsung dikirim ke laptop dalam beberapa saat
- Selesai, berhasil kirim file foto dari HP ke Laptop lewat SHAREit
Cara Mengirim Foto, Video dan File dari HP ke Laptop dengan Kabel USB
Cara Mengirim File, Foto, dan Video dari HP ke Laptop menggunakan kabel data atau melalui USB tidaklah sulit. Kamu cukup sediakan kabel data USB tanpa perlu install aplikasi apapun di HP maupun di laptop. Berikut langkah-langkah kirim foto, video dan file dari HP ke laptop lewat kabel USB:
- Pertama, sambungkan kabel USB dari HP ke laptop
- Jika muncul notifikasi di HP, pilih mode Transfer file
- Kemudian buka Windows Explorer di laptop
- Cari nama drive perangkat HP kamu di Windows Explorer
- Kemudian cari file yang akan dikirim ke laptop
- Setelah ketemu tinggal klik kanan Mouse lalu pilih Copy / Salin
- Lalu cari tempat atau folder untuk menyimpan file tersebut
- Tinggal klik kanan Mouse lalu pilih Paste / Tempel
- Nah, file dari HP sudah berhasil dipindah ke laptop
- Selesai, berhasil kirim file dari HP ke laptop lewat Kabel USB tanpa aplikasi tambahan
Akhir Kata
Demikian berbagai tutorial bagaimana Cara Mengirim Foto dari HP ke Laptop lewat Bluetooth, melalui WiFi ataupun dengan kabel data USB serta juga untuk kirim Video dan File lain yang ada di HP ke laptop / PC kesayanganmu. Semoga artikel di atas bermanfaat untuk kalian yang membutuhkan tutorial ini.
Jika kalian punya cara lain yang lain atau yang berbeda dari yang ada di atas atau misalnya kamu punya sesuatu yang ingin ditanyakan ke admin, silahkan tulis saja pada kolom komentar di bawah ya. Terima kasih.
Ohya, buat kamu yang pengen tau cara nampilin layar HP di laptop, bisa baca panduannya di sini: Cara Menampilkan Layar HP ke Laptop.
Source logo in thumbnail: Vectorstock.com