
AMPUH! 3 Cara Mengubah PDF ke Word dengan Cepat & Mudah
Berotak kali ini akan berbagi beberapa cara mengubah PDF ke Word secara cepat dan tepat. Seketika salinan file PDF yang berantakan menjadi rapi dengan praktis bisa diedit sesuka hati.
Berkas file Portable Document Format atau PDF berbeda dengan file Microsoft Word karena PDF tidak fleksibel untuk di-edit. Kamu mungkin bisa menyalinnya, tapi hasilnya nanti biasanya berantakan. Nah makanya perlu adanya solusi untuk berupa cara mengubah PDF ke Word.
Jaman sekarang sudah banyak cara yang bisa dilakukan untuk merubah file PDF ke Word dengan komputer atau bisa langsung pake perangkat mobile gadget. Bahkan bisa melakukannya dengan mudah dan tanpa perlu proses lama. Hal ini bakal membantu kamu banget buat ngerjain tugas atau pas membuat laporan.
Nah, kalo kamu agak kesusahan mengedit file PDF, simak berikut 3 cara merubah file PDF ke Microsoft Word selengkapnya agar bisa diedit sesuka hati!
Cara Mengubah PDF ke Word dengan Google Docs
Berikut langkah-langkah cara merubah file PDF ke Word dengan Google Docs:
- Buka Google Docs.
- Klik ikon Blank atau Dokumen baru.
- Pilih File, klik Open.
- Pada jendela pop-up, pilih menu Upload.
- Klik Select a file from your device atau upload file PDF-nya.
- Klik opsi Open with di bagian atas dan pilih Google Docs.
- Untuk merubah format file, pilih menu File.
- Pilih Download dan pilih Microsoft Word (.docx).
- Tinggal klik Save atau simpan di komputermu.
- Selesai.
Baca Juga: Cara Menggabungkan File Word Menjadi Satu
Cara Mengubah PDF ke Word dengan Microsoft Word
Untuk melakukan cara ini kamu harus menggunakan Microsoft Word versi 2013 ke atas. Karena versi 2010 ke bawah belum dilengkapi fasilitas converter PDF.
Berikut langkah-langkah cara merubah file PDF ke Word di Microsoft Word:
- Buka Microsoft Word.
- Pilih Open Other Documents.
- Pilih Browse, pilih file PDF-nya.
- Klik Open untuk membuka.
- Setelah terbuka, tinggal edit sesuka hati.
- Untuk menyimpan, pilih menu File.
- Pilih Save As, pilih Browse.
- Simpan dengan format file Word, klik Save.
- Selesai.
NB: Jika ada notifikasi bar saat membuka PDF seperti pemberitahuan Enable Editing. Klik saja Enable Editing biar bisa diedit file PDFnya.
Cara Mengubah PDF ke Word dengan Website Converter
Cara ini banyak digunakan kebanyakan orang. Selain karena praktis, mengubah file PDF ke word melalui website converter menjadi pilihan utama para mahasiswa ataupun pekerja kantoran untuk merubah file PDF yang diinginkan menjadi file Word. Cara ini lebih dikenal dengan cara mengubah PDF ke Word secara online karena kita harus membuka situs website converter PDF secara online.
Berikut langkah-langkah cara mengubah PDF ke Word secara online:
- Buka website converter PDF, contoh: ConvertOnlineFree.
- Pilih opsi PDF to WORD di menu atas.
- Klik Pilih File, buka file PDF-nya.
- Klik Convert untuk merubah PDF ke Word.
- Tunggu proses sampe selesai.
- Setelah proses convert selesai, jendela penyimpanan akan muncul.
- Simpan file PDF yang sudah jadi file Word tadi.
- Selesai.
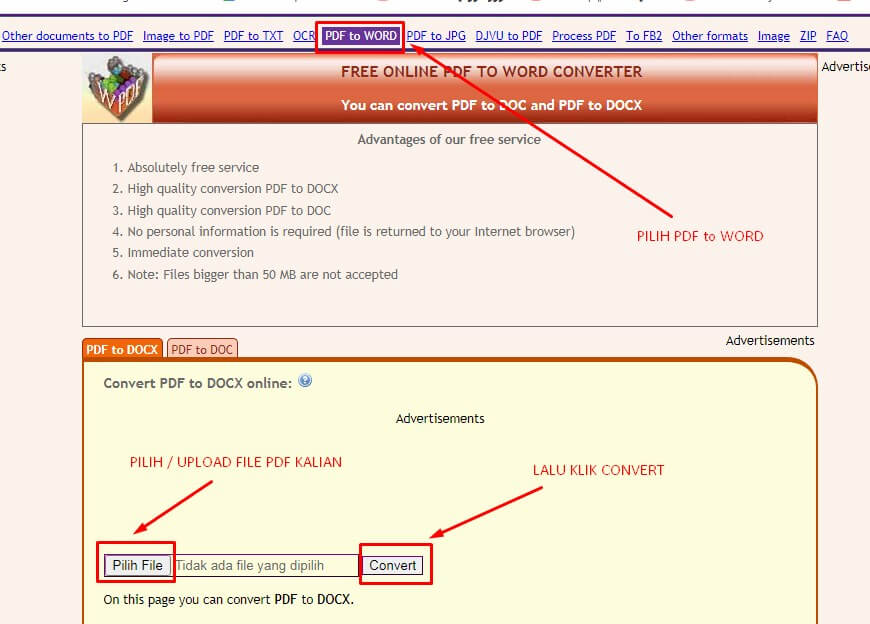
Akhir Kata
Demikian beberapa Cara Mengubah PDF ke Word secara praktis dan cepat, Sobat Berotak. Nah, sekarang kamu bisa merubah berkas file dengan mudah dan sesuai dengan fungsinya gak pake ribet!
Ohiya, jika kamu masih pemula dalam menggunakan Microsoft Word, kamu bisa coba baca: Tutorial Belajar Microsoft Word Untuk Pemula. Terus kalo kalian mau ubah Foto jadi PDF, bisa baca tutorialnya di sini: Cara Buat Foto Jadi PDF.
Dan.. jika kamu ada kendala atau masalah saat praktek cara di atas, bisa tulis aja kendalanya di kolom komentar ya. Terima kasih.



