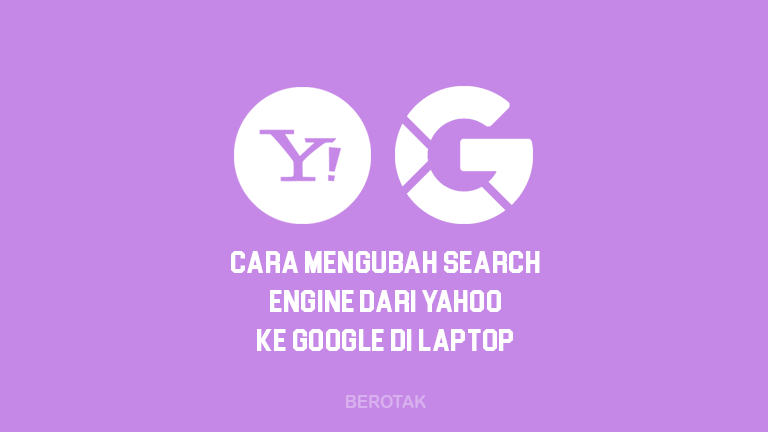Lagi nyari bagaimana cara merekam Google Meet di PC, Laptop ataupun di HP karena pengen merekam proses rapat? Atau kamu lagi disuruh guru buat nyari cara record di Google Meet? Santai gaes, kalian udah berada di artikel yang tepat karena admin Berotak bakal membahasnya.
Setelah sebelumnya admin membahas tentang Cara Mengatasi Google Meet Keluar Sendiri. Kali ini admin akan membagikan tutorial untuk melakukan record atau merekam proses rapat (meeting) di Google Meet agar proses rapat online bisa didokumentasikan lalu disimpan ke dalam bentuk video.
Google Meet juga sama seperti aplikasi layanan video konferensi online lainnya yang sedang populer yaitu bisa digunakan untuk merekam saat rapat online dilakukan. Jika ada rapat penting yang dilakukan lewat Google Meet dan ingin menyimpannya untuk dokumentasi maupun evaluasi, kamu bisa merekamnya dengan beberapa langkah yang lumayan mudah dilakukan.
Dengan melakukan perekaman juga penting agar bisa mengecek peserta mana yang telah bergabung dalam rapat yang telah dilaksanakan dan mana yang tidak mengikuti rapat lewat Google Meet. Oke berikut langsung saja admin bagikan tutorial bagaimana cara merekam di Google Meet untuk melakukan record rapat di Google Meet yang bisa kalian coba sendiri.
Persiapan Sebelum Merekam
Sebelum merekam atau menggunakan fitur perekaman di Google Meet, berikut beberapa hal yang perlu diperhatikan atau disiapkan:
1. Punya Akun Google Workspace
Fitur merekam hanya tersedia pada akun Google Workspace yang dulunya bernama akun G Suite. Jadi jika ingin merekam, kamu harus memiliki akun Google Workspace yang berbayar.
2. Terdapat Ruang Kosong di Google Drive
Hasil rekaman pada Google Meet akan otomatis tersimpan di ruang penyimpanan Google Drive dari akun Google yang kamu sambungkan ke Google Meet. Jadi sebaiknya penyimpanan Google Drive kamu harus ada ruang kosong untuk menyimpan hasil rekaman rapat di Google Meet.
3. Berperan Sebagai Host
Untuk bisa merekam pada Google Meet, kamu harus berperan sebagai Host atau penyelenggara rapat (meeting). Jadi jika ingin bisa merekam, kamulah yang harus membuat meeting dari awal.
Cara Merekam Google Meet di Laptop & PC
Langkah-langkah cara merekam Google Meet di Laptop & PC:
- Pertama, buka Google Meet di Browser laptop / PC
- Pilih New meeting lalu pilih Start an instant meeting untuk memulai rapat baru
- Setelah masuk, klik ikon tiga titik vertikal pada bagian bawah
- Kemudian pilih Record meeting untuk merekam
- Di kotak dialog yang muncul, pilih Recording
- Selanjutnya pilih Start recording, lalu pilih Start
- Nanti akan muncul ikon REC kotak merah di pojok kiri atas tanda sedang merekam
- Jika sudah selesai rapat, tinggal klik Stop recording pada jendela sisi kanan untuk berhenti merekam
- Atau bisa dengan klik ikon tiga titik vertikal di bawah lalu pilih Stop recording
- Pilih saja Stop recording pada notifikasi yang muncul
- Otomatis file hasil rekaman akan tersimpan pada penyimpanan Google Drive di akun Google yang dipakai untuk Google Meet
- Selanjutnya tinggal buka Google Drive, maka file rekaman ada dalam bentuk video dan biasanya tersimpan di folder dengan nama Meet Recordings
- Selesai
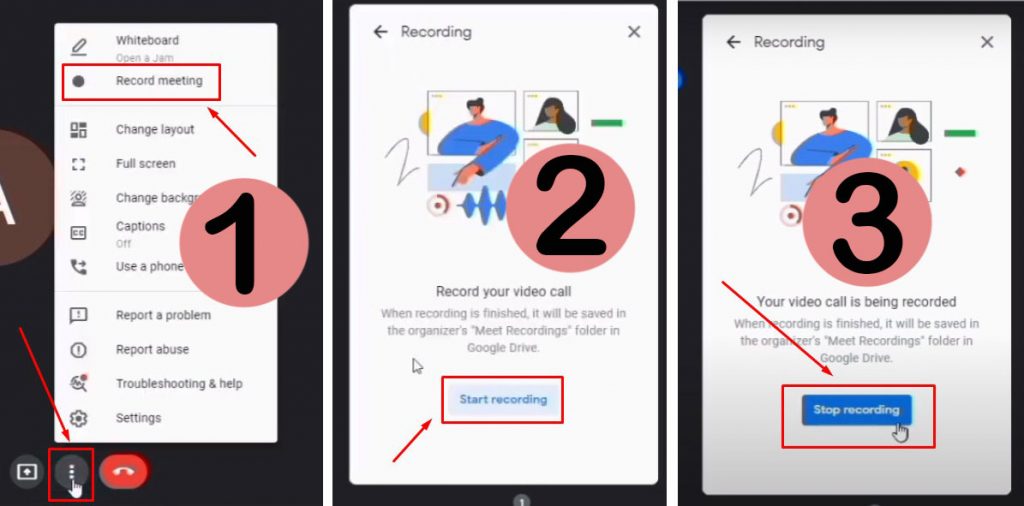
Cara Merekam Google Meet di HP
Untuk merekam di Google Meet lewat HP, biasanya tidak muncul fitur Record meeting. Jadi kita perlu sedikit trik agar bisa merekam rapat di Google Meet melalui HP Smartphone kita dan pastinya tetap harus menggunakan akun Google Workspace ataupun akun belajar.id yang sudah login masuk ke dalam Google Meet. Simak di bawah ini penjelasannya.
Langkah-langkah cara merekam Google Meet di HP:
- Pertama, buka Browser Google Chrome di HP
- Pilih ikon tiga titik vertikal di sudut kanan atas
- Lalu centang pada opsi Desktop site (Situs desktop)
- Kemudian buka situs Google Meet di Chrome
- Selanjutnya pilih New meeting lalu pilih Start an instant meeting
- Pada tampilan meeting, pilih ikon tiga titik vertikal di bawah
- Selanjutnya pilih Record meeting
- Di tampilan jendela Recording, pilih Start recording, lalu pilih Start
- Nanti muncul ikon REC di kotak merah pada pojok kiri atas tanda sedang merekam
- Setelah selesai merekam, bisa pilih Stop recording
- Atau bisa juga pilih ikon tiga titik vertikal di bawah dan pilih Stop recording
- Hasil rekaman tersimpan otomatis dalam bentuk file video pada penyimpanan Google Drive di akun Google yang digunakan untuk masuk ke Google Meet
- Hasil rekaman juga biasanya tersimpan di folder Meet Recordings pada Google Drive
- Selesai
Akhir Kata
Itulah di atas penjelasan bagaimana Cara Merekam Google Meet di Laptop, PC serta HP untuk kalian yang belum tau cara record di Google Meet agar rapat yang kamu ikuti bisa direkam lalu disimpan dalam bentuk file video. Semoga artikel ini bermanfaat untuk kalian semuanya ya.
Kalau kamu punya cara lain atau mendapat kendala sewaktu praktek cara di atas, bisa silahkan tulis saja pada kolom komentar bawah ya. Terima kasih.
Terus untuk kamu yang mau tau bagaimana cara mengubah background di Google Meet, bisa simak di sini: Cara Mengganti Background Google Meet.
Sumber gambar logo di thumbnail: Google Images