
Cara Scan di Printer Canon MP287 Lengkap dengan Gambar
Kali ini admin Berotak akan membagikan panduan tutorial cara melakukan scan di printer Canon MP287 yang admin lengkapi dengan gambar penjelas biar pembaca semuanya paham gimana langkah demi langkahnya. Mimin juga akan berbagi apa yang perlu disiapkan sebelum melakukan scan seperti instal driver printer dan lainnya agar nantinya bisa melakukan scan dokumen pada perangkat tersebut dengan lancar.
Printer Canon MP287 adalah sebuah perangkat All in One Printer yang memudahkan kita untuk dapat melakukan proses mencetak, scan serta fotocopy dokumen menggunakan satu perangkat printer saja. Lengkap sudah kemampuan printer ini sehingga bisa memudahkan pekerjaan kita semua yang kaitannya berurusan dengan dokumen.
Maka dari itu, admin Berotak akan bagikan cara scan di printer Canon MP287 untuk kamu yang belum tahu gimana caranya biar mudah menggunakan printer tersebut untuk scan.
Persiapan Scan Printer
Sebelum melakukan scan di printer Canon MP287 ada hal-hal yang perlu dipersiapkan terlebih dahulu yaitu:
- Siapkan laptop atau PC (Komputer).
- Instal driver Printer Canon MP287 di laptop atau PC / Komputer, jika belum tinggal kamu baca caranya di sini: Cara Instal Printer Canon MP287.
- Printer Canon MP287 yang siap dihubungkan ke laptop atau PC / komputer dengan kabel USB printernya.
- Siapkan dokumen yang ingin discan.
Jika berbagai hal di atas sudah dipersiapkan, bisa langsung melakukan scan di printer Canon MP287.
Cara Scan di Printer Canon MP287
Langkah-langkah cara scan di Printer Canon MP287:
- Pertama, nyalakan Printer.
- Buka tempat scan di printernya.
- Masukan dokumen yang ingin discan.
- Tutup tempat scannya.
- Sambungkan printer ke laptop atau PC dengan kabel USB.
- Buka Control Panel.
- Pilih “View devices and printers” pada menu Hardware and Sound.
- Klik kanan pada “canon MP280 Printer“, pilih Start scan.
- Setelah jendela pengaturan New Scan terbuka, klik Preview untuk melihat tampilan dokumen yang akan discan.
- Hilangkan centang di bagian “Preview or scan images as separate files“.
- Klik Scan untuk memulai proses scan.
- Tunggu proses scan hingga selesai.
- Jika jendela “Import Pictures and Videos” muncul, isi nama file hasil scan pada bagian “Import all new items now“.
- Setelah diberi nama file, klik Import.
- Setelah selesai folder file hasil scan langsung terbuka.
- File hasil scan bisa langsung digunakan.
- Selesai.
KETERANGAN: Pada jendela pengaturan New Scan, kamu bisa mengatur tipe file hasil scan mau berformat apa, seperti JPG, PDF, PNG atau lainnya di bagian File type. Bisa juga memilih resolusi hasil scannya berapa di bagian Resolution (DPI). Serta kamu juga bisa melakukan pengaturan hasil scan lainnya sesuka hatimu di jendela pengaturan tersebut.
Tutorial Scan di Printer Canon MP287 Dengan Gambar
Berikut langkah-langkah cara Scan di Printer Canon MP287 disertai gambar penjelas:
1. Nyalakan Printer
Pertama nyalakan atau aktifkan dulu Printer Canon MP287 yang akan digunakan melakukan scan dengan pencet tombol ON di printer.
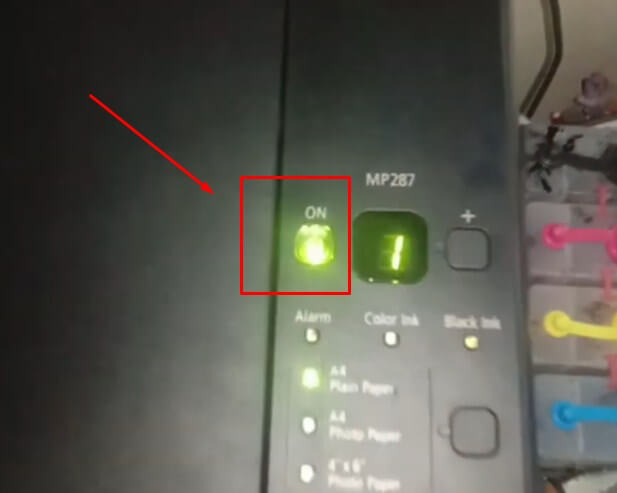
2. Masukan Dokumen
Buka tutup alat scan di printernya lalu masukan dokumen yang mau discan lalu tutup kembali.
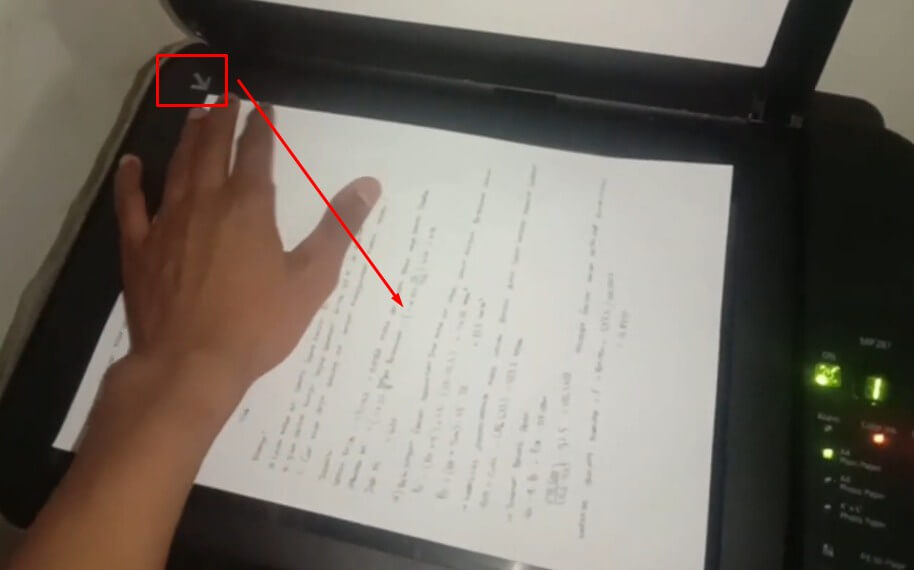
3. Hubungkan Printer ke Laptop atau PC
Sambungkan printer ke laptop atau PC Komputer dengan menggunakan kabel USB printernya.
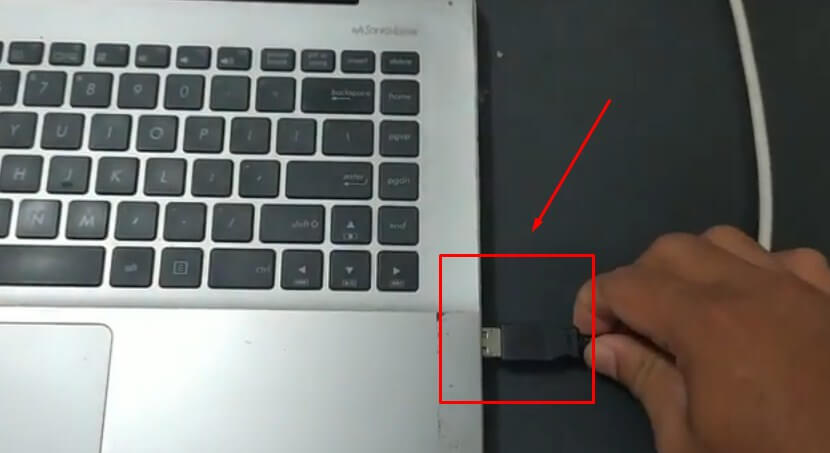
4. Buka Control Panel
Buka Control Panel lalu pilih “View devices and printers” pada bagian Hardware and Sound.
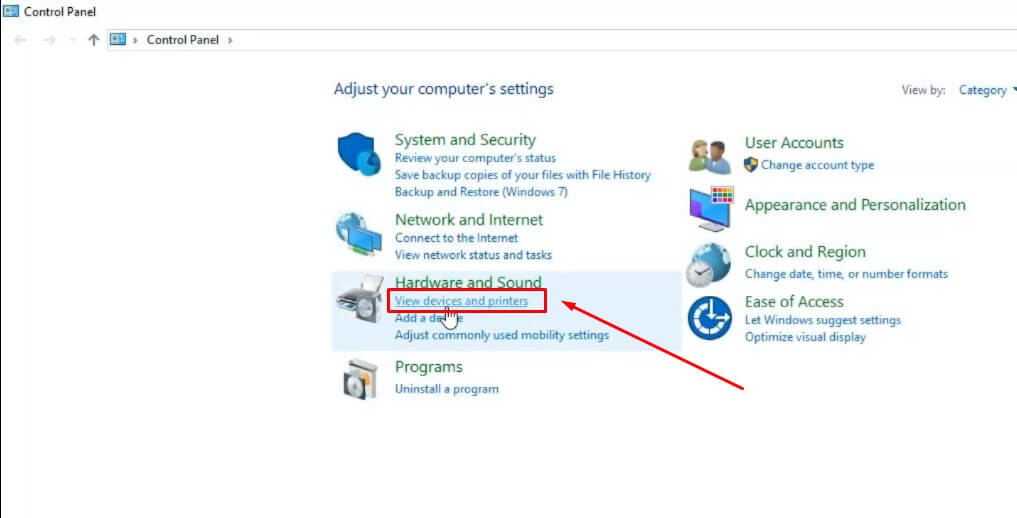
5. Pilih Printer
Pada opsi Printers, klik kanan pada “canon MP280 Printer“, pilih Start scan.
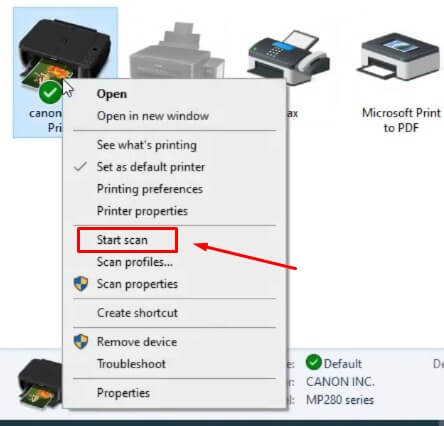
6. Lakukan Pengaturan Scan
Setelah jendela pengaturan New Scan terbuka, kamu bisa melakukan pengaturan dokumen hasil scannya. Seperti mengatur tipe file hasil scan mau berformat apa, apakah JPG, PDF, PNG atau lainnya di bagian File type. Bisa juga memilih resolusi hasil scannya berapa di bagian Resolution (DPI). Serta kamu juga bisa melakukan pengaturan hasil scan lainnya sesuka hatimu di jendela pengaturan tersebut. Klik Preview untuk melihat tampilan hasil scan seperti apa.
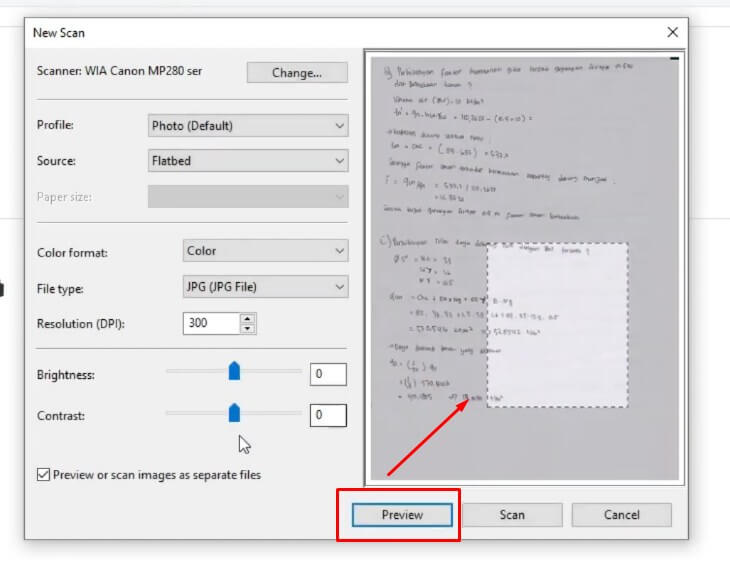
7. Mulai Proses Scan
Sebelum melakukan scan, hilangkan centang di bagian “Preview or scan images as separate files“. Jika sudah klik Scan untuk memulai scan dan tunggu hingga proses selesai.
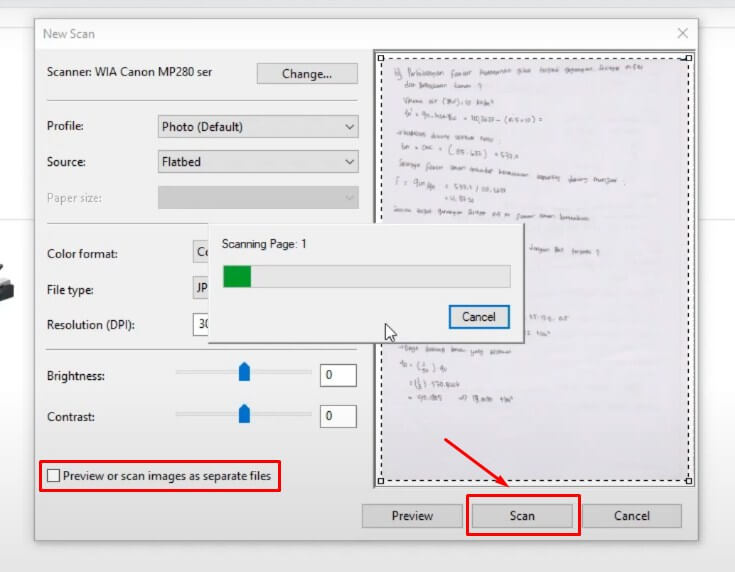
8. Beri Nama File
Setelah muncul jendela Import Pictures and Videos, beri nama file hasil scan pada bagian “Import all new items now“, lalu klik Import.
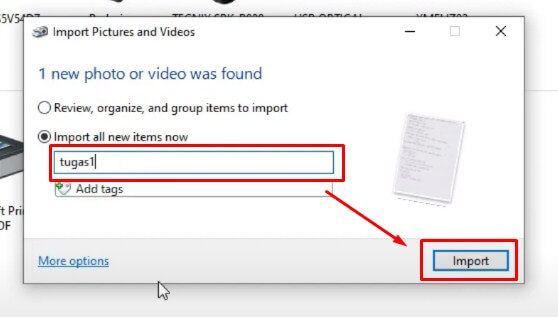
9. Proses Selesai
Proses scan selesai dan folder file dokumen hasil scan akan langsung terbuka. File hasil scannya bisa langsung kamu gunakan untuk kepentinganmu.
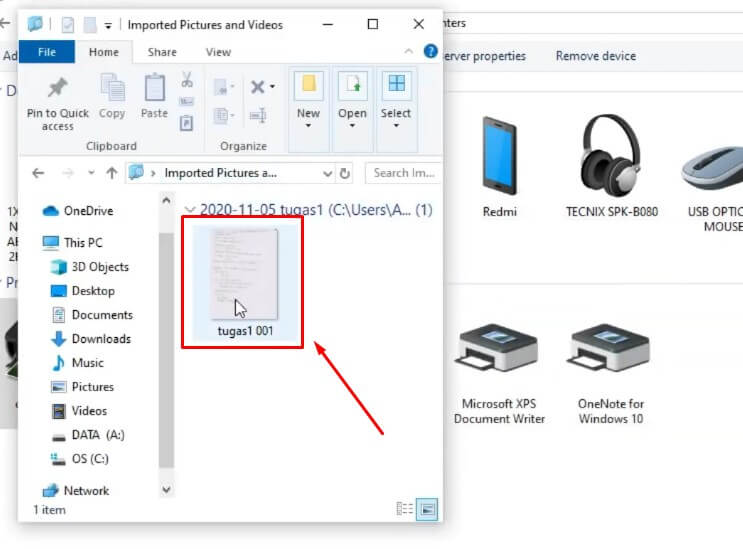
Akhir Kata
Itulah tadi tutorial cara scan di Printer Canon MP287 dilengkapi dengan gambar penjelas untuk pemula biar paham caranya. Semoga membantu dan bermanfaat buat semuanya.
Kalo ada masalah atau kendala ketika praktek tutorial di atas, tulis saja di kolom komentar bawah ya. Terima kasih.
Source Picture: Youtube MR sigaras
Source Logo in Thumbnail: Google Images & Vectorstock.com



terima kasih, save file tidak bisa langsung pdf yah? gimana caranya? terima kasih sudah berbagi ilmu smoga jd ladang amal aamiin.
Pada jendela pengaturan New Scan pas awal, pilih PDF di kolon File type, kak. Nanti kesimpennya dalam bentuk format PDF. Semoga bermanfaat.