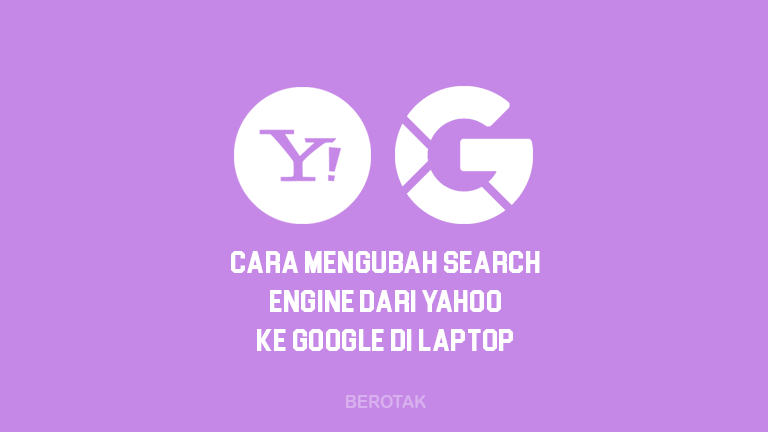Cara screenshot di laptop Dell pasti dibutuhkan buat kamu para pengguna laptop merk Dell untuk mengambil capture tampilan layar yang kamu inginkan di laptopmu. Mengingat jaman sekarang ini aktivitas SS atau screenshot layar tampilan udah kayak kegiatan biasa baik saat bekerja ataupun kegiatan keseharian.
Mulai mengambil screenshot di browser saat internetan, ngambil capture layar saat nonton video ataupun ngambil gambar SS saat menemukan inspirasi gambar desain. Nah, buat kamu yang pakai laptop merk ternama dari Amerika yaitu Dell, kali ini admin bakal berikan beberapa cara screenshot di laptop Dell dari untuk yang pake Windows 7, 8 hingga 10 serta dari yang pake laptop Dell XPS, Vostro, Inspiron 14, Latitude e6410, Latitude e6430, core i3 hingga core i5.
Langsung saja simak di bawah ini beberapa tutorial bagaimana cara screenshot di laptop Dell yang bisa kamu coba praktekan di laptop kesayanganmu.
Cara Screenshot di Laptop Dell dengan Tombol Print Screen
Kamu bisa melakukan screenshot di laptop Dell milikmu baik di Windows 7, 8 ataupun 10 dengan tombol Print Screen yang terdapat di keyboard laptopmu. Biasanya tombol Ini terdapat tulisan PrtScn / PrntScrn / PrintScr / PrtSc. Tinggal kamu cari saja dan ikuti langkah di bawah ini.
Langkah-langkah screenshot di laptop Dell dengan tombol Print Screen:
- Pertama, tentukan tampilan layar laptop yang akan discreenshot
- Tekan tombol Print Screen di keyboar laptop
- Bisa juga dengan tekan tombol Alt + PrtScn (Print Screen)
- Kemudian buka aplikasi Paint di laptop
- Lalu pilih ikon Paste di pojok kiri atas atau bisa klik kanan pada Mouse dan pilih Paste di Paint
- Bisa juga dengan tekan kombinasi tombol Ctrl + V
- Nah, berhasil mengambil gambar screenshot
- Tinggal simpan gambar dengan pilih ikon File di pojok kiri atas dan pilih Save
- Atau bisa tekan tombol Ctrl + S untuk menyimpan gambar screenshot
- Lalu tentukan tempat menyimpan gambar SS dan pilih Save
- Selesai, berhasil screenshot di laptop Dell pakai tombol Print Screen
Cara Screenshot di Laptop Dell Tanpa Aplikasi
Untuk kamu pengguna Laptop Dell Windows 8 dan 10, bisa coba melakukan SS atau Screenshot tanpa menggunakan aplikasi seperti Snagit. Kamu bisa coba kombinasi tombol di keyboard.
Langkah-langkah SS (Screenshot) di laptop Dell tanpa aplikasi:
- Pertama, tentukan area tampilan yang mau discreenshot
- Tekan tombol berlogo Windows / tombol Win dengan tombol PrtScn di keyboard secara bersamaan
- Nanti layar akan meredup beberapa detik mengambil screenshot
- Selanjutnya buka File Explorer atau tekan tombol logo Windows dan E di keyboard secara bersamaan
- Cari di file ini C: \Users\username\Pictures\Screenshots untuk menemukan hasil screenshotnya
- Selesai, berhasil screenshot di laptop Dell tanpa aplikasi
Cara Screenshot di Laptop Dell Windows dengan Snipping Tool
Fitur Snipping Tool bisa kamu gunakan untuk melakukan screenshot tampilan laya dan kabar gembiranya adalah fitur ini disediakan oleh windows gratis serta dapat ditemukan di semua versi OS Windows.
Berikut cara screenshot di laptop Dell dengan Snipping Tool:
- Pertama, tekan tombol berlogo Windows di keyboard
- Ketik dan cari “Snipping Tool” lewat kotak pencarian
- Lalu buka program Snipping Tool tersebut
- Setelah terbuka, pada menu New atau fitur yang tersedia, pilih fitur screenshot kamu butuhkan seperti Free-form Snip, Rectangular Snip, Window Snip ataupun Full-screen Snip
- Setelah dipilih tentukan area yang akan discreenshot dengan menggunakan Mouse
- Edit gambar hasil screenshot yang sudah diambil
- Jika sudah, bisa pilih menu File, pilih Save As untuk menyimpan
- Bisa juga tekan tombol Ctrl + S atau tekan ikon Save (gambar disket) di bagian kiri atas untuk menyimpan hasilnya
- Selesai, berhasil mengambil SS dengan Snipping Tool
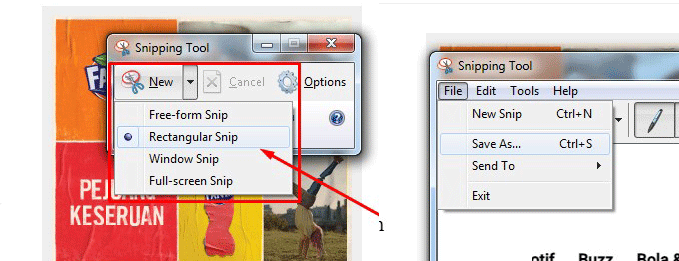
Cara Screenshot di Laptop Dell Windows dengan Aplikasi
Untuk mengambil SS atau Screenshot dengan aplikasi, kamu bisa coba aplikasi Snagit. Snagit adalah aplikasi screenshot dengan fitur berupa pengeditan gambar serta perekaman layar. Meski software ini berbayar, tapi kamu bisa coba aplikasi ini versi Free Trial-nya untuk melakukan Screenshot di link ini: Snagit Screen Capture. Berikut cara screenshot menggunakan aplikasi Snagit:
- Pertama, pilih tampilan atau halaman yang akan discreenshot
- Buka aplikasi Snagit di laptop
- Kemudian tekan tombol Capture
- Tentukan area yang akan diambil screenshotnya dengan kursor mouse kamu, bisa ambil keseluruhan layar tampilan juga
- Jika sudah menentukan area yang diambil gambar SS-nya, klik ikon kamera untuk menyimpan hasil screenshot
- Kemudian tinggal edit gambar hasil di aplikasi Snagit sesuai keinginan
- Untuk menyimpan hasil screenshot bisa tekan tombol Ctrl + S di keyboard
- Atau bisa juga klik tombol Share di pojok kanan atas untuk membagikan hasil screenshotnya
- Selesai
Cara Screenshot di Laptop Dell Windows dengan LightShot
Software atau aplikasi populer lain yang banyak digunakan untuk melakukan screenshot adalah LightShot. Fiturnya seperti aplikasi screenshot pada umumnya seperti image editor, menambah tulisan, memberi tanda panah, dan yang lainnya. Dan yang paling penting adalah aplikasi ini gratis dipakainya. Silahkan download aplikasinya dari sini: LightShot. Lalu install di laptop Dell kamu. Kemudian tinggal ikuti langkah di bawah ini untuk cara ambil screenshotnya:
- Pertama, tentukan tampilan yang akan diambil screenshotnya
- Tekan tombol PrintScreen di laptop
- Pilih area yang ingin diambil screenshot menggunakan kursor mouse
- Bisa edit sesuka hati ditambahi anak panah, kotak rectangle, garis maupun tulisan dengan berbagai tool disisi kiri
- Jika sudah, untuk menyimpan bisa tekan tombol Ctrl + S di keyboard
- Atau bisa dengan pilih ikon Save di bagian bawah (gambar disket)
- Tentukan tempat penyimpanan dan pilih Save
- Selesai, berhasil mengambil screenshot dengan Lightshot
Akhir Kata
Nah tadi sudah admin jelaskan secara lengkap berbagai tutorial bagaimana Cara Screenshot di Laptop Dell untuk Windows 7, 8 dan 10 agar bisa mengambil screenshot di laptop dell baik tip XPS, Vostro, Inspiron 14, Latitude e6410, hingga Latitude e6430.
Semoga artikel ini bisa bermanfaat buat kalian semuanya yang membutuhkan panduan ini. Terus kalo kamu ada cara lain yang lain atau berbeda dari yang ada di artikel ini ataupun kamu ada hal yang ingin ditanyakan ke admin, bisa silahkan tulis aja di kolom komentar ya, sobat. Terima kasih.
Ohya, kalo kamu pengen tahu cara salin teks di Laptop, bisa baca panduannya lengkap di sini: Cara Menyalin Teks di Laptop. Atau kalo kamu mau transfer file foto dari HP ke laptop, bisa baca caranya di sini: Cara Mengirim Foto dari HP ke Laptop.
Source logo in thumbnail: commons.wikimedia.org