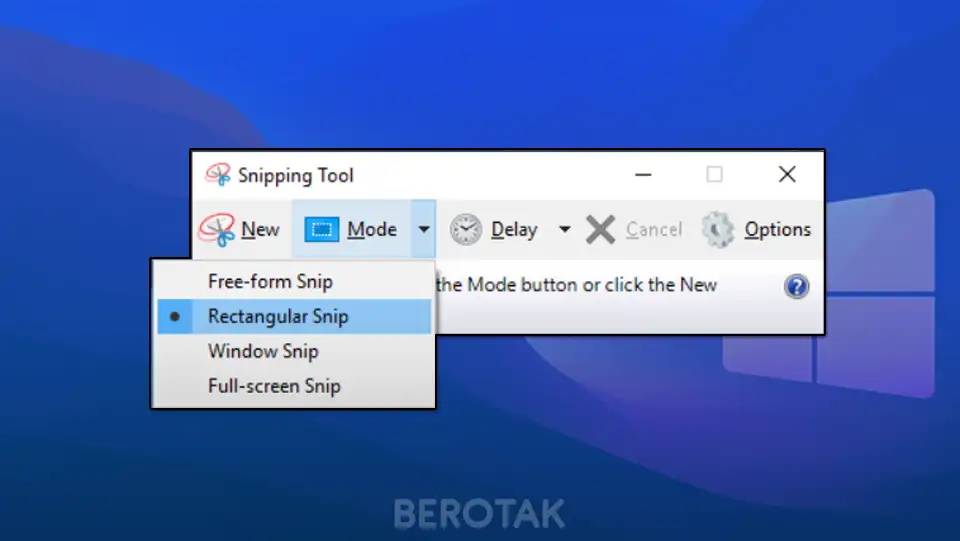Ketahui Bagaimana Cara Screenshot Laptop Windows dan Mac OS
Terdapat beberapa orang yang ternyata masih belum paham mengenai bagaimana cara screenshot laptop untuk mengambil gambar pada layar. Jika di HP kamu bisa melakukannya dengan menekan tombol hingga gestur tangan, maka itu cukup berbeda dengan laptop.
Pada laptop atau PC, kamu memang bisa menggunakan shortcut keyboard, tetapi mereka belum mampu merespon gestur. Jika cara shortcut tidak bisa, maka kamu bisa meminta bantuan pada pihak ketiga, yaitu mengunduh aplikasi, baik berbayar atau gratis.
Pembahasan selengkapnya mengenai cara screenshot di laptop akan disajikan pada informasi berikut. Oleh karena itu, jika kamu memerlukan jawabannya, maka simak hingga akhir!
5 Cara Screenshot Laptop Windows
Sudah banyak diketahui bahwa screenshot menjadi salah satu aktivitas yang sering diperlukan karena cukup penting, misal untuk mengambil bukti percakapan, gambar cantik, jadwal event, nama akun, memberitahu permasalahan pada laptop, dan lain sebagainya.
Tidak hanya bisa dilakukan di HP, tetapi screenshot ini juga berlaku untuk laptop atau PC. Cara melakukannya juga tidaklah terlalu susah karena kamu tidak selalu harus mengunduh aplikasi terlebih dahulu.
Hanya menggunakan shortcut sederhana saja, gambar layar sudah bisa diambil dengan baik, mudah, dan cepat. Di bawah ini akan dijelaskan mengenai beberapa cara untuk screenshot di laptop Windows, antara lain:
1. Screenshot Laptop Menggunakan PrtSc
Cara screenshot laptop seluruh layar dengan cara tekan tombol Print Screen (PrtSc). Namun, tangkapan layar tersebut tidak disimpan sebagai berkas melainkan disalin ke clipboard secara otomatis oleh laptop atau PC.
Oleh karena itu, kamu harus membuka aplikasi untuk gambar, seperti Microsoft Word atau Paint dan salin hasil screenshot ke aplikasi tersebut. Setelah terlihat di layar, kamu hanya perlu menyimpan gambar hasil tangkapan layar.
2. Screenshot Laptop Menggunakan Alt + PrtScn
Cara screenshot laptop ini bisa dilakukan di Windows XP, Windows 7, Windows 8, Windows 8.1, maupun Windows 10. Caranya hampir sama dengan poin sebelumnya, yaitu menggunakan kombinasi tombol Alt dan PrtScn.
Setelah itu, buka aplikasi Microsoft Word atau Paint untuk paste hasil screenshot yang sudah kamu ambil sebelumnya. Tidak hanya tombol yang berbeda, cara screenshot ini juga mempunyai perbedaan pada hasilnya.
Perbedaan terlihat pada hasil screenshot berupa hanya jendela aktif saja yang akan diambil. Sementara bagian taskbar dan lainnya tidak bisa diikutsertakan.
3. Cara Screenshot Laptop Menggunakan Key + PrtScn
Agar bisa menangkap seluruh layar dan menyimpannya secara otomatis, kamu bisa menggunakan cara tekan tombol Windows key + tombol Prtscn.
Setelah itu, layar akan redup selama beberapa saat untuk menunjukkan bahwa kamu baru saja berhasil mengambil tangkapan layar. Kemudian, hasil tangkapan layar tersebut akan disimpan secara otomatis dalam folder gambar.
4. Screenshot Laptop Menggunakan Key + Shift + S
Pintasan cara screenshot laptop ini hanya bekerja jika kamu menggunakan sistem operasi Windows 10 versi terbaru. Setelah menekan Key + Shift + S, maka layar akan redup dan penunjuk mouse berubah sehingga kamu bisa menarik kursor untuk memilih bagian layar yang di screenshot.
Hasil tangkapan layar nantinya akan disalin ke clipboard yang kemudian bisa kamu tempelkan ke program atau aplikasi lain dan simpan secara manual, yaitu Ctrl + S atau klik kanan mouse dan pilih “Simpan Gambar”.
5. Cara Screenshot Laptop Menggunakan Windows + Volume Down
Perlu diketahui bahwa cara ini hanya bisa dilakukan oleh pengguna Windows Surface. Caranya memang sangat mudah, karena kamu hanya cukup menekan tombol Windows yang dibersamai dengan tombol Volume Down saja.
Hasil tangkapan akan disimpan secara otomatis dan kamu bisa menemukannya pada folder screenshot.
3 Cara Screenshot Laptop Mac OS / MacBook
Tidak hanya dilakukan pada Windows, kamu juga bisa mendapatkan hasil tangkapan layar di laptop MacBook atau Apple PC dengan sistem operasi Mac Os. Namun, cara yang dilakukan cukup berbeda.
Setidaknya ada tiga cara untuk menangkap gambar di MacBook Mac OS dengan menggunakan kombinasi tombol. Berikut ini adalah penjelasannya, antara lain:
1. Screenshot Laptop Mac Os Shift + Command + 4
Cara screenshot laptop dengan menggunakan kombinasi tombol ini sangatlah mudah untuk dilakukan. Kamu hanya perlu mengerjakannya dengan menekan tombol secara berurutan.
Namun, ada hal yang perlu kamu ingat bahwa cara ini tidak bisa melakukan screenshot layar secara penuh atau full screen.
Setelah kombinasi tombol tersebut ditekan, selanjutnya kamu hanya perlu menggerakkan kursor untuk memilih area pada layar yang ingin diambil gambarnya. Lakukan hal tersebut sembari menahan bar spasi dan tarik kursor untuk memilih area yang diperlukan.
2. Screenshot Laptop Mac OS Shift + Command + 3
Jika kamu ingin tahu cara screenshot laptop dan menyimpan gambar pada layar MacBook secara penuh, maka kombinasi tombol keyboard yang perlu kamu tekan secara bersamaan adalah Shift + Command + 3.
Sementara untuk mengedit hasil tangkapan layarnya, kamu perlu klik pada gambar kecil yang muncul di bagian sudut layar MacBook. Namun, jika tidak ingin mengeditnya, maka biarkan saja dan hasil screenshot akan tersimpan otomatis.
3. Screenshot Laptop Mac OS Shift + Command + 4 + Bar Spasi
Kemudian ada cara screenshot laptop MacBook yang mirip sekali dengan cara pertama. Ini dikarenakan mereka menggunakan kombinasi tombol yang sama, hanya saja dengan tambahan klik bagian Bar Spasi.
Cara Screenshot Laptop Melalui Snipping Tool
Pada sistem operasi Windows ada banyak aplikasi bawaan salah satunya adalah yang bernama Snipping Tool. Aplikasi ini bertugas untuk melakukan screenshot di komputer atau laptop Windows dengan cepat dan mudah.
Snipping Tool sendiri telah menawarkan beberapa pilihan menu dalam aktivitas screenshot, antara lain:
- New= menu untuk mengambil screenshot sesuai dengan mode yang diinginkan.
- Mode= untuk memilih beberapa jenis screenshot, seperti bentuk bebas (free form snip), segi empat (rectangular snip), pada jendela tertentu (window snip), hingga layar penuh (full screen snip).
- Delay= pilihan menu yang berguna untuk menunda screenshot selama 1 hingga 5 detik.
- Cancel= berfungsi untuk membatalkan pengambilan screenshot.
- Options= untuk melakukan sejumlah setting yang dibutuhkan pada Snipping Tool.
Sementara cukup lengkap, aplikasi Snipping Tool ini sangatlah mudah untuk dilakukan dan bisa langsung diedit melalui Paint. Berikut ini adalah langkah-langkah menggunakan aplikasi Snipping Tool, yaitu:
- Buka aplikasi melalui fitur search pada menu Windows dan ketikkan Snipping Tool.
- Jika sudah terbuka, klik opsi new dan pilih area yang ingin di screenshot.
- Setelah itu, hasil tangkapan layar tersebut akan langsung tampil di aplikasi Paint yang jika tidak ingin mengeditnya, maka tekan Ctrl + S untuk menyimpan.
Cara Screenshot Laptop Menggunakan LightShot
Selain Snipping Tool, jika kamu ingin mendapatkan lebih banyak pilihan untuk melakukan dan menyesuaikan tangkapan layar, maka caranya adalah dengan mengunduh aplikasi LightShot.
Aplikasi ini tersedia di banyak tempat termasuk Windows, Mac, dan browser Add-on untuk Firefox, Chrome, Opera, hingga Edge.
Selain itu, adapun beberapa kelebihan yang bisa kamu rasakan, yaitu proses pengambilan screenshot lebih mudah dan cepat, bisa share hasil screenshot ke internet atau media sosial, editor gambar atau hasil screenshot yang terintegrasi, dan lain sebagainya.
Berikut ini kami sajikan informasi mengenai bagaimana cara menggunakan aplikasi Lightshot untuk mengambil gambar di laptop, yaitu:
- Kunjungi laman web resmi Lightshot, yaitu https://app.prntscr.com/en/ untuk mengunduhnya.
- Klik tombol download dan tunggu hingga proses tersebut selesai sepenuhnya.
- Jika sudah, buka aplikasi Lightshot.
- Proses screenshot bisa kamu lakukan dengan cara klik logo Lightshot pada bagian menu bar atau menekan tombol Print Screen di keyboard.
- Gunakan kursor untuk memilih area mana yang ingin di screenshot dan drag sudut atau bagian sisi editor guna menyesuaikan gambar.
- Pakai menu editor untuk menambahkan elemen, seperti garis, tanda panah, hingga teks.
- Tekan ikon save untuk menyimpannya dalam perangkat.
Cara Screenshot Laptop Menggunakan Snip & Sketch
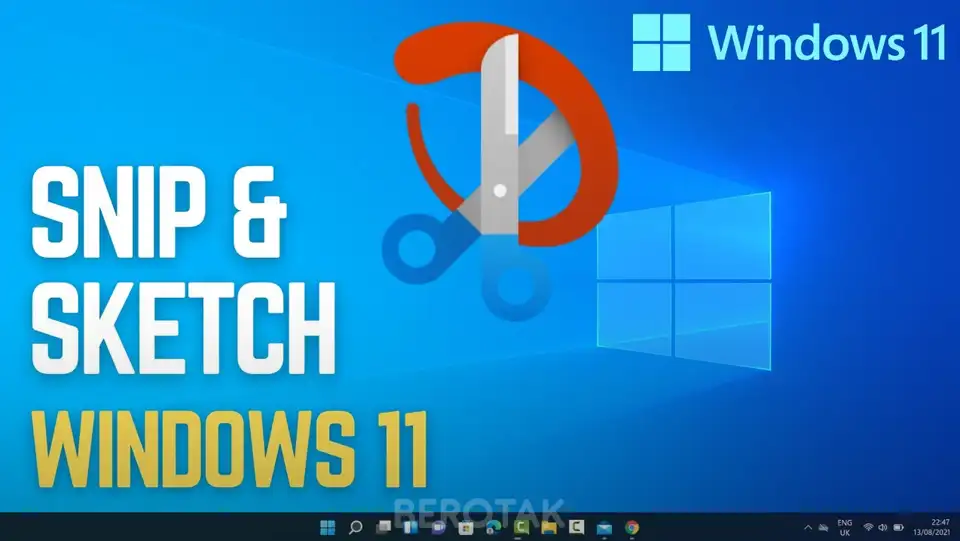
Selanjutnya ada cara screenshot di laptop dengan menggunakan aplikasi Snip & Sketch yang cukup mudah untuk dioperasikan. Nantinya kamu hanya perlu menekan tombol Windows + Shift + S saja untuk mengambil gambar.
Jika sudah, maka akan muncul jendela baru sebagai tempat gambar layar yang ditangkap muncul. Cara melakukan screenshot di PC atau laptop, cukup hanya menggerakkan kursor bertuliskan ‘+’ dan letakkan pada bagian layar yang ingin diambil gambarnya.
Metode ini terlihat mirip dengan ketika kamu ingin memotong atau crop gambar. Nantinya bagian layar yang sudah terekam akan berubah warna menjadi lebih terang. Jika sudah selesai, hasil screenshot muncul pada bagian sudut kanan bawah layar.
Selain itu, kamu juga bisa memilih untuk melihat hasil screenshot tersebut di clipboard dan mengeditnya dengan menambahkan atau mengurangi bagian tertentu. Setelah selesai, klik ikon disket untuk menyimpan hasil screenshot dan memilih folder tempat penyimpanan.
Cara Screenshot Laptop Menggunakan Game Bar
Game Bar merupakan salah satu software yang ada dalam Windows 10. Aplikasi ini memungkinkan pengguna untuk bisa mengambil tangkapan layar dan merekam hingga menyiarkan video game secara langsung.
Hal yang perlu kamu lakukan untuk mengaktifkan Game Bar adalah menekan kombinasi tombol Windows + G secara bersamaan ketika mulai bermain. Namun, kamu bisa mengatur fitur Game Mode di desktop terlebih dahulu sebelum memulai sesi bermain game.
Ini memungkinakan pengguna untuk bisa melakukan beberapa pengaturan yang cukup guna mengetahui sejumlah fitur milik Game Bar, antara lain:
- Screenshot (W+Alt+Prtsc) : Fitur ini menjadi pilihan default yang ditawarkan oleh Game mode guna mengambil tangkapan ketika bermain game. Namun, kamu juga bisa menggunakan game bar untuk mengambil tangkapan layar ketika tidak bermain game.
- Record Last 30 Sec (W+Alt+G) : Fitur ini akan memberikan kemudahan bagi pengguna untuk bisa membuat sebuah klip video yang ciamik hanya dalam waktu relatif pendek. Meski demikian, kamu juga bisa mengaturnya lebih dari 30 detik.
Screenshot menjadi salah satu aktivitas yang banyak digunakan orang untuk berbagai keperluan. Banyak dikenal di ponsel, tetapi ternyata laptop atau PC juga bisa melakukannya. Cara screenshot di laptop sendiri juga tidak terlalu rumit.
Kamu bisa menggunakan shortcut yang ditawarkan oleh laptop atau aplikasi pihak ketiga, seperti Lightshot jika masih merasa kesulitan. Pembahasan di atas menjelaskan beberapa cara untuk melakukan screenshot di laptop, baik Windows maupun Mac OS.
Cara tersebut bisa kamu aplikasikan dalam aktivitas sehari-hari untuk memudahkan pekerjaan atau bahkan mengungkapkan suatu hal. Jadi, kamu berencana untuk menggunakan cara screenshot laptop yang mana?
© Copyright 2023 BEROTAK.COM