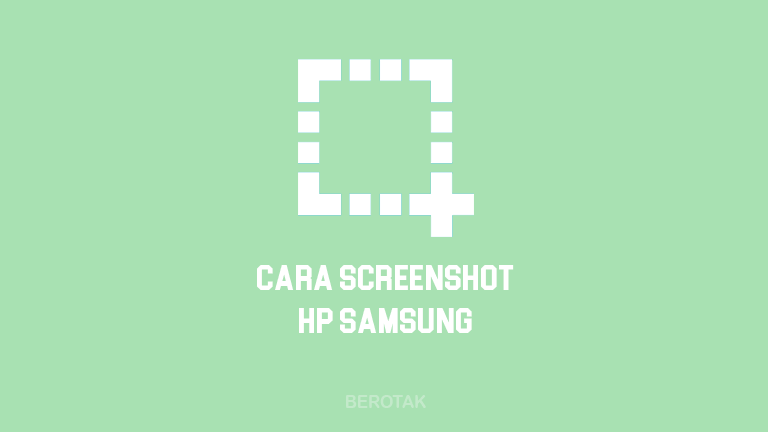
8 Cara Screenshot Samsung Semua Tipe dengan Mudah
Ketika menggunakan smartphone, sering kali kita membutuhkan screenshot (SS) suatu momen atau informasi yang ada di HP Android. Nah, buat pengguna smartphone Samsung, ada beberapa cara untuk melakukan capture atau screenshot sesuai dengan jenis handphonenya. Langsung saja, jika kalian pengguna Samsung, berikut berbagai cara screenshot HP Samsung untuk semua tipe Samsung dari versi lama hingga versi terbaru yang bisa dicoba.
Persiapan Sebelum Screenshot
Sebelum melakukan screenshot di HP samsung ada hal-hal yang perlu kalian persiapkan terlebih dahulu. Pertama, pastikan semua tombol di handphone berfungsi dengan baik. Kedua, pastikan layar sentuh ponsel android samsung kalian juga tidak bermasalah alias berfungsi dengan baik. Dan yang terakhir pastikan HP kalian nyala normal, karna kalau gak nyala, gimana mau screenshot, hehee. Ohiya, cara screenshoot ini berfungsi untuk berbagai tipe Samsung bahkan semua tipe HP Samsung seperti Samsung A51, Samsung J2 / J2 Prime, Samsung A11, Samsung A20, Samsung A10 / A10S, Samsung A21S, Samsung J7, Samsung J5, Samsung J1, Samsung A71, Samsung A31, Samsung A01, Samsung M31, Samsung M21, Samsung M30S, hingga Samsung M11.
Cara Screenshot Samsung
Ada beberapa cara untuk capture atau screenshot di HP Samsung, mengingat banyaknya tipe HP Samsung dan teknologi HP semakin update diperbaharui jadi semakin kesini semakin canggih. Nah, maka dari itu admin sajikan berbagai cara screenshot dari yang bisa dilakukan oleh tipe HP Samsung lama, hampir semua tipe Samsung sampai yang hanya bisa di tipe Samsung yang terkini.
Berikut cara screenshot di HP Samsung:
1. Dengan Swipe Layar
Untuk cara ini hanya ada di beberapa tipe HP Samsung. Hampir semua HP Samsung terkini bisa melakukan screenshot dengan Swipe layar.
Cara screenshot hp samsung dengan Swipe Layar:
- Masuk ke menu Setting atau Pengaturan.
- Pilih Advanced features, pilih Motion and gestures.
- Kalian centang fitur Palm Swipe.
- Jika sudah, tutup menu.
- Cobalah lakukan screenshot dengan mengusap layar handphone dari kiri ke kanan dengan jari ataupun sisi tangan kalian hingga terdengar suara ‘klik’ seperti shutter kamera yang artinya berhasil melakukan screenshot.
- Silahkan lihat gambar hasil screenshot di Gallery HP dengan folder Screenshots.
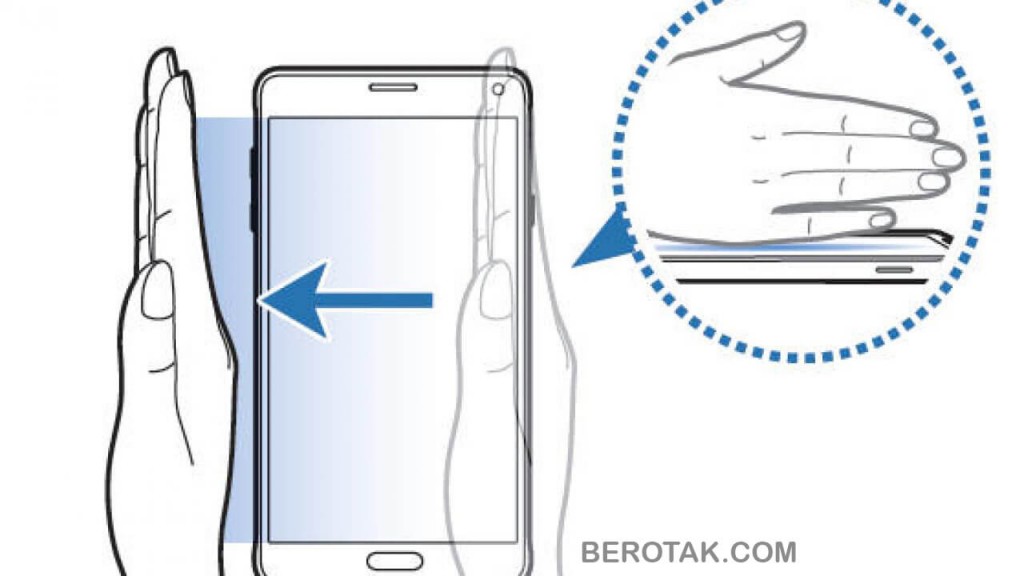
2. Pakai tombol power dan home
Untuk menggunakan cara ini, pastikan HP Samsung kalian ada tombol home dan power ya.
Cara screenshot hp samsung menggunakan tombol power dan home:
- Tekan tombol power dan tombol home secara bersamaan.
- Tahan beberapa detik sampai terdengar suara klik atau layar HP terlihat sedang menangkap gambar.
- Selesai, screenshot berhasil dilakukan.
- Tinggal kalian lihat gambar hasil screenshot di Gallery HP dengan folder Screenshots.
Baca Juga: 5 Cara Screenshot Samsung Galaxy A50 dengan Mudah
3. Pakai tombol volume dan power
Untuk menggunakan cara ini, pastikan HP Samsung kamu ada tombol power dan volume yang normal ya. Cara ini hampir bisa dilakukan di semua HP Samsung.
Cara screenshot hp samsung menggunakan tombol volume dan power:
- Tekan tombol volume bawah (down) dan tombol power secara bersamaan.
- Tahan sampai terdengar suara klik atau layar HP terlihat sedang menangkap gambar.
- Selesai, screenshot berhasil dilakukan.
- Selanjutnya tinggal kalian lihat gambar hasil screenshot di Gallery HP dengan folder Screenshots.
4. Pakai S Pen
Untuk cara screenshot Samsung menggunakan S Pen hanya berlaku untuk HP Samsung Galaxy Note 3 ke atas ya.
Cara screenshot Samsung menggunakan S Pen:
- Buka menu air command dengan menarik keluar stylus atau mengarahkan S Pen di atas layar
- Klik tombol kecil yang berada di S Pen tersebut.
- Bisa juga dengan cara menekan tombol yang ada di stylus SP dalam beberapa detik dan sentuh S Pen ke layar Galaxy Note kamu.
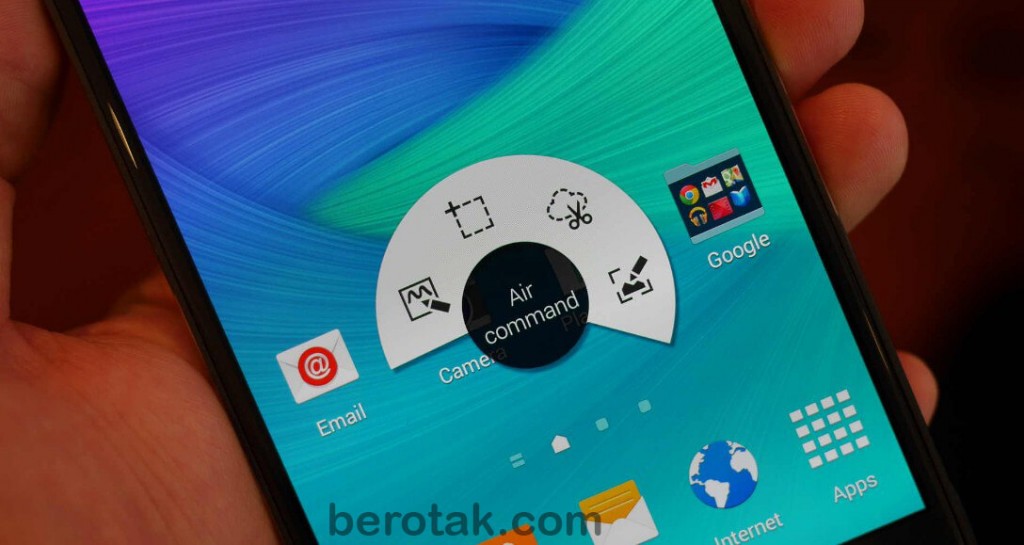
5. Pakai Scroll Capture
Cara screenshot yang ini diadaptasi dari Samsung Galaxy Note 5. Jadi buat kalian yang menggunakan HP Samsung seri-seri Galaxy yang cukup lama belum bisa menikmati fitur ini. Fitur ini sendiri lebih dikenal sebagai Scrolling Screenshot. Biasanya kan ketika membuka halaman website itu halamannya panjang sampai ke bawah kan? Nah, kalo kamu mau mengcapture atau screenshot (ss) seluruh isi halaman website tidak perlu lagi meng-ss satu persatu. Tinggal menggunakan Scrolling Screenshot, kalian bisa screenshot halaman web secara keseluruhan.
Cara screenshot Samsung menggunakan Scroll Capture:
- Lakukan screenshot dengan tombol seperti biasa.
- Setelah itu akan muncul berbagai opsi pilihan di bagian bawah layar, termasuk “scroll capture” yaitu tombol di sisi kiri, ikon kotak dengan panah menghadap ke bawah di dalamnya
- Selanjutnya tinggal scroll atau gulir konten di layar dan mengambil beberapa screenshot layar, yang kemudian digabungkan nanti akan menjadi satu tangkapan layar panjang yang menampilkan semuanya dalam satu gambar screenshot.
- Untuk tetap mengambil gambar screenshot tentunya kamu harus tetap menekan jari di layar atas hingga layar bawah dimana kamu selesai mengscreenshot halaman layar.
- Jika sudah lepaskan jadi atau nanti akan berhenti sendiri, lalu simpan hasil screenshot kalian.
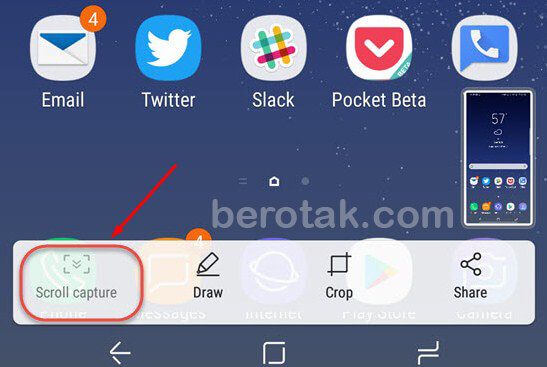
Untuk mengaktifkan Scroll Capture berikut caranya:
- Buka Setting atau Pengaturan di HP.
- Pilih Advanced features.
- Pilih Smart Capture dan aktifkan atau klik biar jadi ON.
- Nah, tinggal kalian coba melakukan screenshot, nanti ikon Scroll Capture akan muncul di bagian bawah layar.
Baca Juga: 6 Cara Screenshot Samsung A30 / A30s dengan Mudah
6. Pakai Assistant Menu
Cara screenshot dengan Assistant Menu bisa digunakan pada beberapa tipe HP Samsung seperti A11, A30, A31, A20 dan yang lainnya.
Cara Screenshot Samsung dengan Assistant Menu:
- Buka menu Settings atau Pengaturan.
- Pilih menu Accessibility.
- Pilih menu Interaction and dexterity.
- Aktifkan Assistant menu di pilihan yang ada.
- Setelah aktif, Assistant menu akan tampil melayang di layar HP Samsung Galaxy A11 kalian.
- Kemudian tentukan area yang akan di-screenshot.
- Pilih Screenshot di Assistant Menu yang melayang di layar.
- Nanti akan ada suara shutter ‘klik’ yang terdengar dan layar berkedip yang menandakan bahwa screenshot telah berhasil.
- Gambar hasil screenshot bisa terlihat di menu notifikasi atau buka lewat Gallery di HP.
7. Pakai Google Assistant
Cara screenshot dengan Google Assistant bisa digunakan pada banyak tipe HP Samsung yang support atau terdapat fitur Google Assistant.
Cara Screenshot Samsung dengan Google Assistant:
- Tentukan area yang mau di screenshot
- Tekan dan tahan tombol menu Home dalam beberapa detik
- Setelah muncul Google Assistant, ucapkan “Take Screenshot“
- Layar otomatis akan berkedip muncul suara ‘klik’ shutter yang berarti screenshot sudah berhasil dilakukan
- Tinggal dilihat hasil screenshotnya pada notifikasi atau di Gallery foto HP dengan folder Screenshots
Baca Juga: Cara Screenshot Samsung J2 Prime.
8. Pakai Bixby
Bixby mirip dengan Google Assistant, hanya saja ini buatan dari pihak Samsung sendiri. Dengan Bixby yang merupakan Asisten Digital Samsung kalian juga bisa melakukan capture atau screenshot (tangkapan layar) hanya dengan perintah suara.
Cara Screenshot Samsung dengan Bixby:
- Buka kunci layar
- Masuk ke Home
- Swipe left (tekan dan geser tangan ke kiri) untuk masuk ke Bixby
- Pilih Settings atau Pengaturan
- Pilih Voice wake-up atau Pengaktifan suara
- Kemudian pilih area layar yang ingin kalian screenshot
- Tekan dan tahan tombol Bixby yang ada di bawah tombol Volume
- Katakan “Take a screenshot“
- Bisa juga langsung ucapkan “Hai Bixby” lalu setelah Bixby aktif, ucapkan “Take a screenshot“
- Selesai, kalian sudah berhasil melakukan screenshot
- Hasil screenshot bisa dilihat di Gallery HP pada folder Screenshots
Akhir Kata
Demikian beberapa Cara Screenshot Samsung yang bisa kalian coba untuk menyimpan beberapa screenshot / capture atau tangkapan yang penting di layar ponsel Samsung kesayanganmu. Semoga tutorial ini bermanfaat buat kalian semua.
Terus kalo kamu ingin tau cara menghilangkan iklan yang muncul di HP Samsung kamu, bisa baca aja: Cara Menghilangkan Iklan di HP Samsung. Atau mau tahu cara Screenshot di laptop merk Dell? Bisa baca di sini: Cara Screenshot di Laptop Dell.
Jika ada kendala saat melakukan tutorial di atas, silahkan tulis di kolom komentar ya. Terima kasih.
Sumber gambar postingan dan logo di thumbnail: Google Images

