
Lagi bingung tentang bagaimana cara Share Screen di Zoom Meeting? Atau kamu pengen tau mengenai gimana cara berbagi layar di Zoom Cloud Meeting serta cara mengizinkan orang lain berbagi layar di Zoom? Tenang wahai sobat Berotak, karena kali ini admin Berotak bakal membahas tutorial biar kamu bisa berbagi layar di Zoom ataupun orang lain untuk bisa share screen saat mau presentasi sewaktu rapat online atau meeting melalui Zoom.
Dengan munculnya wabah pandemi covid-19 sekarang ini ke seluruh dunia, membuat kegiatan sehari-hari seperti pekerjaan dan sekolah serba dilakukan secara online, salah satunya dibantu dengan layanan video konferensi online. Untungnya bermunculan berbagai aplikasi dan juga platform digital yang mendukung untuk melakukan video konferensi yang sangat bermanfaat dan dapat digunakan untuk semua jenis kegiatan, seperti untuk kegiatan belajar mengajar sekolah, urusan pekerjaan kantor, hingga untuk sarana bercengkrama bersama teman ataupun keluarga dari jarak jauh secara virtual online.
Zoom Cloud Meeting sekarang menjadi salah satu penyedia layanan video konferensi yang lumayan populer saat ini. Selain karena aplikasi Zoom bisa diinstall secara gratis dan kompatibel pada berbagai perangkat serta Sistem Operasi dari Windows hingga Mac OS. Selain itu Zoom juga menawarkan berbagai fitur di aplikasinya yang bisa membantu menunjang pertemuan atau meeting online para penggunanya. Salah satu fitur yang populer dan banyak digunakan pada Zoom adalah fitur Share Screen atau untuk melakukan berbagi layar.
Melalui fitur Share Screen di Zoom, kalian bisa berbagi tampilan layar pada komputer desktop ataupun di HP kalian dengan peserta meeting yang lain. Pantaslah jika fitur Share Screen dari Zoom ini banyak digunakan oleh orang-orang kantor atau perusahaan dan sekolah untuk melakukan presentasi saat proses meeting lewat Zoom berlangsung.
Pastinya kalian udah penasaran kan mengenai bagaimana cara share screen di Zoom untuk membagikan layar saat melakukan presentasi online lewat Zoom? Ini dia admin Berotak bagikan buat kalian semuanya tutorial berbagi layar lewat Zoom untuk presentasi saat meeting atau rapat online baik di Laptop, PC ataupun HP.
[powerkit_toc title=”Daftar Isi” depth=”1″ min_count=”1″]
Langkah-langkah cara Share Screen Zoom di Laptop / PC:
- Pertama, buka aplikasi Zoom di Laptop / PC
- Pilih New Meeting serta Start with video
- Setelah masuk meeting, pilih menu Share Screen di bawah
- Di jendela yang muncul, ada pilihan tab Basic, Advanced serta Files
- Pilih tab Basic lalu pilih Screen untuk berbagi layar tampilan yang ada di Laptop atau PC
- Bisa pilih opsi yang lain untuk berbagi di Zoom seperti Whiteboard (Papan Tulis), Tab yang dibuka pada Browser, hingga Jendela aplikasi yang terbuka di komputer serta lainnya
- Jangan lupa untuk centang di bagian Share sound dan Optimize for video clip pada bagian kiri bawah biar suara keluar serta tampilan video jadi lebih bagus
- Setelahnya tinggal pilih Share untuk membagikan layar
- Layar tampilan di Laptop atau PC kita akan mulai dibagikan pada Zoom ke peserta meeting lainnya
- Jika sudah selesai berbagi layar, tinggal klik Stop Share pada bagian atas layar untuk berhenti berbagi layar
- Selesai, berhasil melakukan share screen di Zoom
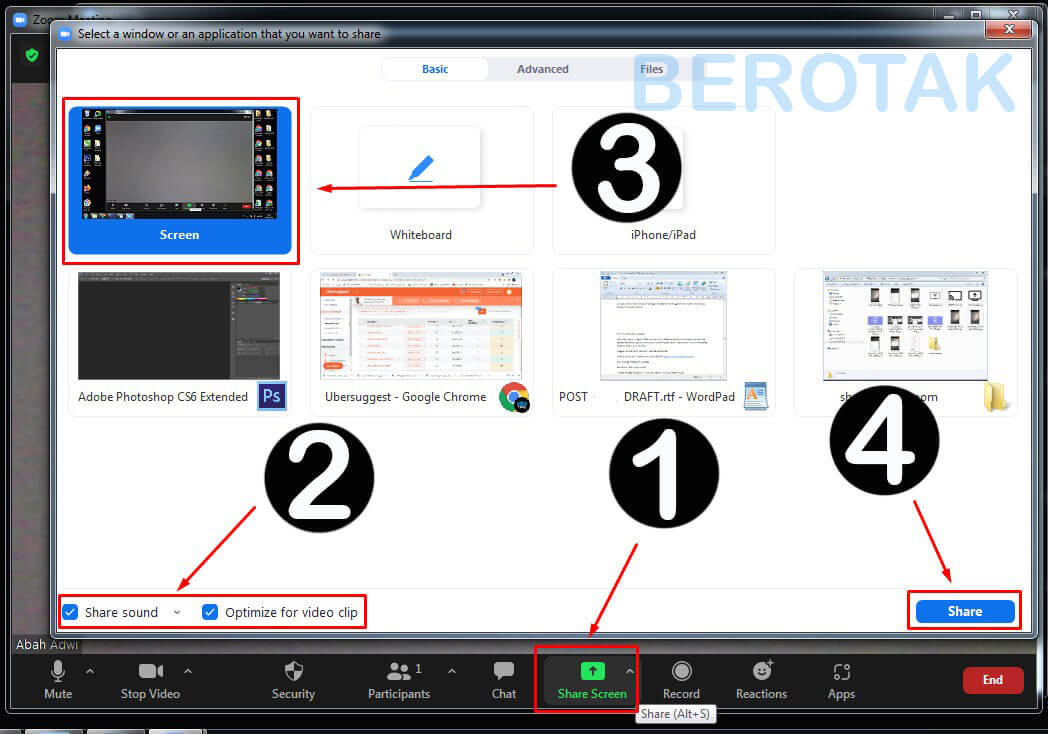
Langkah-langkah cara Share Screen Zoom di HP:
- Pertama, buka aplikasi Zoom di HP
- Pilih New Meeting untuk memulai
- Lalu aktifkan Video On dan klik Start a Meeting
- Pilihlah menu Share pada bagian bawah
- Lalu pilihlah opsi Screen untuk berbagi layar tampilan di HP
- Kemudian pilih START NOW pada jendela pop up yang tampil
- Kalau muncul tampilan Permission (perizinan), tinggal aktifkan Allow permission
- Selanjutnya tinggal klik saja tombol kembali di HP
- Maka Zoom di HP mulai berbagi layar dengan peserta meeting lainnya
- Setelah selesai berbagi layar, tinggal klik ikon di pojok kiri lalu pilih Stop Share untuk berhenti
- Selesai, berhasil melakukan Share Screen Zoom di HP
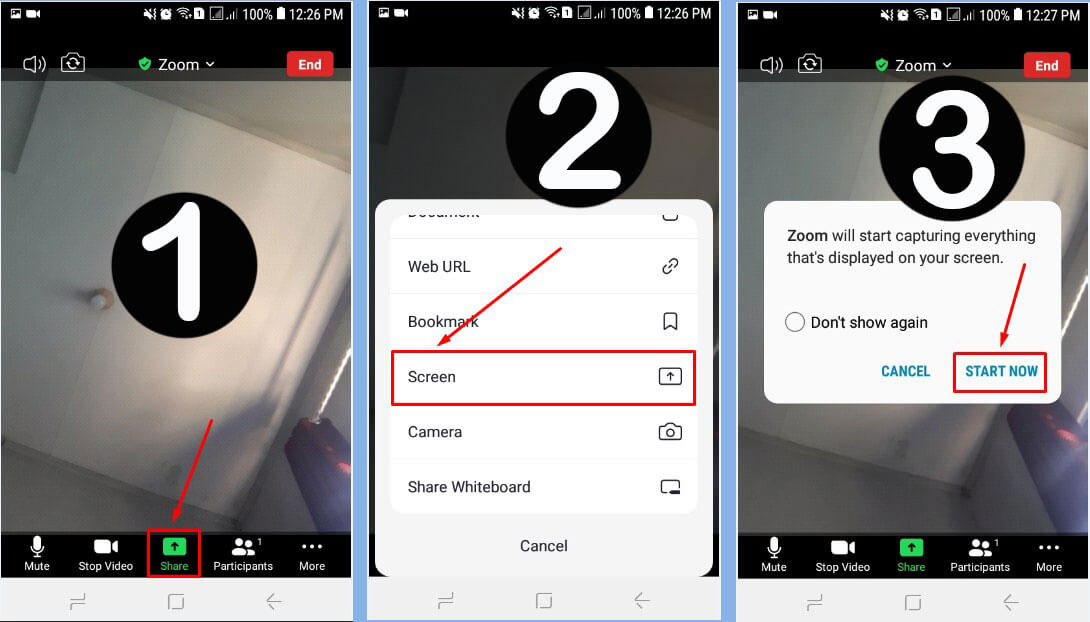
Sebelum mengizinkan peserta meeting lainnya untuk berbagi layar atau share screen di Zoom, kamu harus yang menjadi Host Meeting alias yang membuat rapat pertama kali di Zoom.
Langkah-langkah cara mengizinkan orang lain berbagi layar di Zoom:
- Pertama, buka aplikasi Zoom di Laptop atau HP
- Pada Zoom di Laptop, klik ikon Security di bawah
- Kemudian Centang di opsi Share Screen
- Untuk di HP, pilih ikon tiga titik di bawah, lalu pilih Security
- Kemudian tinggal aktifkan Share Screen
- Selesai, semua peserta meeting di Zoom bisa melakukan berbagi layar
Cara yang satu ini untuk kalian yang bertanya-tanya tentang bagaimana cara mengatasi Share Screen di Zoom tidak muncul apa-apa, fitur berbagi layar atau Share Screen tidak muncul, serta mengatasi tidak bisa Share Screen di Zoom saat digunakan di Laptop, PC ataupun di HP.
Langkah-langkah mengatasi Zoom tidak bisa Share Screen di Laptop, PC & HP:
1. Instal Ulang Aplikasi Zoom
Jika aplikasi Zoom pada Laptop atau HP kamu tidak bisa melakukan berbagi layar, bisa jadi karena aplikasinya belum di update atau upgrade sehingga tidak cocok berjalan di sistem komputer atau HP kamu. Sebaiknya kamu coba instal ulang lagi aplikasinya. Untuk yang di laptop atau PC, tinggal uninstall aplikasi Zoom, lalu download aplikasinya lagi lewat situs Zoom, lalu instal lagi. Sedangkan untuk di HP, tinggal uninstall Zoom, lalu download dan instal lagi dari Goolge Play Store atau App Store.
2. Enable Pada Remote Control
Jika masih belum bisa Share Screen di Zoom, bisa coba dengan mengaktifkan fitur Remote Control pada Share Screen. Bisa kamu lakukan dengan cara di bawah ini.
- Pertama, buka aplikasi Zoom di Laptop / PC
- Buka menu Settings (Pengaturan)
- Pilih menu Share Screen
- Kemudian centang di bagian Enable the remote control of all applications
- Selanjutnya klik tombol Advanced lalu pertahankan nilai pada frames-per-second di bawah 10
- Sekarang tinggal simpan pengaturannya dan cek apakah sudah bisa melakukan Share Screen atau belum
3. Replace File Instalasi Zoom
Jika setelah diinstal ulang dan diatur Enable pada remote controlnya, aplikasi Zoom masih tidak bisa melakukan Share Screen, bisa kamu coba mengatasinya dengan cara di bawah ini untuk yang di Laptop atau PC.
- Pertama, download Zoom dari situs resminya
- Kemudian pergi ke file Zoom yang sudah didownload
- Selanjutnya tinggal ekstrak filenya
- Lalu Copy atau Salin keseluruhan file hasil ekstrak
- Kemudian pergi ke Desktop lalu klik kanan pada Shortcut aplikasi Zoom
- Lalu pilih Open file location
- Kemudian tekan tombol Ctrl + V di keyboard atau Paste lalu beri Centang di bagian notifikasi yang muncul seperti ini: “do this for the next 57 conflicts“
- Kemudian pilih Copy dan Replace
- Nanti file bakal pindah secara penuh
- Selanjutnya tinggal buka lagi aplikasi Zoom
- Kemudian coba melakukan Share Screen
- Selesai, semoga berhasil
Akhir Kata
Demikian di atas tadi tutorial bagaimana cara share screen di Zoom baik di Laptop atau PC maupun di HP Smartphone untuk berbagi layar dengan peserta meeting lainnya di Zoom. Semoga berguna dan bermanfaat buat kamu yang membutuhkan tutorial berbagi layar pada Zoom ini ya.
Jika kamu ada cara lain yang berbeda atau mendapat masalah & kendala sewaktu praktek tutorial di atas, bisa silahkan tulis di kolom komentar bawah ya. Terima kasih.
Ohya, untuk yang pengen tahu cara mengubah latar belakang di Zoom saat meeting, bisa baca ini tutorialnya: Cara Mengganti Background Zoom.



