
Tahukah kamu bahwa selain kamu, banyak juga orang yang mencari Cara Sharing Printer dengan WiFi di Windows 10. Apalagi printer sekarang ini sudah menjadi kebutuhan utama di area perkantoran. Yang sering terjadi adalah di kantor untuk menghemat biaya mereka memanfaatkan fitur sharing printer biar tidak perlu membeli banyak printer untuk mengeprint di kantor.
Buat kamu yang gak tahu apa itu Sharing Printer, Sharing printer adalah cara praktis biar semua komputer ataupun laptop bisa tersambung dengan satu device perangkat printer. Dengan cara sharing printer ke komputer lain melalui WiFi atau kabel LAN, bisa memungkinkan seseorang untuk dapat mencetak dokumen dari printer yang tidak terhubung langsung ke komputernya.
Sebuah printer yang dibagikan atau disharing biasanya menggunakan bantuan jaringan LAN ataupun bisa juga menggunakan jaringan WiFi sebagai penghubung. Nah, maka dari itu, kali ini admin Berotak, akan membagikan cara sharing printer dengan WiFi di Windows 10 untuk kamu yang masih belum tahu caranya. Kenapa di Windows 10? Karena mayoritas pekerja kantoran sekarang ini sudah pakai Windows versi ini dari pada versi yang terdahulu.
Persiapan Sharing Printer
Sebelum melakukan sharing printer, berikut beberapa hal yang perlu dipersiapkan:
- Siapkan sebuah komputer / laptop yang tersambung dengan printer. Kita sebut sebagai Komputer Server.
- Siapkan komputer / laptop yang bakal menerima sharing printer dari komputer / laptop yang tersambung printer. Kita sebut sebagai Komputer Client.
- Siapkan jaringan WiFi yang terkoneksi dengan komputer yang tersambung printer maupun komputer yang bakal menerima sharing printer. Artinya Komputer Server dan Komputer Client harus tersambung dengan jaringan WiFi yang sama.
- Usahakan komputer / laptop yang tersambung dengan printer sudah terinstall Driver dari printer yang akan disharing.
- Dan yang terakhir, jelas harus ada Printernya yang aktif dan nyala. Kan gak lucu mau sharing printer tapi gak ada printernya.
Bagaimana Cara Sharing Printer dengan WiFi di Windows 10?
Berikut langkah-langkah cara sharing printer dengan WiFi di Windows 10:
1. Masuk ke Settings
Pada laptop/komputer yang tersambung dengan Printer (kita sebut sebagai Komputer Server), masuk ke menu Settings di Windows 10. Caranya, klik tombol Start menu, pilih Settings.
2. Masuk ke Network Connections
Setelah masuk ke Settings, pilih menu Network & Internet. Pilih Change adapter options di panel sisi kanan. Jika tidak ada, klik dulu opsi Status di panel sisi kiri. Nanti kamu bakal masuk ke menu Network Connections.
3. Cek Alamat IP WiFi
Selanjutnya, klik kanan pada koneksi WiFi yang tersambung dengan Komputer Server yang terhubung Printer, lalu pilih Status. Kemudian pilih opsi Details. Kemudian kamu catat atau ingat baik-baik alamat IP WiFi pada bagian IP Address. Karna tutorial ini termasuk cara sharing printer dengan IP Address. Misal contoh IP Address-nya: 192.168.89.89 seperti di gambar bawah ini.
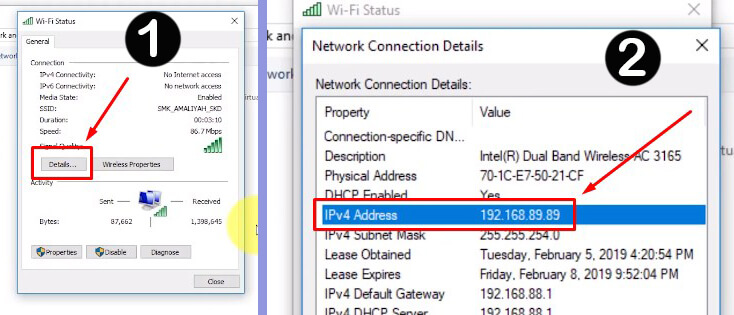
4. Buka Control Panel
Kemudian kita masuk ke Control Panel, caranya klik tombol Start menu, pilih Control Panel. Jika tidak muncul, klik tombol Start, ketikan di pencarian: control panel dan tekan Enter atau klik pada Control Panel yang muncul.
5. Masuk ke Devices and Printers
Selanjutnya, pilih Hardware and Sound, lalu pilih Devices and Printers. Nanti bakal tampil perangkat Printer apa saja yang terhubung dengan Komputer Server yang sedang kita pakai.
6. Aktifkan Sharing Printer
Langkah berikutnya, klik kanan pada printer yang bakal di Sharing dengan Komputer Client (komputer penerima sharing printer), lalu pilih opsi Printer properties. Setelah jendela Printer Properties terbuka, pilih tab Sharing. Kemudian Centang di bagian Share this printer, lalu beri nama printer di bagian Share name yang bakal terlihat di Komputer Client yang menerima sharing printer. Jika sudah, klik Apply di bawah, lalu klik OK. Sharing printer berhasil di aktifkan. Dalam contoh di bawah ini, printer yang disharing diberi nama: Printer Sharing Saya.
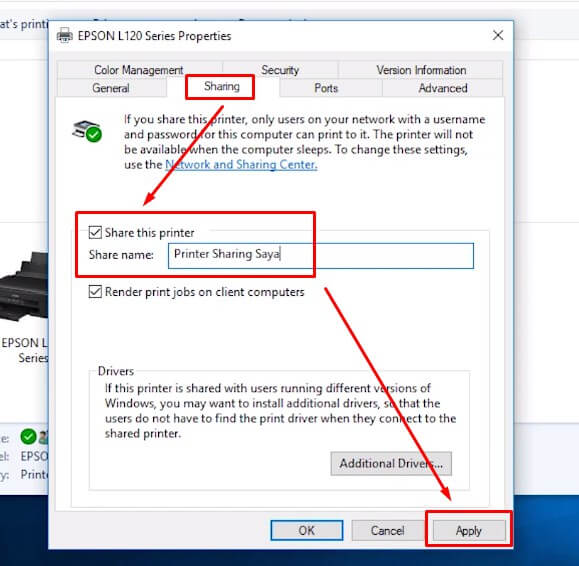
7. Matikan Password Sharing
Selanjutnya, masuk ke menu Settings di Windows 10. Pilih menu Network & Internet, lalu pilih opsi Status di panel sisi kiri. Di panel sisi kanan, pilih Sharing options. Kemudian pada jendela Advanced sharing settings, pilih & klik All Networks, lalu pada bagian opsi Password protected sharing pastikan kamu memilih Turn off password protected sharing, lalu klik Save changes. Tujuannya agar saat Komputer Client lain dihubungkan ke printer yang disharing, tidak akan dimintai password untuk dimasukkan.
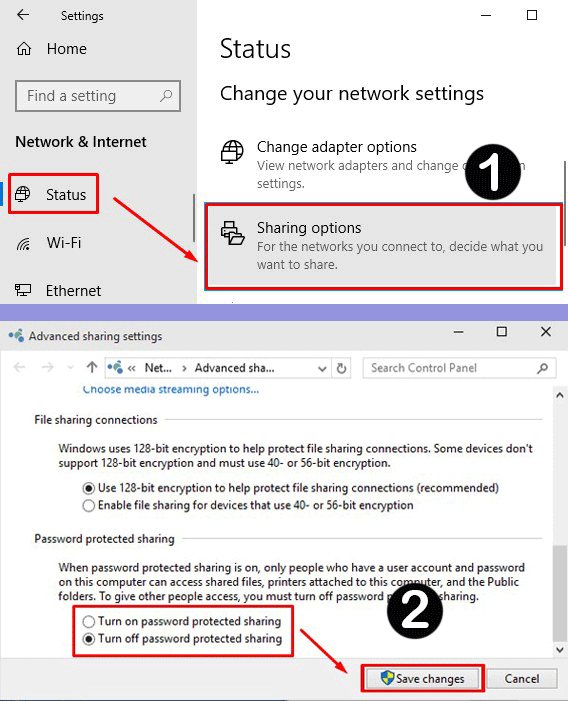
8. Munculkan Printer Sharing di Client
Langkah berikutnya, masuk ke Komputer Client yang menerima sharing printer. Buka File Explorer atau Windows Explorer. Ketikan pada kolom address bar alamat IP WiFi yang sebelumnya sudah kita catat atau lihat dengan format seperti ini: \\192.169.89.89 lalu tekan tombol Enter. Nanti akan muncul nama Printer dari Komputer Server dan bisa disharing untuk digunakan.
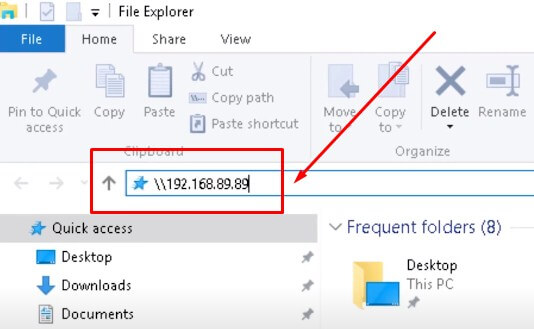
9. Koneksikan Printer Sharing
Setelah Printer yang disharing muncul pada Komputer Client, klik kanan pada Printer yang muncul, lalu pilih Connect. Nanti akan muncul Jendela yang menampilkan proses mengkoneksikan printer dari Komputer Server ke Komputer Client sekaligus mendownload driver printer sharing yang ada di Komputer Server agar bisa digunakan pada Komputer Client. Setelah berhasil terkoneksi dan sharing printer, jendela proses otomatis akan hilang dengan sendirinya.
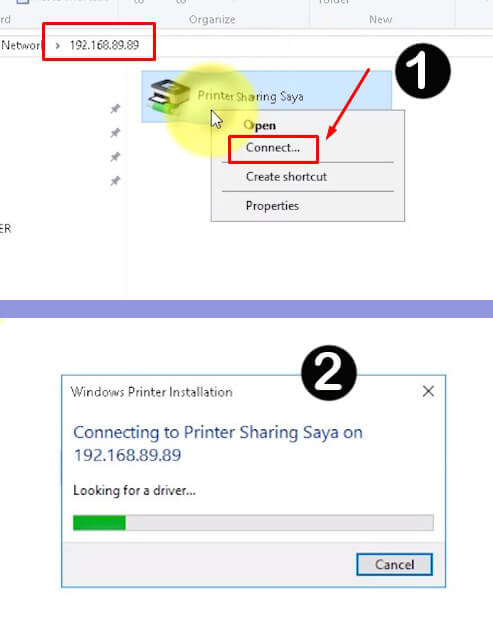
10. Gunakan Printer Sharing
Setelah printer berhasil dikoneksikan untuk disharing. Masuk ke Control Panel, pilih Hardware and Sound, lalu pilih Devices and Printers. Setelah jendela Devices and Printers tampil, klik kanan pada Printer yang disharing, lalu pilih Set as default printer. Tujuannya agar printer dijadikan sebagai printer utama yang digunakan pada Komputer Client. Selanjutnya tinggal dites printernya bisa digunakan untuk ngeprint atau tidak dengan cara mengklik kanan lagi pada Printernya lalu pilih Printer properties. Pada jendela Printer Properties, klik Print Test Page, lalu klik Accept. Tunggu proses ngeprint berlangsung. Jika printer berhasil mencetak dengan baik, maka Printer sudah berhasil digunakan melalui sharing.
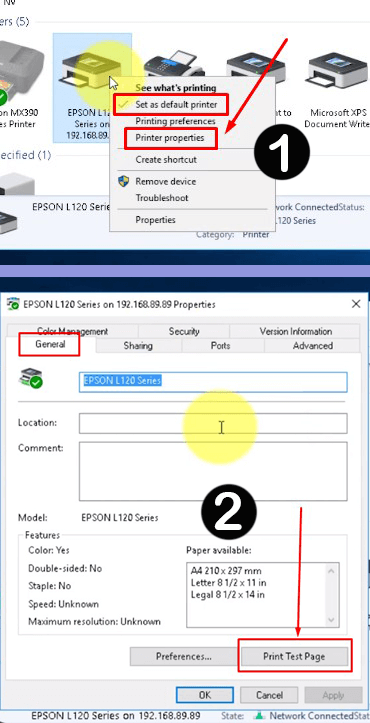
Bagaimana Mengatasi Masalah Printer Sharing?
FAQ
Bagaimana Cara Mengatasi Sharing Printer Tidak Terdeteksi?
Bisa coba lakukan langkah-langkah berikut ini:
- Matikan Komputer Server, Client dan Printernya. Kemudian nyalakan lagi ketiganya: Komputer Server, Client & Printernya.
- Coba Restart Komputer Server dan Client-nya saja.
- Bisa coba Restart modem atau jaringan WiFi-nya.
- Coba untuk Cancel print document-nya, lalu Print ulang kembali.
Bagaimana Cara Mengatasi Sharing Printer Windows 10 Tidak Muncul?
Coba lakukan langkah-langkah berikut:
- Buka Control Panel di Komputer Server yang tersambung langsung dengan Printer, lalu pilih View devices and printers.
- Klik opsi Add a printer.
- Pada jendela yang muncul, klik tulisan “The printer that I want isn’t lister” di sisi kiri bawah.
- Selanjutnya, pilih Add a local printer or netword printer with manual settings dan klik Next.
- Kemudian pilih Use an existing port dan pilih sambungan USB, lalu klik Next.
- Pada jendela Install the printer driver, pilih driver printer yang akan disharing. Jika sudah klik Next.
- Pada jendela Printer Sharing, pilih Share this printer so that others on your network can find and use it.
- Isi nama Printer Sharing di kolom Share name dan isi IP komputermu (Komputer Server yang terhubung Printer) di kolom Location.
- Jika sudah diisi, klik Next.
- Pada jendela selanjutnya, Centang di bagian Set as the default printer, lalu klik Finish.
- Buka File Explorer di Komputer Client yang ingin menerima Sharing Printer.
- Ketikan alamat IP Address Komputer Server di kolom address bar File Explorer dengan format seperti ini: \192.168.89.89 lalu tekan tombol Enter.
- Setelah Printer yang disharing muncul, klik kanan pada Printer dan pilih Connect.
- Tunggu proses download driver printer dan sharing printer. Setelah selesai, nanti jendela proses akan hilang dengan sendiri.
- Jika sudah selesai, berarti berhasil Sharing Printer.
- Sekarang tinggal masuk ke Control Panel, pilih Hardware and Sound, lalu pilih Devices and Printers.
- Pada jendela Devices and Printers, klik kanan pada Printer yang disharing, lalu pilih Set as default printer. Ini agar Printer dijadikan sebagai printer utama yang digunakan pada Komputer Client.
- Selanjutnya tinggal tes mencetak printernya sudah bisa untuk ngeprint atau tidak. Caranya mengklik kanan lagi pada Printernya lalu pilih Printer properties.
- Pada jendela Printer Properties, klik Print Test Page, lalu klik Accept.
- Jika Printer berhasil mencetak dokumen tes print, berarti Sharing Printer Sukses dan siap digunakan.
Bagaimana Cara Mengatasi Printer Sharing Tidak Bisa Mencetak?
Untuk mengatasi printer sharing yang tidak bisa ngeprint atau mencetak, bisa lakukan langkah-langkah berikut ini:
- Buka Command Prompt (CMD) di Komputer Client, caranya klik Start menu, ketikan di kolom pencarian: Command Prompt lalu tekan tombol Enter.
- Jika jendela CMD sudah terbuka, ketikkan kode: ipconfig /release lalu tekan tombol Enter.
- Kemudian ketikan kode: ipconfig /renew lalu tekan tombol Enter.
- Tunggu sekitar 1 – 2 menit proses reset jaringan agar jaringan terkoneksi kembali.
- Setelah 1 – 2 menit, coba tes browsing internet, lancar atau tidak.
- Jika sudah lancar untuk internetan, coba ngeprint lagi.
- Semoga berhasil.
Akhir Kata
Nah demikian tutorial Cara Sharing Printer dengan WiFi di Windows 10 semoga membantu kalian yang butuh tutorial sharing printer.
Gimana tutorialnya? Mudah kan? Jika kamu mengalami kendala atau masalah saat praktek tutorial di atas, bisa tulis aja di komentar bawah ya. Terima kasih.
Sumber gambar postingan dan logo di thumbnail: Youtube Ilfan Zulkarnain & Google Images




komputer server harus selalu hidup nggak
usahakan selalu hidup gan