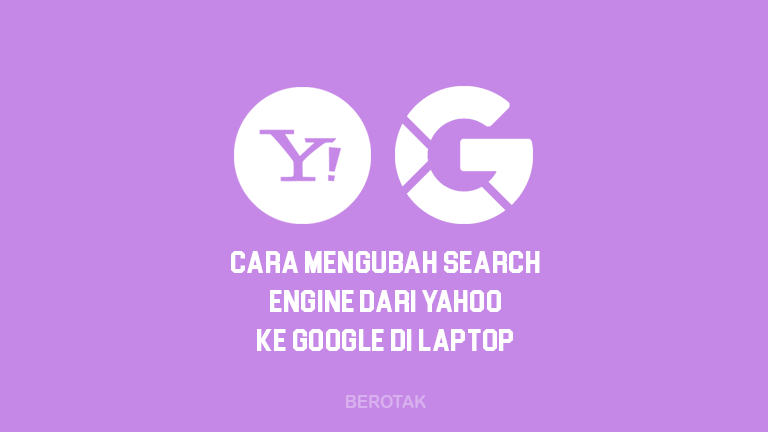Cara split screen laptop atau membagi layar laptop menjadi 2, 3 hingga 4 sebenarnya tidak sulit, apalagi untuk kamu yang laptop atau PC komputernya menggunakan Windows 10. Tapi jika kamu cara split screen layar di laptop, bisa simak tutorial selengkapnya di artikel ini.
Dengan membagi layar laptop atau komputer menjadi beberapa bagian, bisa jadi cara ampuh untuk mengerjakan berbagai kegiatan yang butuh akses ke dua ataupun beberapa aplikasi secara bersamaan.
Untungnya di Windows 10 sudah terdapat fitur pembagi tampilan layar yang bernama Snap. Di mana kamu bisa melakukan pembagian layar atau melakukan split screen layar laptop tanpa perlu pengaturan khusus ataupun tambahan aplikasi lain dengan mudah.
Nah, buat kalian yang menggunakan laptop dengan Windows 10, bisa simak di bawah ini cara membagi layar laptop menjadi 2 di Windows 10 atau melakukan cara split layar laptop dengan mudah dan praktis.
Cara Split Screen di Laptop
Cara ini menggunakan bantuan fitur Snap Assist di Windows 10. Berikut langkah-langkahnya:
- Pertama, buka dua aplikasi yang akan disematkan
- Kemudian buka jendela aplikasi yang pertama
- Lalu tekan tombol Windows + Panah Kiri di keyboard untuk menggesernya ke layar sisi kiri
- Selanjutnya buka jendela aplikasi yang kedua
- Lalu tekan lagi tombol Windows + Panah Kanan di keyboard untuk menggesernya ke layar sisi kanan
- Nah, nanti tampilan layar laptop sudah seperti terbagi menjadi 2
Cara Membagi Layar Laptop Menjadi 4
Selain membagi layar menjadi 2, kamu juga bisa membagi layar laptop menjadi 3, bahkan 4. Nah, berikut langkah-langkah membagi layar laptop menjadi 4:
- Pertama, buka 4 aplikasi yang ingin di gunakan
- Kemudian buka aplikasi yang pertama
- Lalu klik tombol Windows + Panah Kiri
- Nanti aplikasi pertama akan tampil di layar sisi kiri
- Kemudian buka aplikasi kedua
- Lalu klik tombol Windows + Panah Kanan
- Nanti aplikasi kedua akan tampil di layar sisi kanan
- Kemudian buka aplikasi ketiga
- Lalu klik tombol Windows + Panah Kiri
- Dan klik lagi tombol Windows + Panah Bawah
- Nanti aplikasi ketiga akan tampil di layar sisi kiri bagian bawah
- Selanjutnya buka aplikasi keempat
- Lalu klik tombol Windows + Panah Kanan
- Dan klik lagi juga tombol Windows + Panah Bawah
- Nanti aplikasi yang keempat bakal tampil di layar sisi kanan bagian bawah
- Selesai, berhasil membagi layar menjadi 4 bagian
Jika kamu ingin membagi layar laptop atau komputer menjadi 3, kamu bisa lakukan dengan cara yang sama di atas, yaitu menggunakan kombinasi tombol Windows + tombol Arah Panah.
Nah, gimana? Mudah bukan cara membagi layar laptop menjadi 2 hingga 4 bagian? Semoga tutorial yang ada di artikel ini bermanfaat buat kalian semuanya ya.
Dan jika kamu punya cara lain yang berbeda atau mendapat kendala saat praktek cara di atas, silahkan tulis saja di kolom komentar bawah ya. Terima kasih.
Terus kalo layar laptop kamu terbalik tampilannya, bisa baca cara mengatasinya di sini: Cara Mengembalikan Layar Laptop Yang Terbalik.
Source logo in thumbnail: Vectorstock.com