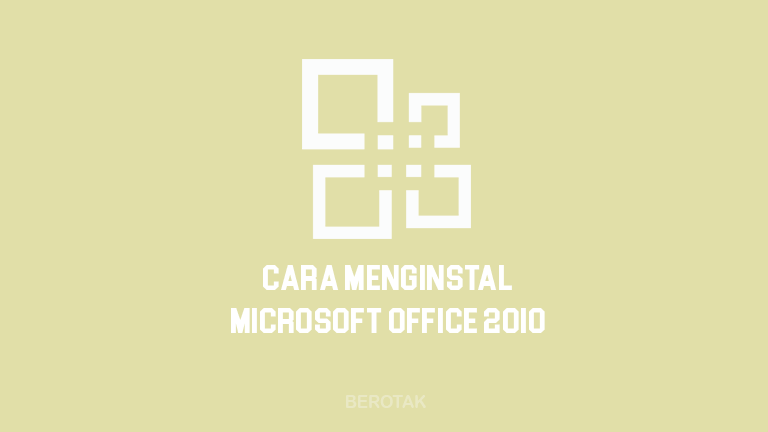Buat kamu yang lagi cari Cara Mengatur Spasi di Word, sebenarnya cara mengubah atau mengatur Spasi pada program Microsoft Office Word 2007, 2003, 2010, 2013, 2016, 2019 dan 365 adalah sangat mudah sekali.
Apakah kalian masih ingat perintah pilih Home lalu pilih bagian Paragraph dan klik icon anak panah kecil? Mungkin bagi kalian yang pernah menggunakan Microsoft Word versi 2007 pasti ingat kalo perintah di atas berfungsi membuka jendela tampilan untuk mengatur atau mengubah spasi.
Nah, untuk office yang versi lainnya sebenarnya caranya hampir sama, dan pada artikel kali ini admin akan menjelaskan bagaimana cara mengatur spasi atau mengubah spasi pada berbagai versi Microsoft Office Word. Mengingat Belajar Microsoft Word atau paham cara menggunakan Microsoft Office Word di jaman sekarang ini sangat penting karena jadi salah satu keahlian atau skill yang dibutuhkan untuk melamar kerja.
Cara mengubah atau mengatur spasi di Word yang admin bagikan akan menyesuaikan berdasar yang ada pada berbagai versi Microsoft Office Word karena tampilan masing-masing versi Word ada yang berbeda.
Berikut berbagai cara mengatur spasi di berbagai versi Microsoft Office Word.
Melalui Menu Format
Adapun cara ini khusus untuk mengatur atau mengubah spasi pada Microsoft Office Word 2003.
Berikut cara mengatur spasi atau mengubah spasi melalui menu Format:
- Pilih menu Format, klik Paragraph…
- Jika jendela Paragraph terbuka, pilih tab Indents and Spacing.
- Tinggal kalian atur spasi dibagian opsi Spacing, khususnya di bagian Line spacing.
- Tentukan ukuran spasinya, setelahnya klik OK untuk menyimpan.
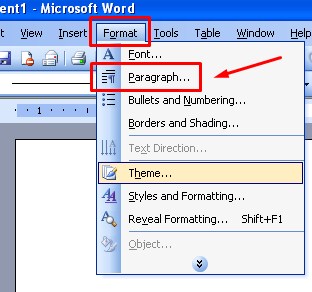
BACA JUGA: Cara Membuka Dokumen Baru di Word
Melalui Opsi Paragraph
Cara mengatur atau mengubah spasi melalui opsi Paragraph ini bisa dilakukan pada Microsoft Office Word 2007, 2010, 2013, 2016, 2019 dan 365 yang terbaru.
Berikut cara mengatur spasi di Word melalui opsi Paragraph:
- Pilih Home, klik ikon anak panah kecil di samping kanan opsi Paragraph.
- Jika jendela Paragraph muncul, pilih tab Indents dan Spacing.
- Tinggal atur spasi di bagian opsi Spacing, khususnya di bagian Line spacing.
- Jika sudah, klik OK untuk menyimpan.
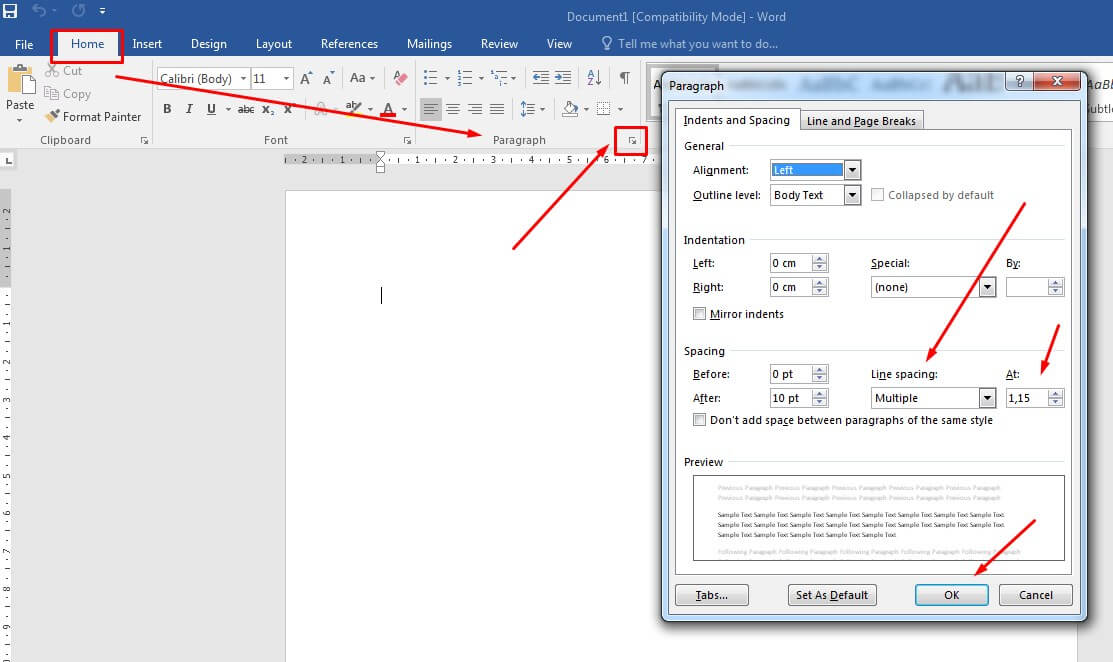
Melalui Page Layout
Cara mengatur atau mengubah spasi melalui menu Page Layout ini bisa dilakukan pada Microsoft Office Word 2007, 2010, 2013, 2016, 2019 dan 365 yang terbaru. Hampir mirip dengan cara sebelumnya. Pada Ms.Word versi 2016, 2019, dan 365 itu menu Page Layout berganti nama menjadi Layout.
Berikut cara mengatur spasi di Word melalui Page Layout:
- Pilih menu Page Layout / Layout.
- Klik ikon anak panah kecil di samping kanan opsi Paragraph.
- Jika jendela Paragraph muncul, pilih Indents dan Spacing.
- Lalu atur ukuran spasi di bagian opsi Spacing, khususnya di bagian Line spacing.
- Jika sudah mengatur spasi, klik OK guna menyimpan pengaturan.
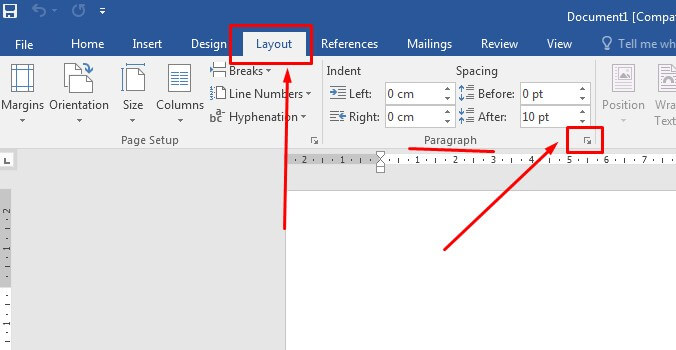
BACA JUGA: Cara Membuat Daftar Isi Otomatis di Word dengan Singkat!
Melalui Ikon Spasi
Cara mengatur atau mengubah spasi melalui Ikon Spasi ini bisa dilakukan di semua versi Microsoft Office Word yaitu 2003, 2007, 2010, 2013, 2016, 2019 dan bahkan 365 yang terbaru. Namun tampilan simbol / ikon Spasi kadang bentuknya berbeda-beda di setiap versi Word tapi pada umumnya mirip sama kok.
Cara mengatur spasi di Word melalui Ikon Spasi:
- Pilih bagian menu Home atau tampilan depan Word
- Klik ikon pengaturan spasi seperti di gambar bawah ini dan tinggal pilih ukuran spasi yang diinginkan.
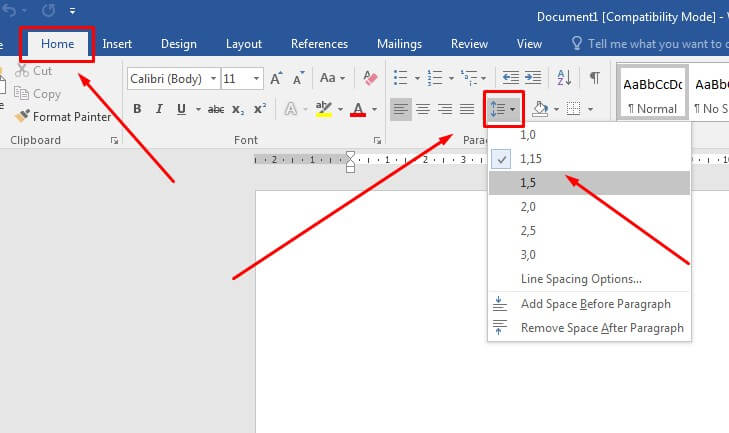
Akhir Kata
Demikian di atas tadi tutorial panduan Cara Mengatur Spasi di Word berbagai versi dari 2003, 2007, 2010, 2013, 2016, 2019 hingga yang terbaru Microsoft Office 365. Semoga bermanfaat buat kalian semuanya.
Oh iya, kalau kamu mengalami kendala atau masalah saat praktek tutorial di atas atau ada request / permintaan tutorial seputar program Microsoft Office yang lainnya, bisa kamu tulis aja di kolom komentar bawah ya. Terima kasih.
Source picture & logo in thumbnail: Google Images