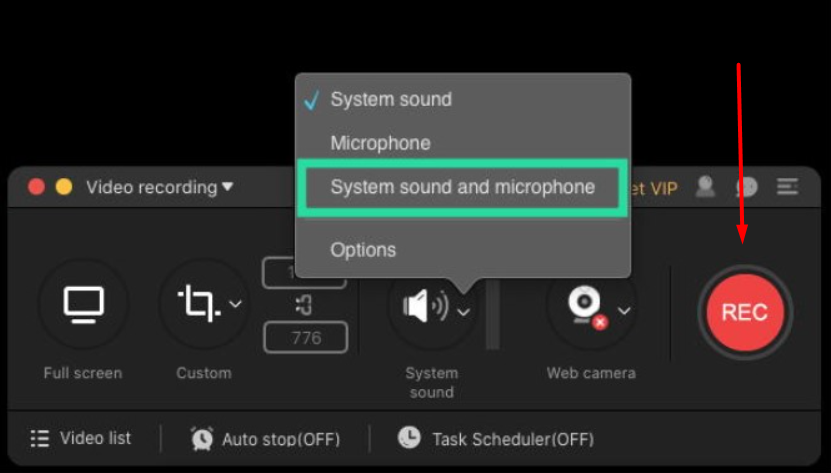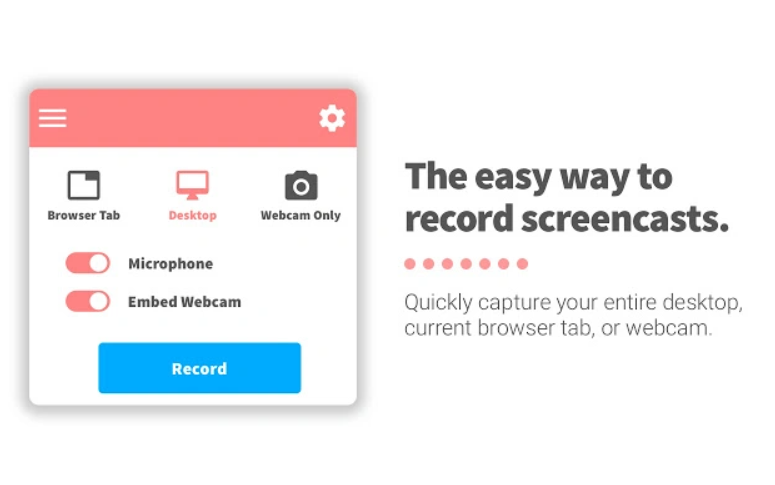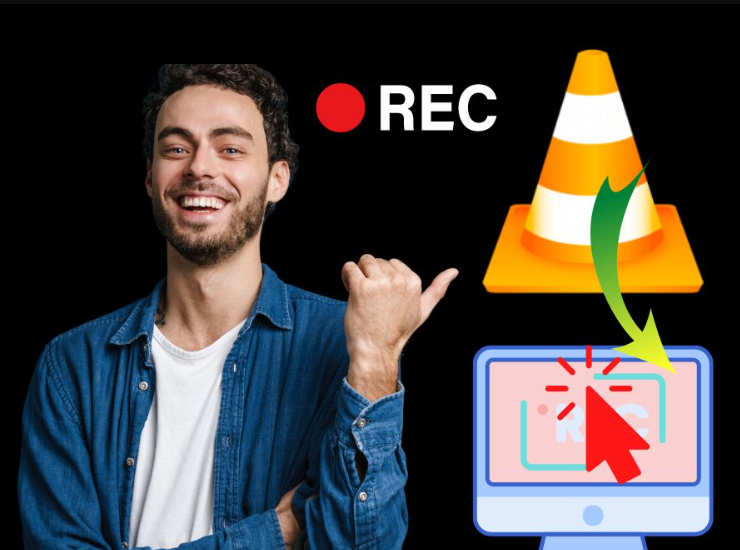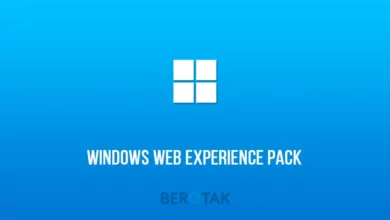Cara Merekam Layar Laptop Paling Mudah dan Cepat
Terdapat beberapa cara merekam layar laptop secara mudah, tanpa software, aplikasi hingga VLC. Semakin berkembangnya zaman, komputer juga semakin memberikan banyak sekali fitur menarik. Salah satunya seperti merekam layar pada laptop atau PC.
Kebutuhan untuk menyebarkan informasi secara cepat di era digital saat ini sangat dibutuhkan. Sehingga fitur merekam layar bisa menjadi salah satu bagian yang tidak dapat dipisahkan.
Mengenal Cara Merekam Layar Laptop
Ada banyak sekali cara yang bisa dilakukan, mulai dari menggunakan aplikasi bawaan laptop sampai menginstal perekam layar secara manual. Semuanya dapat dilakukan agar merekam layar laptop menjadi lebih simpel.
Merekam layar laptop dapat digunakan untuk kebutuhan presentasi, tutorial bagi orang lain, atau sekedar merekam game untuk dibagikan ke sosial media seperti YouTube. Banyak sekali cara yang bisa kamu gunakan untuk merekam layar laptop.
1. Merekam Layar Laptop Melalui Zoom
Semenjak hadirnya pandemi, semua orang mulai mengenal dan menggunakan Zoom. Aplikasi ini memang lebih seringkali dipakai untuk mengadakan meeting, video call, dan lain-lain.
Baca Juga : Begini Rekam Layar di Laptop Windows 7
Namun, kamu juga dapat memanfaatkannya untuk merekam layar. Kemampuan merekamnya juga sudah dilengkapi dengan fitur-fitur yang menarik. Caranya adalah sebagai berikut:
- Cara merekam layar laptop pertama, unduh dan instal Zoom pada laptop kamu terlebih dahulu. Lalu buat meeting baru sendiri dan share screen.
- Kemudian, arahkan kursor ke bagian navigasi diatas. Setelah itu, klik tombol More di paling kanan dan pilih Record.
- Selanjutnya, kamu bisa gunakan shortcut nya Alt + R untuk memulai recording. Lalu tekan shortcut tersebut lagi untuk menghentikan perekaman
- Selama perekaman, kamu dapat menggunakan fitur zoom. Misalnya saja seperti menggambar pada layar, menambahkan tulisan, dan lain-lain
2. Merekam Laptop Menggunakan PowerPoint
Apabila kamu memiliki Microsoft PowerPoint di laptop/komputer, maka bisa menggunakannya untuk merekam layar. Cara merekam layar laptop pun juga sangat mudah, simak informasinya:
- Pertama, bisa buka aplikasi PowerPoint dan klik menu Insert. Di bagian kanan, bisa langsung tekan tombol Screen Recording. Apabila kamu tidak bisa menemukannya, maka bisa menemukannya di menu Record atau mengetiknya melalui Search Bar.
- Setelah itu, nantinya akan muncul antarmuka perekaman layar, dan kamu juga dapat memilih area tertentu yang ingin direkam. Lalu klik tombol Record.
Merekam Laptop Screencastify di Chrome
Jika kamu sering menggunakan Chrome, pasti tahu bahwa ada banyak sekali extension di Chrome yang bisa digunakan. Salah satunya seperti Screencastify yang bisa langsung merekam layar.
- Pertama, bisa buka Chrome Web Store terlebih dahulu untuk mencari Screencastify dan klik Add Extension. Lalu buka Screencastify, masuk dengan akun Google, dan ikuti petunjuk untuk membuat akun Screencastify.
- Download langsung disini add on Screencastify Chrome.
- Saat petunjuknya muncul, maka bisa klik Enable Mic dan Webcam, dan juga klik Enable Tools. Setelah selesai, maka bisa klik ikon Screencastify di kanan atas Chrome.
- Kemudian, kamu bisa mulai merekam. Cara merekam layar laptop selanjutnya, kamu bisa memilih untuk merekam layar browser saja, seluruh layar, atau menggunakan webcam.
- Berikutnya, kamu juga bisa menetapkan jangka waktu perekaman. Dengan akun gratis ini, kamu hanya bisa merekam selama 5 menit saja
1. Merekam Menggunakan Windows Game Bar
Cara merekam layar sebuah laptop yang pertama adalah dengan menggunakan game bar yang ada di Windows 10. Metode ini dikenal sebagai salah satu cara merekam layar laptop tanpa software.
Hal ini karena fitur sudah tertanam di dalamnya dan dengan mudah. Sehingga kamu bisa gunakan untuk merekam.
Fitur ini bisa dengan mudah kamu temukan pada laptop gaming. Untuk mengatur ini, kamu dapat melakukan cara merekam layar laptop berikut:
- Pertama, kamu bisa menekan tombol Windows key+G untuk memunculkan menu Game Bar. Kemudian, bisa pilih menu Capture dan pilih Screen Recording.
- Selanjutnya, kamu juga bisa merekam suaramu dengan menekan opsi Turn on Mic While Recording. Setelah itu, kamu berhasil merekam aktivitas layar yang dipilih.
- Sehingga video akan secara otomatis tersimpan dalam bentuk file MP4. Fitur ini sebenarnya sangat cocok digunakan jika kamu ingin membuat video reaction, terutama pada saat bermain game.
2. Merekam Menggunakan Fitur macOS
Apabila sebelumnya menggunakan aplikasi Mac QuickTime Player, maka macOS juga menyediakan fitur perekam layar tanpa software. Kamu dapat memulainya dengan membuka aplikasi atau jendela yang ingin direkam. Cara merekam layar laptop antara lain:
- Pertama, tekanlah Shift Command + 5 untuk membuka sistem alat tangkap layar. Pada bagian bawah toolbar, kamu bisa langsung memilih untuk merekam seluruh layar.
- Jadi hanya jendela atau aplikasi yang dipilih, atau bagian layar dipilih. Kemudian, klik tombol Opsi agar dapat memilih tempat untuk menyimpan hasil rekaman.
- Sementara itu, bisa mengatur penghitung waktu mundur untuk memulai perekaman. Pastikanlah memeriksa menu Opsi untuk menggunakan Mac’s microphone bila ingin merekam suara atau audio eksternal.
Baca Juga : Merekam Layar Laptop Windows 10 Tanpa Aplikasi
3. Merekam Laptop Menggunakan OBS Studio
Berikutnya, kamu dapat menggunakan OBS Studio untuk merekam layar laptop. Aplikasi ini biasanya bisa digunakan untuk operating system manapun, baik Windows ataupun macOS.
OBS Studio sendiri dikenal sebagai salah satu aplikasi screen recorder gratis dan mudah digunakan. Ini bisa menjadi cara merekam layar laptop menggunakan OBS Studio, antara lain:
- Pertama, kamu harus menginstal aplikasi OBS Studio di laptop dengan cara mengunduhnya di Internet. Kemudian, bisa masuk ke tab Auto Configuration, dan pilih Optimize just for Recording.
- Nantinya I Will not be Streaming yang berguna untuk memaksimalkan kualitas video saat proses recording. Lalu tekan Next dan pilih resolusi dan FPS yang kamu butuhkan.
- Kemudian, bisa tekan tombol Next kembali dan pilih Apply. Berikutnya, tekan tanda + pada aplikasi OBS Studio, lalu pilih Display Capture.
- Cara merekam layar laptop selanjutnya, bisa beri nama sesuai keinginanmu dan tekan OK. Oleh karena itu, semua aktivitas pada layar laptop akan terekam oleh aplikasi ini.
Sedikit tips agar hasil rekaman tidak patah-patah, maka kamu bisa disable preview. Selanjutnya, untuk merekamnya bisa tekan Start Recording yang ada pada bagian bawah kolom control di samping kanan bawah.
Jika proses recording telah selesai, kamu bisa tekan menu Stop Recording. Video yang kamu lihat bisa di bagian Video di File Explore.
Merekam Menggunakan Mac QuickTime Player
Cara merekam layar laptop berikutnya, bisa dengan menggunakan aplikasi QuickTime Player yang hanya tersedia di Mac. Kamu hanya perlu mengunduhnya terlebih dahulu dan install untuk bisa langsung menggunakan perangkat lunak, antara lain:
- Pertama, kamu bisa langsung buka aplikasi QuickTime Player. Kemudian, bisa klik File dan pilih menu New Screen Recording.
- Saat pertama kali ingin menggunakan aplikasi ini. Nantinya kamu akan diminta untuk membuka System Preferences.
- Hal ini berguna untuk memberikan izin QuickTime Player merekam layar laptop kamu. Kamu juga bisa pergi ke menu Settings dan centang pada kotak untuk memberikan izin. Setelah itu, kamu sudah dapat langsung memulai rekaman baru menggunakan QuickTime.
Merekam Menggunakan VLC Player
Aplikasi perekam layar dari pihak ketiga yang bisa kamu gunakan selanjutnya adalah VLC. VLC Player ini dikenal sebagai salah satu aplikasi perekam layar yang banyak digunakan oleh sebagian orang.
Selain untuk merekam layar, VLC Player ini juga bisa kamu gunakan untuk memutar multimedia dalam berbagai format. Misalnya saja seperti MPEG, DivX, Ogg.
Kamu juga dapat digunakan untuk memutar CD, DVD maupun VCD. Berikut ini sudah ada cara merekam layar laptop dengan VLC Player, antara lain:
- Pertama, install terlebih dahulu aplikasi VLC Player. Lalu buka aplikasi VLC Player dan pilih Media. Kemudian, pilih menu Open Capture Device dan cari bagian capture mode dan pilih Desktop.
- Selanjutnya, klik tanda panah ke bawah yang ada di sebelah tombol Play, dan pilih Convert. Kemudian, atur destinasi file rekaman dan klik Start untuk memulai proses merekam.
- VLC Player nantinya akan merekam layar laptop kamu, dan apabila proses recording selesai. Berikutnya, kamu bisa langsung klik Stop Recording.
Merekam Layar Laptop Awesome Screenshot
Aplikasi untuk cara merekam layar laptop berikutnya adalah Awesome Screenshot. Kamu bisa lebih mudah menemukannya di Google, kemudian memasangkannya pada laptop. Berikut ini sudah ada cara mudahnya:
- Pertama, cari ekstensi di Google Chrome dengan kata kunci “Screen Record”. Apabila sudah, temukan Awesome Screenshot dan klik.
- Kemudian, tambahkan ke Chrome. Apabila sudah ekstensi yang terpasang berada pada pojok kanan atas. Selanjutnya, bisa jalankan ekstensi tersebut dan selesai.
Merekam Layar Laptop Bandicam
Aplikasi Bandicam bisa saja digunakan sebagai merekam video di laptop dengan mudah. Fitur yang akan diberikan juga lengkap dan mudah untuk dipahami. Kamu bisa menggunakan cara merekam layar laptop di Bandicam di bawah ini:
- Pertama-tama, install dan buka aplikasi di laptop. Kemudian, atur output folder sesuai dengan yang diinginkan.
- Selanjutnya, bisa atur key agar Bandicam digunakan menggunakan keyboard. Berikutnya, merekam layar menggunakan tombol rec.
- Setelah itu, pilih layar yang akan direkam apakah keseluruhan atau sebagian saja. Untuk bisa mengakhiri perekaman klik tombol rec seperti semula dan selesai.
Merekam Layar Laptop dengan Aplikasi Free Cam
Sama halnya seperti cara merekam layar laptop yang sebelumnya. Langkah seperti ini tentunya menggunakan aplikasi tambahan.
Aplikasi ini dikenal berupa aplikasi Free Cam yang bisa diunduh secara gratis dan memiliki fitur yang mudah untuk digunakan. Berikut ini sudah ada cara merekam layar laptop menggunakan Free Cam, antara lain:
- Pertama, install aplikasi free cam terlebih dahulu. Setelah berhasil terpasang, kamu bisa buka aplikasi tersebut.
- Jika sudah terbuka, klik new recording. Lalu pilih area yang ingin direkam sesuai dengan keinginan. Seperti seluruhnya atau sebagian dari layar laptop saja.
- Untuk bisa memulai perekaman, maka klik start recording. Apabila ingin mengakhiri perekaman, maka bisa klik done dan selesai.
Merekam Layar Laptop Ekstensi dari Chrome
Ternyata, cara merekam layar laptop juga dapat dilakukan menggunakan ekstensi dari chrome. Ekstensi ini biasanya dapat digunakan untuk merekam layar dan aktivitas yang dilakukan pada laptop, berikut ini sudah ada langkahnya:
- Pertama-tama, bisa buka aplikasi chrome terlebih dahulu pada perangkat laptop yang digunakan. Setelah terbuka, bisa langsung masuk ke chrome web store.
- Kemudian, ketikan screen recorder pada kolom pencarian. Lalu klik add to chrome.
- Berikutnya, klik ekstensi yang berada di pojok kanan layar. Selanjutnya, klik dan aktifkan pin. Setelah itu, klik ikon tersebut untuk bisa memulai perekaman layar pada laptop dan selesai.
Ternyata merekam layar laptop sebenarnya tidak sesulit yang dibayangkan dan bisa dilakukan secara mudah dan praktis. Cara merekam layar laptop memang sangat mudah dan praktis.