
Kali ini Berotak akan bahas Daftar Lengkap Shortcut Aplikasi Zoom di Windows. Udah tahu tentang Zoom? Aplikasi yang menyediakan layanan video conference online alias untuk meeting secara online. Yang lagi booming di masa kerja dari rumah saat ini karena sangat membantu yang gak bisa ketemu secara langsung. Sekaranga ini Zoom jadi pilihan banyak orang yang melakukan komunikasi jarak jauh dari pada Skype ataupun Google Meet.
Buat kalian yang bener-bener ingin menggunakan aplikasi Zoom serta ingin mendapatkan & menginstallnya di laptop atau komputer ataupun juga di HP, bisa baca aja ini: Cara Download dan Install Zoom.
Ohiya, buat kalian yang menggunakan Zoom untuk komunikasi secara remote ataupun meeting online, berikut kami bagikan daftar lengkap shortcut di Windows yang bakal membantu memudahkan kalian dalam menggunakan Zoom di PC, komputer ataupun laptop, baik itu saat video call atau meeting online, maupun saat berkirim pesan.
Daftar Lengkap Shortcut Zoom
Berikut Daftar Lengkap Shortcut Zoom di Windows:
- CTRL + T: Untuk chat dengan partisipan meeting yang ada
- ALT + V: Untuk memulai Start atau stop video
- CTRL + F: Untuk melakukan pencarian
- Ctrl + D: Berfungsi membuat jadwal Meeting di Zoom
- ALT + F: Untuk masuk atau keluar dari mode layar penuh
- ALT + F4: Untuk keluar
- CTRL + W: Untuk mengakhiri sesi chat yang ada di Zoom
- Alt + Q: Berfungsi mengakhiri Meeting di Zoom
- CTRL + ↓: Untuk menuju ke percakapan selanjutnya
- CTRL + ↑: Untuk menuju ke percakapan sebelumnya
- ALT + SHIFT + G: Berfungsi untuk mengambil permission terhadap control remote
- ALT + SHIFT + T: Berfungsi mengambil screenshot
- ALT + SHIFT + R: Berfungsi memulai control remote
- ALT + I: Berfungsi membuka jendela invite
- ALT + A: Membuat mute atau unmute audio / suara
- ALT + L: Mengganti tampilan antara Portrait atau Landscape
- ALT + N: Berfungsi mengganti kamera
- ALT + C: Untuk start atau stop cloud recording
- ALT + M: Mebuat mute atau unmute untuk semua partisipan kecuali host, ini berlaku hanya kalau kamu yang perperan sebagai host
- ALT + R: Melakukan start atau stop local recording
- ALT + P: Melakukan pause atau resume recording
- ALT + F1: Untuk berpindah ke tampilan gallery
- ALT + Y: Untuk mengangkat ataupun menurunkan tangan
- ALT + T: Melakukan start atau stop screen sharing, berlaku hanya saat fokus pada toolbar.
- ALT + U: Untuk menampilkan atau menyembunyikan panel partisipan
- ALT + H: Berfungsi menampilkan atau menyembunyikan panel percakapan
- PageUp: Untuk berpindah ke halaman sebelumnya dari video partisipan pada tampilan gallery
- PageDown: Untuk pindah ke halaman selanjutnya dari video partisipan pada tampilan gallery
- CTRL + ALT + SHIFT: Untuk memindahkan fokus ke meeting controls
- CTRL + ALT + SHIFT + H: Untuk menampilkan maupun menyembunyikan meeting controls
Cara Mengganti Shortcut Keyboard di Aplikasi Zoom
Berikut ini cara mengganti Shortcut Keyboard di Aplikasi Zoom:
- Pertama, buka aplikasi Zoom, kemudian kalian buka Settings.
- Setelah menu Settings terbuka, pilihlah Keyboard Shortcuts.
- Kemudian kalian klik 2 kali di Shortcut Keyboard yang ada. Pilih dan tekan Delete.
- Sekarang tetapkan Shortcut Keyboard baru dengan menekan kombinasi tombol keyboard di komputer atau laptop kalian.
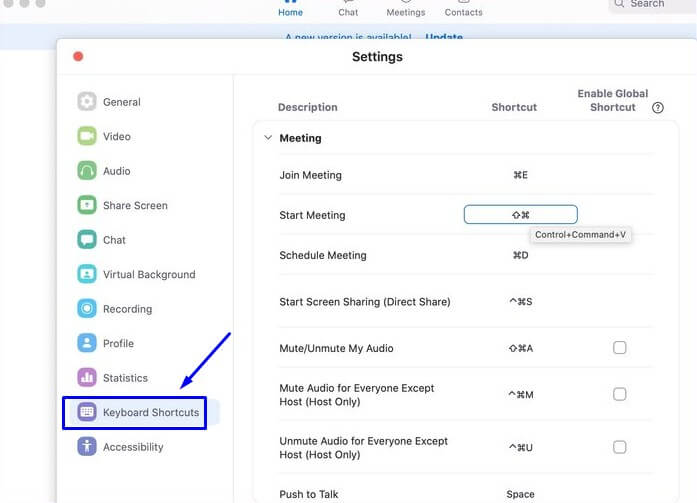
Akhir Kata
Nah, itulah Daftar Lengkap Shortcut Zoom di Windows serta Cara Mengubah Shortcut Keyboard di Zoom yang bisa kalian coba saat menggunakan aplikasi Zoom di komputer ataupun laptop. Semoga bermanfaat.
Jika masih ada shortcut yang belum disebutkan di atas, kalian bisa menambahkannya di kolom komentar bawah ya. Terima kasih.
Ohya, kalo udah pake Zoom dan pengen tau cara mengubah background di Zoom, bisa kamu baca ini: Cara Mengganti Background Zoom. Atau kalo kamu pengen tau cara berbagi layar presentasi sewaktu meeting di Zoom, bisa baca ini aja: Cara Share Screen di Zoom.
Sumber gambar di postingan & logo di thumbnail: Google Images




ini terbaek la. saya suka. lengkap pula
helpful, thanks man!
akhirnya nemu cara gantinya. ijin share min
ini yg mamang cari-cari.