
Lagi nyari tutorial bagaimana cara mengedit foto di lightroom? Kamu berada di artikel yang tepat! Karena kali ini admin Berotak bakal membagikan cara edit foto lightroom kekinian supaya fotomu tampil kece layaknya selebgram. Baik edit secara asal-asalan maupun sesuai dengan rumus lightroom yang ada.
Sering gak sih, kalian mengambil foto dengan HP tapi hasilnya gak memuaskan? Foto yang baru diambil emang masih mentahan dan perlu diperbagus sebelum diposting di sosial media kayak Instagram menggunakan aplikasi edit foto biar hasilnya tambah ciamik & keren. Misalnya aja mengedit foto yang baru diambil dengan aplikasi Adobe Lightroom.
Adobe Lightroom merupakan aplikasi edit foto yang terbilang punya fitur sangat lengkap jadi wajar jika jadi favorit anak muda jaman sekarang. Nah, makanya kali ini admin Berotak akan membahas tutorial bagaimana cara menggunakan Adobe Lightroom langsung di HP Android untuk bikin foto kalian jadi bagus dan keren buat kamu yang baru menggunakan Lightroom pertama kali, silahkan simak saja selengkapnya di bawah ini.
Sebelum ke tutorial cara mengedit foto di Adobe Lightroom, kita perlu tahu dulu berbagai menu navigasi yang ada di aplikasi edit foto ini.
Pada aplikasi Adobe Lightroom, terdapat 4 menu navigasi utama yaitu Library, Shared, Learn dan Discover. Nah, biar kalian makin paham cara menggunakan Adobe Lightroom, maka akan dijelaskan mengenai masing-masing menu navigasi utama tersebut.
Berikut fungsi dan penjelasan menu navigasi utama di Adobe Lightroom:
1. Library
Menu Library berguna sebagai file manager untuk menampilkan berbagai foto atau gambar yang ada di album aplikasi Lightroom punyamu. Di menu ini kalian bisa menambahkan foto yang ada di HP ke aplikasi Adobe Lightroom untuk diedit sesuka hati.
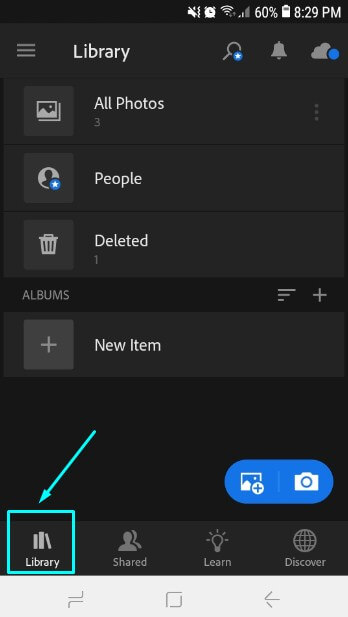
Menu Shared berguna untuk membagikan / menyimpan foto atau album foto kamu secara online di galeri web aplikasi lightroom. Jadi orang lain juga bisa melihat foto hasil editanmu di album online ini.
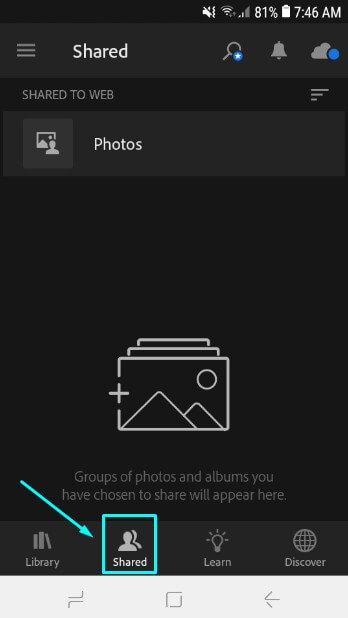
3. Learn
Menu Learn adalah sarana yang menyediakan berbagai tutorial gratis dari aplikasi Adobe Lightroom untuk kamu yang mau belajar cara mengedit foto seperti dalam tutorial yang disediakan.
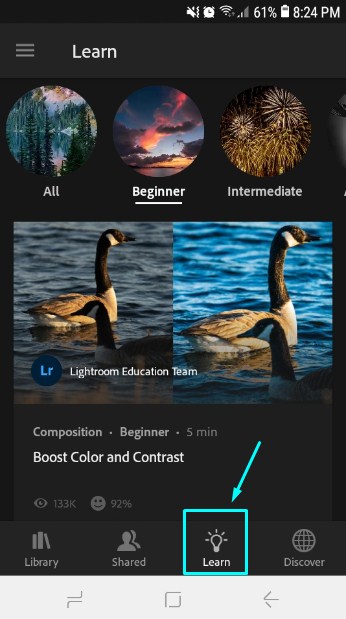
Ada beberapa opsi pilihan tutorial pada menu Learn ini, berikut di bawah ini pilihannya:
- All : Pilihan ini menampilkan semua jenis tutorial Adobe Lightroom yang tersedia.
- Beginner : Opsi pilihan ini menampilkan berbagai tutorial dasar sederhana untuk pengguna Adobe Lightroom yang masih awam atau pemula.
- Intermediate : Pilihan ini menampilkan tutorial untuk kelas menengah yang sudah paham dasar-dasar menggunakan Adobe Lightroom.
- Advanced : Pilihan yang satu ini menampilkan tutorial khusus untuk kalian yang sudah ahli dalam menggunakan aplikasi Adobe Lightroom.
- Landscape : Opsi pilihan ini untuk menampilkan berbagai tutorial untuk mengedit foto dengan format tampilan Landscape.
- Portraits : Pilihan ini kebalikan dari Landscape, yaitu untuk menampilkan berbagai tutorial mengedit foto dengan tampilan Portraits.
- Travel : Opsi ini untuk menampilkan berbagai tutorial edit foto dengan tema travel atau wisata seperti tempat wisata, foto saat jalan-jalan dan sebagainya.
- Food : Yang ini untuk menampilkan tutorial-tutorial mengedit foto bertema makanan & minuman, serta foto bahan-bahannya juga alias tema kuliner.
- Color : Pilihan ini menyajikan berbagai tutorial mengenai edit foto yang menggunakan permainan warna dalam foto.
- Light : Opsi ini menampilkan tutorial mengedit foto yang menggunakan fitur Light di aplikasi Adobe Lightroom alias permainan cahaya dalam foto.
- Composition : Pilihan yang satu ini menampilkan berbagai tutorial edit foto di aplikasi Adobe Lightroom yang melakukan berbagai variasi komposisi di foto.
- Stylize : Pilihan ini menyajikan berbagai tutorial untuk mengedit foto menjadi lebih stylish dan keren.
- Essentials : Opsi yang ini menyajikan berbagai tutorial mengedit bagian-bagian dasar dalam foto agar terlihat Essentials.
- Fix : Opsi ini menampilkan berbagai tutorial untuk mengedit foto yang sepertinya belum selesai edit ataupun belum teredit masih polos menjadi seperti sudah selesai edit alias sudah Fix.
- B&W : Nah, pilihan yang terakhir ini menampilkan berbagai tutorial edit foto menjadi tampil berwarna hitam & putih alias black & white.
4. Discover
Menu Discover adala menu yang hampir mirip dengan menu feeds di Instagram yang menampilkan foto-foto hasil editan orang lain yang memposting di akun Adobe Lightroom online mereka.
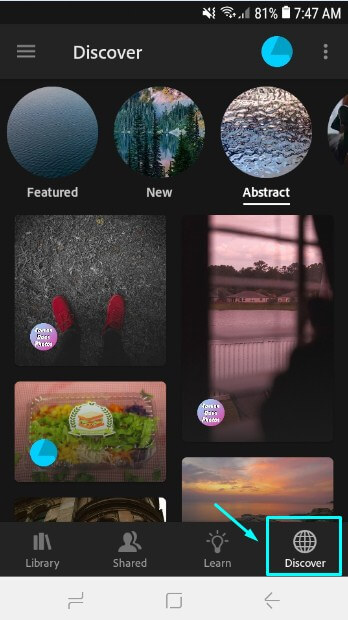
Di bagian atas menu Discover ada juga pilihan tema foto, seperti New yang artinya foto yang baru saja diupload, Abstract yang berarti foto-foto bertema abstrak, Animals yang isinya foto-foto bertema binatang, Architecture yang menampilkan foto-foto bertema arsitektur, dan tema-tema lainnya yang bisa kamu coba telusuri sendiri.
Dan bagian keren dari menu Discover ini adalah kalian bisa menyimpan settingan pengaturan preset yang mereka gunakan untuk mengedit foto mereka agar bisa kamu terapkan atau gunakan di foto yang mau kamu edit. Gimana, keren kan?
Berbagai Tool di Adobe Lightroom
Sebelum ke tutorial mengedit foto, ada baiknya kalian juga perlu mengetahui berbagai fitur atau tool untuk mengedit foto di Lightroom.
Dalam menggunakan Adobe Lightroom, kalian bebas untuk melakukan editing pada foto semau kamu. Tapi, kalian juga perlu tahu fungsi dari berbagai tool atau fitur yang membantu kalian untuk mengedit foto di Adobe Lightroom. Berbagai Tool atau Fiturnya seperti ada yang di gambar bawah ini.
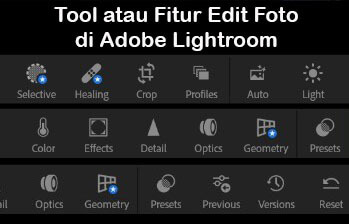
Berikut di bawah ini fungsi dan penjelasan berbagai tool atau fitur untuk mengedit foto di Adobe Lightroom:
- Selective : fitur ini fungsinya untuk melakukan seleksi bagian tertentu pada foto.
- Healing : fitur ini berguna untuk memperbaiki bagian tertentu pada foto, seperti noda, jerawat, dan yang lainnya.
- Crop : tool ini berfungsi untuk melakukan rotasi, memotong, serta membalikkan foto.
- Profiles : berguna untuk mengedit foto secara otomatis berdasarkan preset yang telah tersedia.
- Auto : fitur ini fungsinya adalah melakukan pengeditan secara otomatis langsung dari Adobe Lightroom.
- Light : tool ini berguna untuk mengatur pencahayaan foto, seperti misalnya Exposure, Contrast, Highlight, Shadown, White & Black, dan Curve.
- Color : fitur ini mempunyai fungsi untuk mengatur warna pada foto, seperti White Balance, Temperature, Tint, Vibrance, Saturation, B & W, serta Mix.
- Effects : tool ini berguna untuk menambahkan efek-efek tertentu di foto, seperti misalnya Clarity, Dehaze, Vignete, serta Grain.
- Detail : fitur ini fungsinya menambahkan detail serta ketajaman pada foto, seperti Sharpening & Noise Reduction.
- Optics : tool satu ini berfungsi untuk memperbaiki karakter lensa yang digunakan saat mengambil foto.
- Geometry : fitur ini berfungsi mengatur perspektif pada suatu foto baik itu secara horisontal maupun vertikal.
- Presets : tool ini berfungsi memilih serta menggunakan preset (kumpulan settingan) foto yang tersedia di aplikasi Adobe Lightroom.
- Previous : fitur ini berfungsi untuk menerapkan atau menyalin pengaturan foto sebelumnya ke foto yang sedang diedit.
- Versions : fitur ini berguna untuk memilih foto, apakah mau foto versi yang asli sebelum diedit, ataukah yang sesudah diedit.
- Reset : tool yang terakhir ini berfungsi untuk mengembalikan hasil editan ke kondisi awal foto sebelum diedit alias me-reset settingan editan foto ke awal semula.
Cara Edit Foto di Adobe Lightroom
Adobe Lightroom merupakan salah satu aplikasi atau software yang dibuat oleh perusahaan Adobe, khususnya digunakan untuk melakukan edit foto baik di perangkat PC atau komputer maupun HP smartphone.
Adobe Lightroom sendiri bisa dibilang lebih mudah digunakan dari pada Adobe Photoshop karena dari segi fungsinya hanya difokuskan untuk mengatur pencahayaan pada foto atau gambar saja.
Nah, untuk kalian yang masih pemula atau awam dalam menggunakan Adobe Lightroom, berikut kami bagikan tutorial cara menggunakan Adobe Lightroom di HP Smartphone Android mulai dari import foto, mengedit, hingga menyimpan foto yang sudah di edit menggunakan Adobe Lightroom.
Berikut di bawah ini tutorial cara menggunakan Adobe Lightroom selengkapnya:
1. Buka Adobe Lightroom
- Jika kalian sudah menginstall Lightroom di HP, tinggal buka aplikasinya. Namun, jika belum & tidak tau cara download serta install aplikasinya di HP, kamu bisa baca: Cara Install Adobe Lightroom.
- Setelah aplikasi Lightroom terbuka nanti ada perkenalan aplikasi dulu. Bisa kalian ikuti saja ataupun bisa juga langsung lewati dengan pilih Skip.
2. Login Masuk ke Akun Adobe
- Setelah membuka aplikasi Lightroom, kalian akan masuk halaman Sign In untuk login masuk dengan akun Adobe di aplikasi ini, ataupun bisa daftar dulu akun Adobe. Untuk cara daftar akunnya, kalian bisa baca: Cara Daftar Akun di Adobe Lightroom.
- Kalian juga bisa cukup login masuk dengan akun Gmail (Google), akun Facebook, maupun akun Apple yang ada di iPhone kalian.
3. Buat Item & Album Foto Baru
- Setelah berhasil login masuk di aplikasi Adobe Lightroom, kalian bisa menambahkan item baru, seperti misalnya album baru dengan cara pilih New Item lalu pilih Album.
- Setelah pilih Album, tinggal kalian isi kolom dengan nama album yang mau dibuat. Misalnya diberi nama “Instagram“.
- Selanjutnya pilih OK nanti secara otomatis album baru ditambahkan di Adobe Lightroom, seperti pada gambar bawah ini.
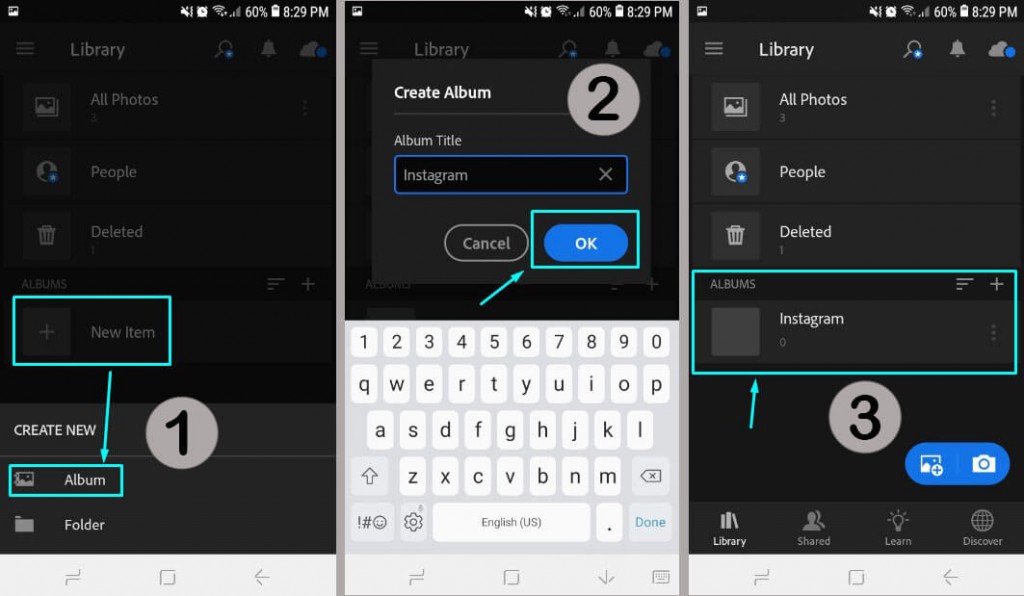
4. Import Foto dari HP
- Cara menggunakan Lightroom selanjutnya, kalian tinggal buka album yang tadi dibuat, dan menambahkan foto dari HP Smartphonemu dengan cara klik ikon foto bertanda plus.
- Kemudian pilihlah opsi Device untuk menambahkan foto yang ada di HP Android kalian.
- Kamu juga bisa mengambil foto langsung dari aplikasi Adobe Lightroom dengan cara tap atau klik ikon kamera sebelahnya ikon foto bertanda plus.
- Setelah muncul foto dari HP kalian, tinggal pilih saja foto yang mau diedit dengan ketuk atau sentuh file fotonya sampai muncul tanda cek atau centang.
- Kalau sudah dipilih, kalian tinggal ketuk tombol ADD yang di bawah untuk menambahkan foto yang dipilih ke aplikasi Adobe Lightroom.
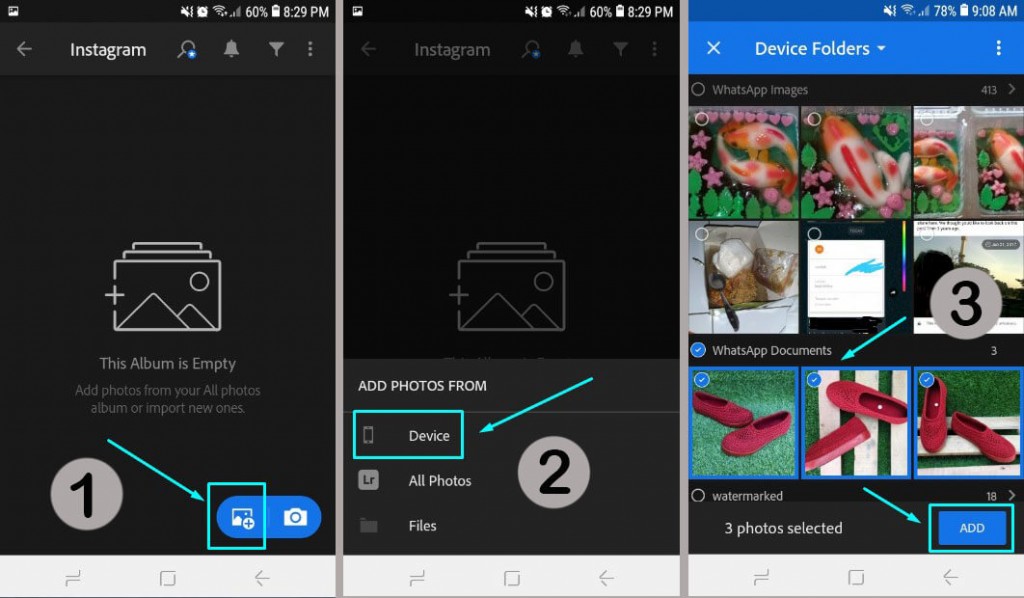
5. Edit Foto di Lightroom
- Setelah proses impor foto selesai, kamu bisa langsung mengedit foto di Lightroom dengan mengetuk atau sentuh saja salah satu foto di album yang mau kamu edit.
- Nanti kamu akan secara otomatis langsung dibawa ke halaman pengeditan dan tinggal mengeksplor atau mencoba melakukan edit foto dengan berbagai pilihan tool atau alat bantu edit yang bisa digeser yang berada di bagian bawah.
- Ada berbagai pilihan tool untuk mengedit foto seperti Selective untuk melakukan seleksi bagian tertentu di foto, Healing untuk melakukan perbaikan di bagian tertentu pada foto, bahkan ada Preset seperti yang terdapat di berbagai aplikasi edit foto kekinian yang berfungsi untuk memilih dan menggunakan berbagai Preset (kumpulan settingan) foto yang disediakan oleh Adobe Lightroom. Untuk penjelasan berbagai tool yang lainnya sudah dijelaskan pada Bab sebelumnya.
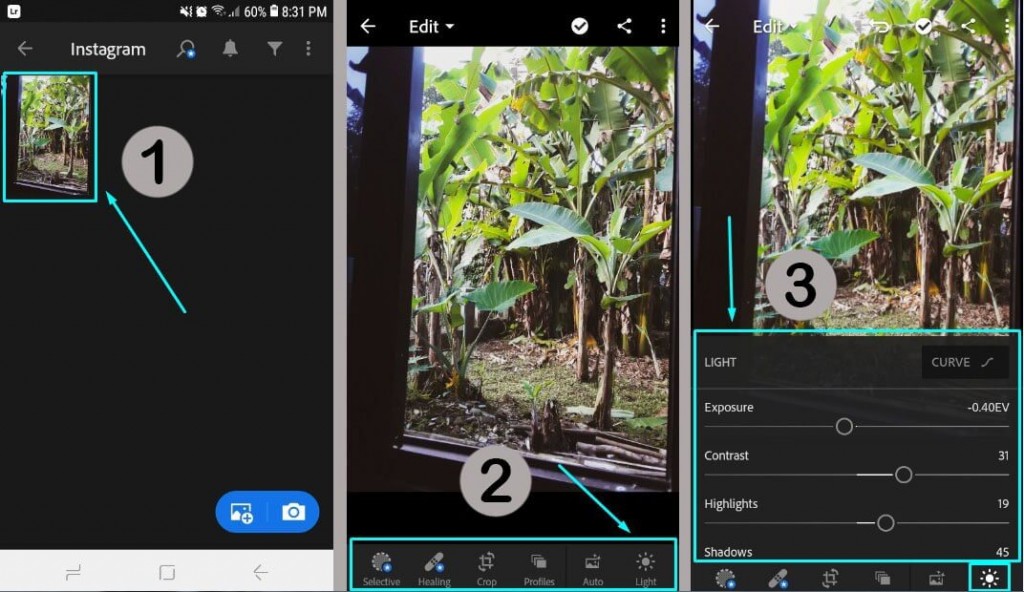
6. Simpan Foto
- Langkah cara selanjutnya setelah mengedit foto adalah menyimpan foto dari Lightroom ke galeri HP. Caranya, tinggal ketuk atau sentuh ikon berbagi (<) yang ada di samping ikon tiga titik yang ada di pojok kanan atas.
- Kemudian kalian tinggal pilih opsi Save to Device untuk menyimpan foto ke galeri di HP. Setelah proses menyimpan selesai, pilih saja OK.
- Kamu juga bisa membagi foto yang sudah diedit tersebut dengan pilih opsi “Share to…” nanti bakal muncul pilihan mau dibagi ke media sosial ataupun aplikasi messenger yang mana.
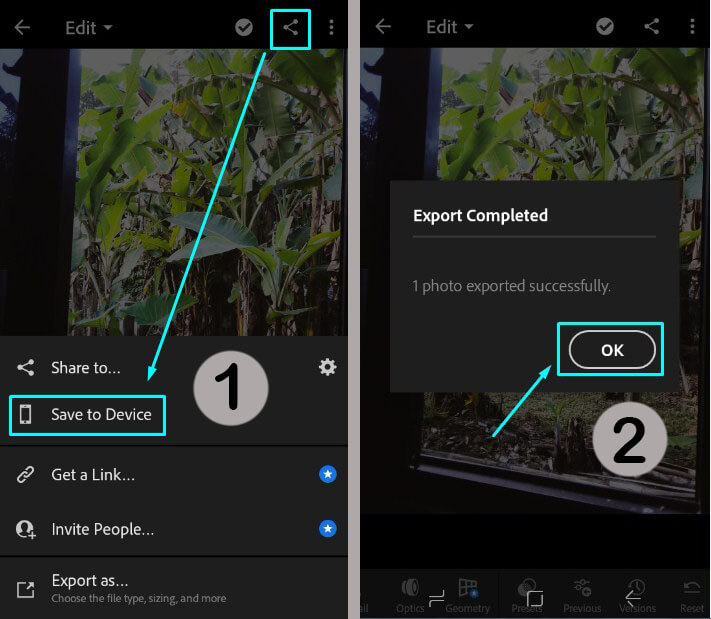
7. Pilih Resolusi Foto
- Setelah pilih Save to Device nanti biasanya muncul jendela pengaturan penyimpanan untuk memilih kualitas foto, ada Highest Available Quality untuk kualitas yang maksimal dan ada Limit to 2084px untuk membatasi hanya sampai 2048 pixel saja.
- Setelah selesai memilih, pilih OK dan tunggu proses menyimpan. Jika proses menyimpan selesai akan muncul pemberitahuan “1 photo exported successfully“.
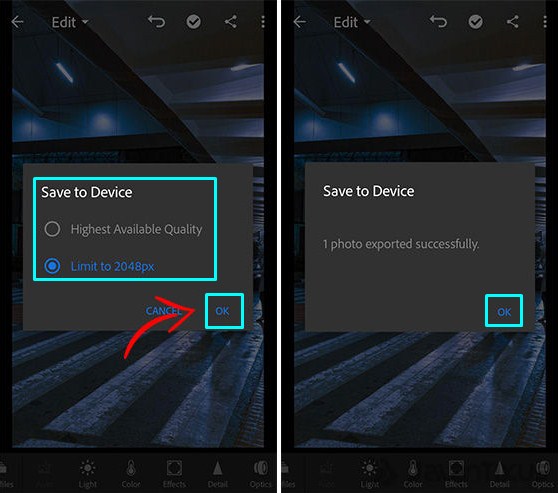
- Ohiya, kadang jendela pilihan Resolusi Foto juga tidak muncul, jadi kalian cukup pilih OK untuk langsung menyimpan.
8. Selesai
- Jika sudah selesai menyimpan foto, kalian bisa melihat hasil foto yang sudah diedit pada galeri HP kalian tepatnya berada di folder album dengan nama ADOBELIGHTROOM.
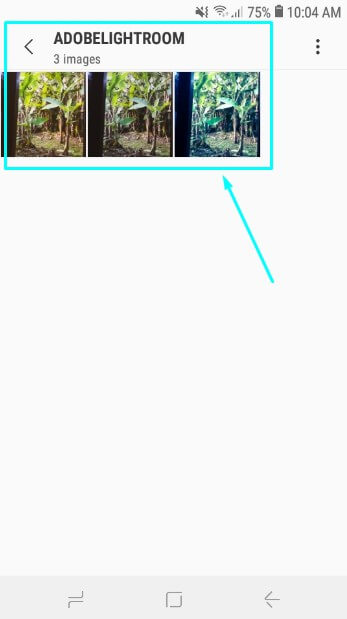
- Gimana? Mudah kan cara menggunakan aplikasi lightroom? Nah, foto hasil editnya bisa langsung kamu share atau bagikan ke akun media sosial kalian.
Cara Menggunakan Rumus Adobe Lightroom
Tutorial cara ini akan membantu kalian untuk melakukan edit foto di Adobe Lightroom ala selebgram biar foto yang kamu edit tampil kekinian dan keren. Cara melakukannya sebenarnya simpel seperti memasukkan preset Lightroom dan pengaturan lainnya menggunakan HP Smartphone Android kalian saat mengedit foto.
Berikut cara menggunakan rumus Adobe Lightroom untuk mengedit foto di lightroom yang bagus ala Selebgram:
- Cari Rumus Adobe Lightroom ala Selebgram di Google untuk nantinya kita terapkan rumus pengaturannya di foto yang akan diedit. Setelah mendapatkan rumusnya, simpan dulu.
- Buka aplikasi Adobe Lightroom di HP, lalu impor atau buka foto yang mau kamu edit.
- Buka rumus Lightroom yang sudah kamu simpan, dan kita terapkan ke foto yang sedang diedit. Misal rumus Lightroomnya seperti di bawah ini yaitu Rumus Lightroom Orange Filter.

- Pertama, pilih fitur / tool Light. Kemudian ubah nilai Exposure menjadi -0.40EV, Contrast menjadi +31 atau 31, Hightlights menjadi +19, Shadows menjadi +45, Whites menjadi +16, dan Blacks menjadi +70.
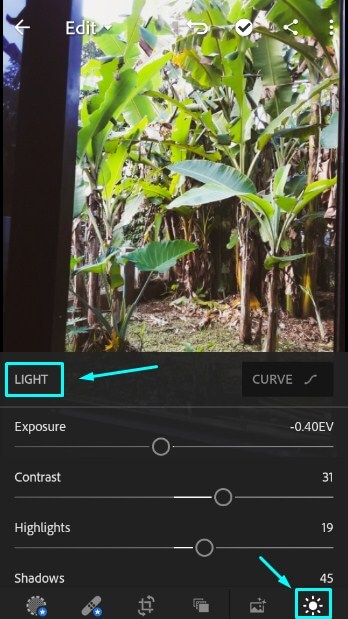
PENTING: Perlu kalian ketahui, untuk mengubah nilai, misalnya untuk menambah atau menjadikan nilainya plus (+), silahkan geser ke kanan. Sedangkan untuk mengurangi nilai atau menjadikan nilainya minus (-), silahkan geser ke kiri.
- Selanjutnya, pilih fitur Color. Di bagian Color, ubah nilai pada Temp menjadi +10, kemudian Vibrance kurangi nilainya menjadi -30, dan Saturation ditambah nilainya menjadi +35 atau 35.
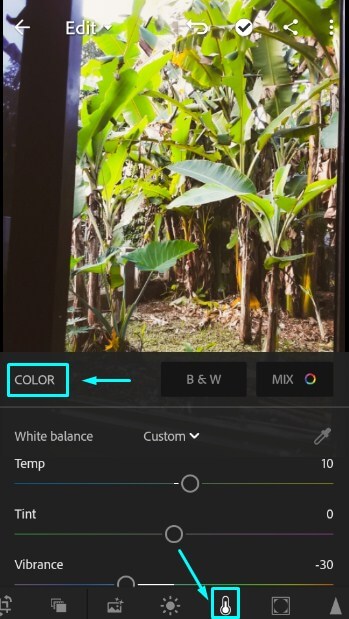
- Kemudian pada fitur Color, pilih opsi MIX, nanti muncul bagian COLORMIX. Pilihlah pilihan warna Orange (oranye), tambah nilai di Saturation menjadi +20, dan Luminance ditambah menjadi nilai +10.
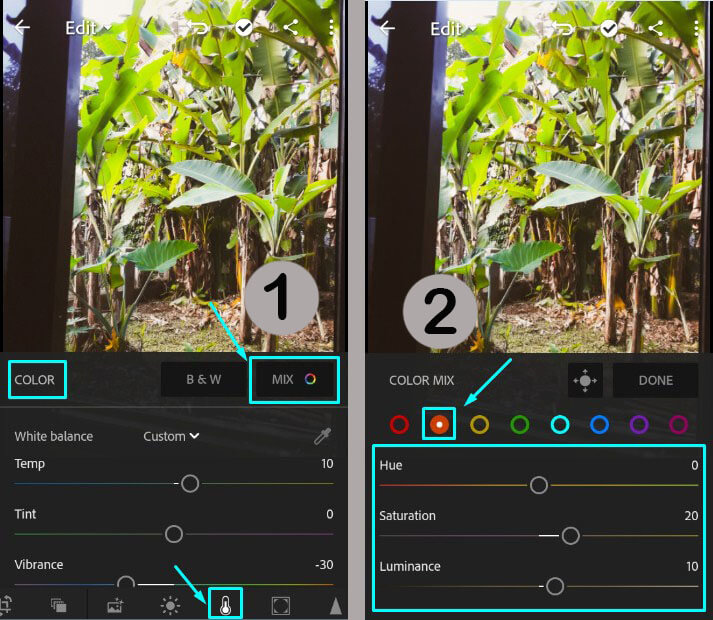
- Masih di opsi MIX, pilih pilihan warna Yellow (kuning), lalu kurangi nilai Hue menjadi -22, kurangi juga Saturation nilainya menjadi -59, dan tambah nilai pada Luminance menjadi +30.
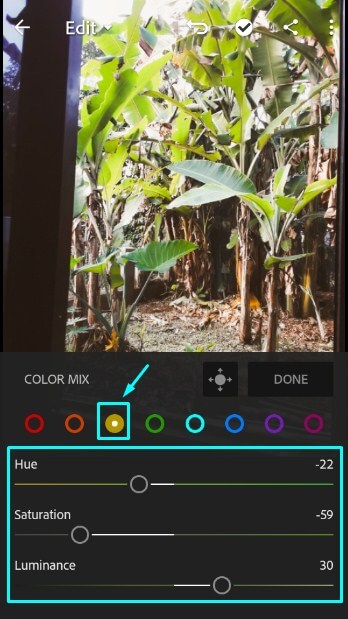
- Dan masih juga di opsi MIX, pilih pilihan warna Green (hijau). Pada Hue kurangi nilainya menjadi -51, lalu pada Saturation tambah nilainya menjadi +45, dan pada Luminance tambah nilainya jadi +15.
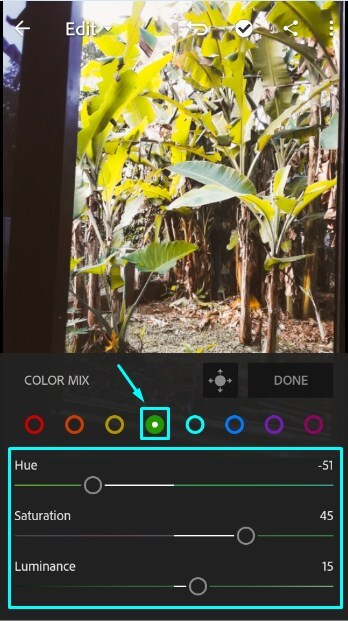
- Kemudian setelah dari opsi MIX yang ada di fitur Color, kalian masuk ke fitur Effects. Di fitur Effects ini cukup kalian kurangi saja nilai di Texture menjadi -15.
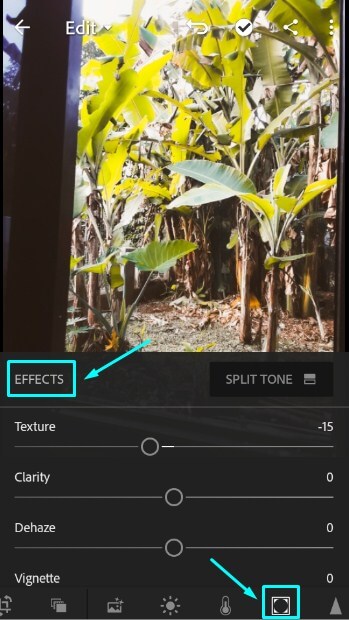
- Nah, selesai sudah menerapkan settingan yang ada di rumus Lightroom ke foto yang sedang kita edit.
- Sekarang tinggal kalian klik ikon berbagi (<) samping ikon tiga titik di pojok kanan atas. Pilih opsi Save to Device untuk menyimpan foto yang sudah diedit ke galeri di HP. Tunggu proses menyimpan atau ekspor selesai, jika sudah pilih OK.
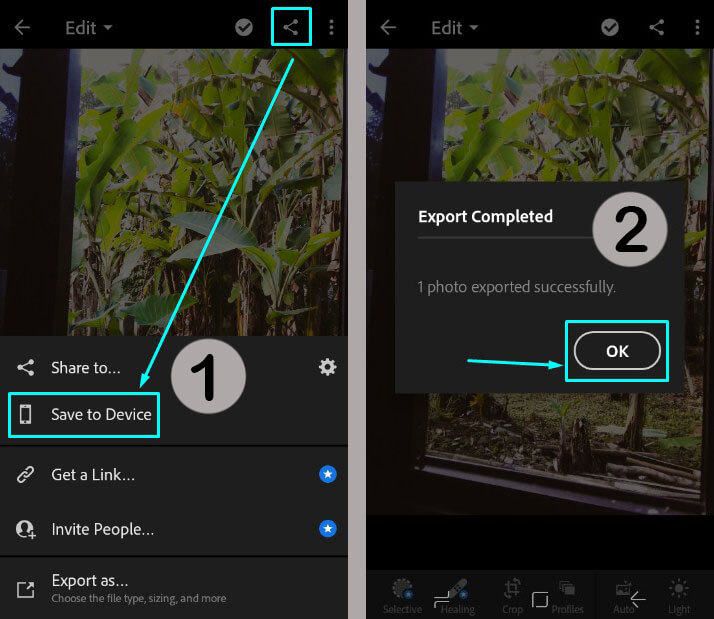
- Sekarang hasil edit foto berdasar rumus Lightroom tadi bisa kamu lihat di galeri foto HP kalian di album foto ADOBELIGHTROOM. Dan di bawah ini gambar sebelum & sesudah foto diedit menggunakan rumus yang tadi kita terapkan.

Gimana? Mudah kan cara menerapkan rumus Lightroom saat mengedit foto biar fotonya jadi tampil kekinian ala Selebgram?
Jika kalian ingin coba Rumus Lightroom lainnya yang kece dan keren-keren ala selebgram, bisa baca artikel: Kumpulan Rumus Lightroom Keren.
Cara Memasukkan Preset Lightroom
Nah, tutorial yang berikutnya ini adalah buat kalian yang ingin memasukkan Preset yang didapat dari situs download Preset Lightroom ataupun misalnya dapet dari temen untuk nantinya diterapkan ke foto yang bakal kamu edit.
Berikut tutorial bagaimana cara memasukkan Preset ke Adobe Lightroom di HP Smartphone Android:
- Pertama, download dulu preset lightroomnya biasanya berformat .zip atau .rar. Bisa kamu cari di Google atau juga bisa download Preset dari berbagai foto yang ada di menu Discover aplikasi Adobe lightroom.
- Setelah download, misal masih dalam file .zip atau .rar, kalian ekstrak dulu file nya ke folder di HP.
- Selanjutnya buka aplikasi Adobe lightroom di HP Android kalian, lalu buka menu Library, pilih New Item atau klik ikon + (plus) di kanan tulisan ALBUMS, lalu pilih Album untuk membuat Album baru.
- Kemudian kalian beri nama Album baru tersebut sesuai keinginan kalian. Contohnya diberi nama ‘Preset lightroom‘.
- Selanjutnya buka Album yang baru dibuat tadi, pilih ikon foto bertanda plus di pojok kanan, pilih opsi Device, pilih file atau foto yang ada di folder hasil ekstrakan preset yang sudah kamu download tadi, lalu pilih ADD.
- Pilih foto atau file Preset yang sudah masuk di album tersebut.
- Pilih menu yaitu ikon tiga titik yang ada di pojok kanan atas, lalu pilih Copy settings.
- Impor atau buka foto mau kalian beri Preset yang sudah kamu download tersebut.
- Kemudian pilih ikon menu tiga titik yang ada di pojok kanan atas, lalu pilih Paste settings.
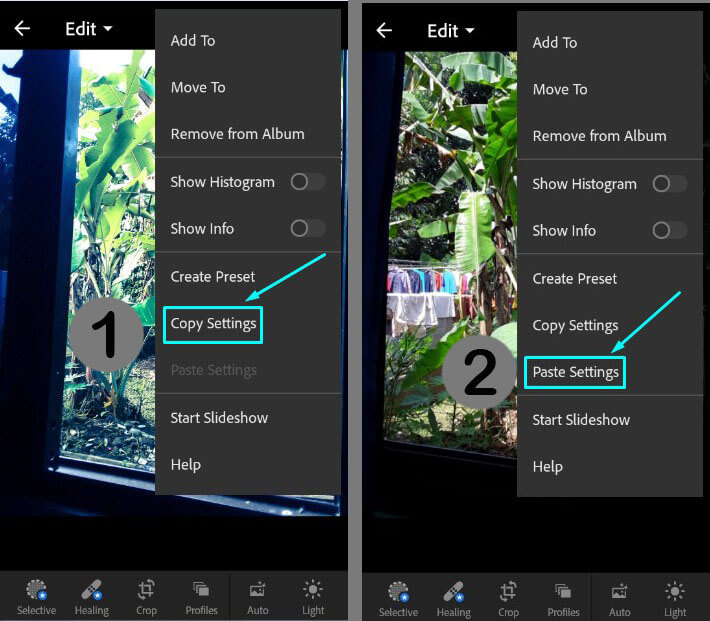
- Selesai, sekarang foto yang kamu edit sudah menerapkan Preset yang telah kamu download.
PERHATIAN: Untuk menyimpan settingan preset yang sudah kamu download, ada caranya tersendiri. Berikut di bawah ini cara menyimpan settingan preset di aplikasi Adobe Lightroom.
- Seperti cara di atas sebelumnya, setelah mendapat file Preset, misal masih dalam bentuk file .rar atau .zip, silahkan ekstrak dulu ke folder di HP. Kemudian buka file Preset tersebut di aplikasi Lightroom seperti cara di atas sebelumnya.
- Setelah file preset atau foto dengan preset terbuka, tandai semua foto format DNG yang tampil atau pilih yang menurutmu paling menarik editan foto presetnya. Lalu tinggal sentuh atau tap tombol ADD.
- Jika sudah ditambahkan, semua preset yang berhasil diunggah atau upload sudah bisa kalian temukan di halaman depan. Dari sana, kalian pilih salah satu gambar.
- Pilih menu atau tap ikon tiga titik yang di pojok kanan atas, lalu pilih Create Preset.
- Silahkan beri nama efek atau filter Preset yang ada di dalamnya, misal dalam contoh diberi nama ‘Coba 1‘. Lalu pilih atau tap tanda centang di pojok kanan atas untuk menyimpan.
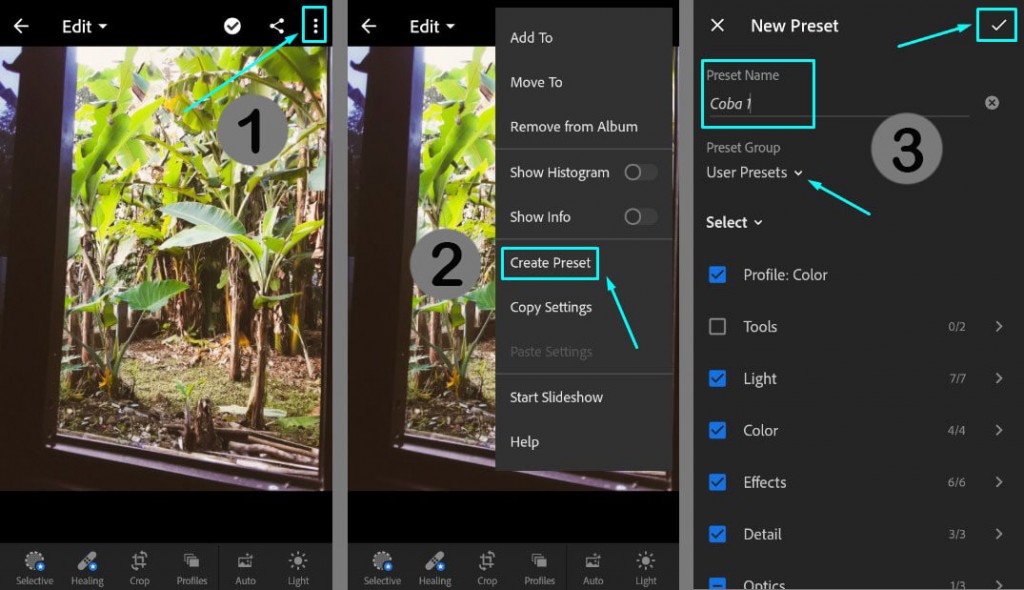
- Nah, preset sudah berhasil disimpan & dimasukkan ke aplikasi Adobe Lightroom, selanjutnya untuk menggunakan Preset yang dimasukkan tadi, tinggal ke fitur Preset saat mengedit foto, dan pilih User Presets.
- Di fitur User Presets kalian akan menemukan semua Preset yang telah disimpan atau dimasukkan ke Adobe Lightroom. Setelah dipilih Preset mana yang mau diterapkan ke foto yang sedang diedit, pilih atau sentuh tanda centang di pojok kanan atas untuk menyimpan hasil.
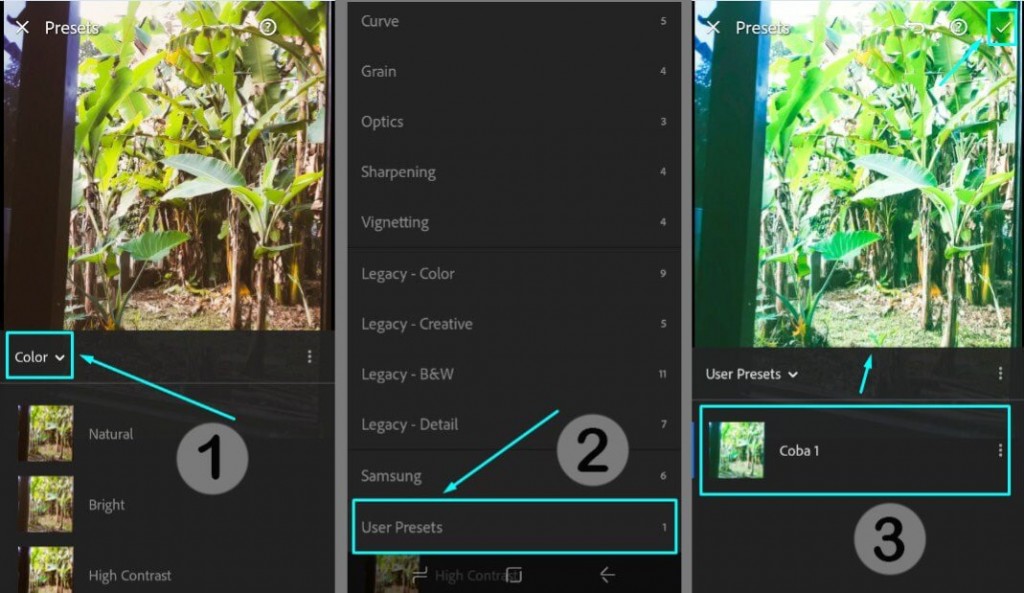
- Selesai sudah, sekarang semua preset yang telah dimasukan ke Adobe Lightroom bisa dipakai sesuai kebutuhan saat mengedit foto.
Gimana? Mudah kan cara memasukkan Preset Adobe Lightroom di HP Android? Silahkan kalian coba sendiri untuk menyimpan berbagai Preset Lightroom yang sudah kamu punya ataupun download.
Jika kamu ingin membagikan atau mengirim Preset Lightroom, bisa baca aja: Cara Membagikan Preset Lightroom.
Akhir Kata
Nah, itulah tadi penjelasan mengenai tutorial bagaimana cara mengedit foto di Adobe Lightroom atau bisa dibilang cara menggunakan Adobe Lightroom beserta penjelasan tentang menu navigasi serta berbagai tool yang tersedia di dalam aplikasi edit foto kekinian tersebut. Semoga bisa bermanfaat untuk kalian semuanya.
Ohiya, misal foto yang kalian edit kualitasnya rendah atau resolusinya kecil, bisa coba: Cara Membuat Foto menjadi HD, agar kualitas foto jadi lebih baik.
Jika kalian mendapat kendala atau masalah saat mencoba edit foto menggunakan Adobe Lightroom, tinggal tulis aja di kolom komentar bawah ya, nanti kami bantu mengatasinya. Terima kasih.
Sumber gambar di postingan dan logo di thumbnail: Dokumen pribadi, Pinterest, Google Images dan Adobe Lightroom.



