
Kalian pasti gak jarang nemu postingan foto selebgram di Instagram yang menggunakan caption hashtag (tanda pagar) VSCO Cam atau #VSCO kan? Terus penarasan kenapa postingan foto yang ada hastag VSCO kok bagus-bagus? Tenang, kali ini kita akan bahas tutorial cara menggunakan VSCO untuk mengedit foto di VSCO ala selebgram biar hasilnya bagus baik manual ataupun menggunakan rumus filter VSCO.
Buat yang belum tahu, VSCO Cam adalah aplikasi untuk mengedit Foto yang dibuat oleh Visual Supply Company atau biasa disingkat VSCO dengan beragam fitur yang ada di dalamnya seperti fitur Filter, Frame atau Layout, Pencahayaan dan fitur lainnya.
Secara hemat singkatnya, ibaratnya VSCO itu adalah semacam software Adobe Photoshop versi mudah dipakai & didapatkan plus gratis di HP Smartphone ataupun gadget yang berbasis Android & iOS.
Jadi buat kamu yang bingung mau pake filter apa yang cocok untuk selfie untuk upload di Instagram? Gak usah bingung, kamu cukup menggunakan filter dari aplikasi VSCO untuk membuat foto hasil selfiemu terlihat kekinian ala selebgram.
Terus pengen tahu cara menggunakan VSCO? Pengen tahu cara edit foto di VSCO ataupun menggunakan rumus filter VSCO? Udah simak aja tutorial berikut.
Cara Edit Foto di VSCO
Sebelum ke tutorial, buat kalian yang belum mempunyai aplikasi VSCO di HP serta belum daftar akun VSCO, bisa kalian baca: Cara Install VSCO. Setelah menginstall dan daftar akun VSCO di HP tinggal kalian pelajari cara menggunakan VSCO. Nantinya setelah kalian menggunakan VSCO untuk edit foto, bisa langsung kalian bagikan ke sosial media ataupun disimpan ke galeri HP kalian.
Anak muda jaman sekarang banyak yang menggunakan aplikasi VSCO sebagai aplikasi edit foto karena selain aplikasi yang kekinian, di VSCO terdapat banyak sekali fitur-fitur yang akan membuat foto jadi terlihat keren, kece dan kekinian.
Fitur yang membantu untuk mengedit foto di VSCO menjadi seperti itu yaitu keren, kece & kekinian adalah Filter. Filter adalah fitur yang mungkin sekarang ini jadi ‘wajib’ di setiap aplikasi edit foto kekinian, begitu juga di aplikasi VSCO. Buat kalian yang belum tahu cara mengedit foto di VSCO menggunakan filter, akan kami jelaskan berikut ini.
Berikut langkah-langkah cara edit foto menggunakan filter di VSCO:
- Buka aplikasi VSCO di HP
- Pilih atau sentuh ikon studio yang ditengah (kotak dengan lingkaran didalamnya)
- Kemudian tap atau sentuh ikon + (plus) untuk menambahkan atau memilih foto yang mau diedit di galeri HP
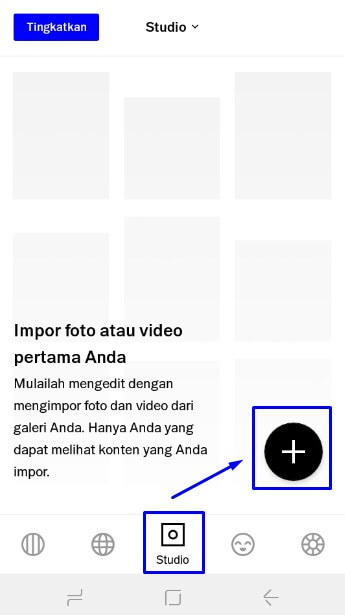
- Pilih foto yang mau diedit, lalu pilih Impor.
- Kemudian pilih opsi Edit untuk mulai mengedit foto di VSCO
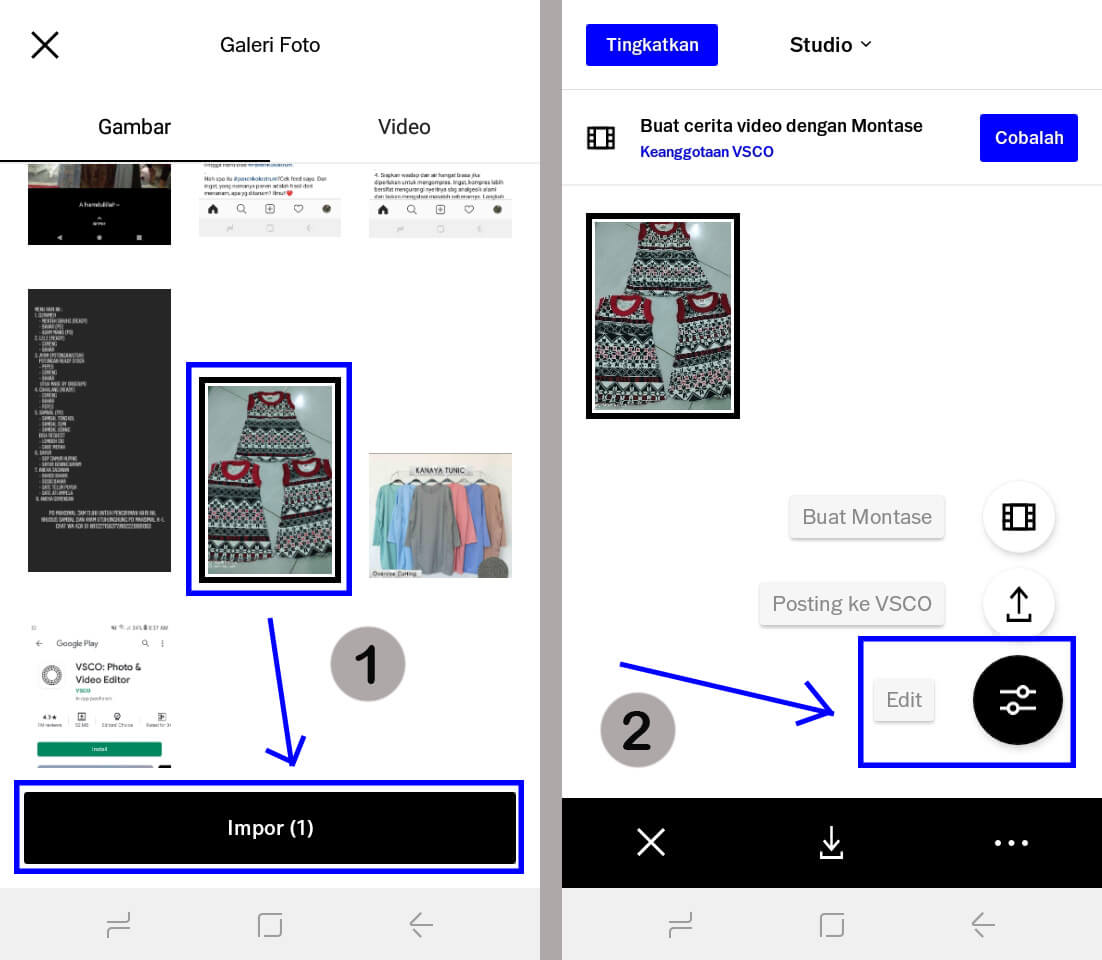
- Kalian akan melihat tampilan berbagai pilihan Presets Filter dari VSCO, diantaranya yaitu efek analog (A4, A5, A6), efek BW yang terdiri dari B1 (black and white classic) & B5 (black and white moody), C1 Chromatic, F2 Mellow, G3 Portraits, dan masih banyak lagi yang lainnya. Berbagai Presets Filter yang terbuka atau tidak terkunci bisa kalian coba secara gratis, tetapi untuk mendapatkan Presets filter yang lebih lengkap lagi misal membuka Presets filter yang terkunci, kalian mesti mencoba aplikasi VSCO versi fullpack yang berbayar atau bayar langganan aplikasi VSCO.
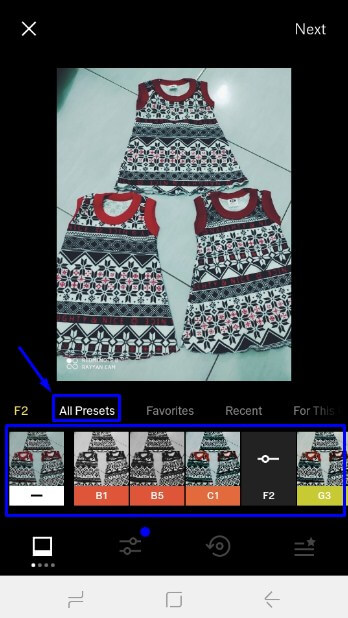
- Untuk edit pengaturan filter fotonya pilih atau tap sentuh aja ikon edit (nomor dua dari sebelah kiri atau pada efek Preset yg sudah kamu pilih), bisa kamu lakukan penambahan atau pengurangan volume dari opsi pilihan seperti exposure, contrast, adjust, sharpen, clarity, saturation, tone, dan lainnya untuk membuat foto jadi lebih keren atau sesuai keinginanmu (untuk paham berbagai editor foto ini kalian bisa baca di bab selanjutnya di bawah). Jika sudah diatur, klik atau pilih ikon centang di pojok kanan bawah.
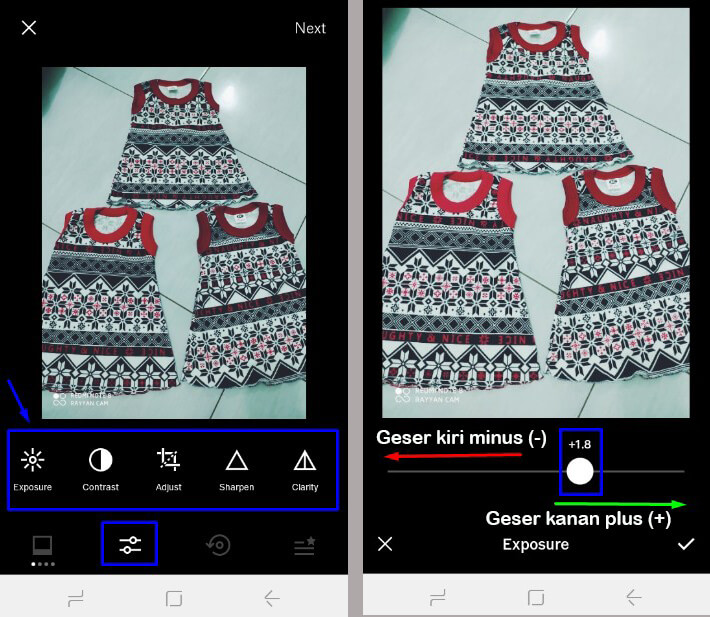
- Setelah kamu selesai memilih & mengedit sesuka hatimu pengaturan filternya untuk foto yang kamu edit, pilih Next yang ada di pojok kanan atas.
- Kemudian turn ON atau aktifkan pada bagian Save agar nanti tersimpan ke galeri HP. Kamu juga bisa aktifkan bagian Post to VSCO agar di posting juga ke galeri akun VSCO kalian. Jika sudah, pilih Save and Post untuk menyimpan.
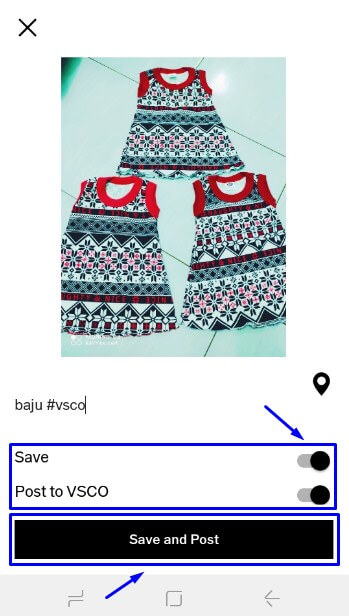
- Nah, sekarang foto kamu sudah selesai di edit menggunakan VSCO dan tersimpan di galeri HP kalian.
Cara Mengedit Foto Menggunakan Rumus Filter di VSCO
Enaknya menggunakan aplikasi VSCO adalah kamu bisa meniru rumus filter VSCO dari gaya filter foto orang lain. Misal saja ada selebgram yang posting foto di instagram dengan hastag #VSCO dan di caption tertera filter VSCO-nya Alam lalu kamu pengen fotonya dibuat nuansa filter begitu, maka kamu tinggal cari aja rumus filter VSCO Alam di google ataupun instagram.
Buat yang gak tau rumus filter VSCO itu apa, itu adalah patokan panduan setingan atau pengaturan filter di VSCO untuk mendapat filter yang sesuai atau diinginkan. Misal saja kamu nemu Rumus VSCO Keren seperti di gambar bawah ini dan ingin menerapkannya di foto yang kamu mau edit.
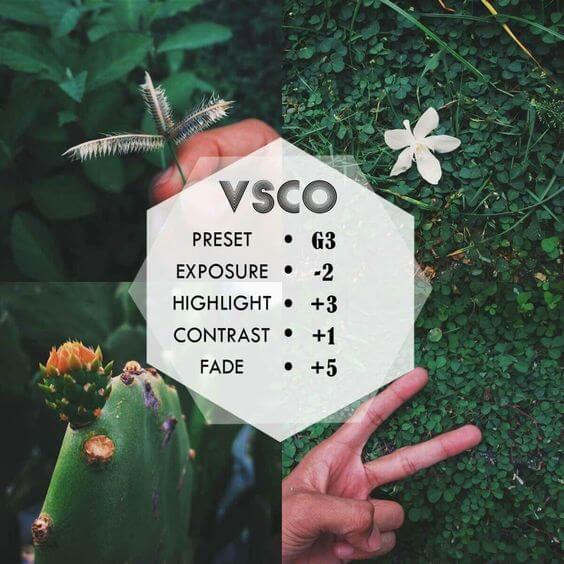
Maka kamu tinggal melakukan langkah-langkah seperti berikut ini. Berikut cara mengedit foto menggunakan Rumus Filter di VSCO:
- Buka aplikasi VSCO di HP
- Pilih dan impor foto yang ingin kamu edit di VSCO
- Lihat rumus filternya baik-baik, disitu tertulis: Preset G3, Exposure -2, Highlight +3, Contrast +1, Fade +5. Berarti langkahnya seperti berikut ini.
- Pertama, kita pilih di Preset efek G3.
- Kemudian pilih Edit, lalu pilih Exposure dan geser lingkaran ke kiri untuk mengurangi dan berhenti di nilai -2 atau -2.0. Lalu pilih centang di pojok kanan bawah.
Ingat Baik-Baik: geser ke kiri itu mengurangi nilai angka ke minus (-), geser ke kanan itu menambah nilai angka ke plus (+).
- Selanjutnya, pilih Highlight dan geser lingkaran ke kanan untuk menambah nilai angka dan berhenti di +3 atau +3.0. Lalu klik centang di pojok kanan bawah.
- Kemudian, pilih Contrast lalu geser ikon lingkaran ke kanan untuk menambah nilai angka dan berhentilah di +1.0. Lalu pilih centang di pojokan kanan bawah.
- Dan selanjutnya, kamu pilih Fade, geserlah ikon lingkaran ke kanan untuk menambah nilai angka dan berhentilah di +5.0. Kemudian pilih centang di pojok kanan bawah.
- Sekarang fotomu sudah menerapkan setingan Rumus Filter Dark Green seperti dalam contoh foto di atas tadi.
- Selanjutnya tinggal pilih Next lalu kamu turn ON atau aktifkan di bagian Save biar nanti tersimpan ke galeri HP. Bisa juga kamu aktifkan di bagian Post to VSCO agar terposting juga di galeri akun VSCO punyamu. Kalau sudah, pilih Save and Post untuk menyimpan foto yang sudah di edit.
- Nah, sekarang foto yang telah kamu edit berdasarkan rumus filter VSCO sudah tersimpan di galeri HP kalian, tinggal dilihat aja.
Masih pengen nyoba berbagai Rumus VSCO yang lainnya? Bisa kamu coba simak berbagai Rumus VSCO bagus lainnya di Kumpulan Rumus VSCO Keren.
Editor Foto di VSCO
Selain Presets, di aplikasi VSCO juga menawarkan alat editor foto atau peralatan koreksi gambar standar, misalnya seperti eksposur, kontras, adjust, dan yang lainnya. Alat-alat ini dibuat khusus untuk melakukan pengeditan gambar agar penuh gaya dan jadi bagus.
Untuk memunculkan berbagai alat edit ini, pilih ikon Edit yang ada di sebelah ikon Preset, dan tinggal kalian pilih alat mana yang mau kamu gunakan untuk mengedit fotonya.
Alat-alat kontrol edit tersebut muncul di bawah gambar yang sedang kamu edit. Pilih ikon dari satu alat untuk membuka pengaturannya, lalu terapkan pada gambar yang sedang diedit. Kamu juga bisa gulirkan atau geser ke kanan untuk melihat lebih banyak alat-alat kontrol edit yang lain.
Berikut penjelasan fungsi dari berbagai alat-alat kontrol edit di VSCO, dari alat yang pertama yaitu di paling kiri sendiri sampai yang paling akhir di kanan :
- Exposure : berguna untuk menyesuaikan keseluruhan kecerahan gambar.
- Contrast : berfungsi untuk mengurangi atau menambah kontras antara porsi terang dan gelap dari gambar.
- Adjust (Crop, Rotate, Straighten & Skew) : digunakan untuk mengatur komposisi gambar dari meng-crop sampe dengan mengatur kemiringan gambar.
- Sharpen : berguna untuk menambahkan detail untuk gambar.
- Clarity : digunakan untuk meningkatkan detail di foto terutama bagian tepi dan membuat gambar jadi lebih ‘pop’.
- Saturation : untuk mengatur intensitas warna pada suatu gambar.
- Tone : alat ini untuk membantu mengontrol kecerahan sorotan (Hightlights) dan bayangan (Shadows) secara terpisah. Highlights adalah nada terang pada gambar Kamu. Shadows adalah nada gelap.
- White Balance : kalian bisa menggunakan alat ini untuk mengubah mood foto serta juga berguna untuk mengoreksi gips warna yang disebabkan oleh berbagai jenis cahaya.
- Skin Tone : berguna untuk meningkatkan warna kulit di foto baik dibuat lebih banyak warna pink, coklat ataupun kekuningan.
- Vignette : berfungsi mempergelap bagian tepi gambar.
- Grain : gunanya untuk menambahkan sedikit kekasaran bergaya film pada gambar.
- Fade : berfungsi menyapu warna atau mengubah titik hitam di foto untuk membuat tampilan vintage atau klasik yang pudar.
- Split Tone : berguna membantu menambahkan tints warna yang berbeda baik bayangan (shadows) atau sorotan (highlights).
- Borders : kalian dapat menambahkan perbatasan di sekitar gambar menggunakan alat ini, mirip seperti bingkai.
- HSL (Hue, Saturation & Lightness) : ini adalah kependekan dari Hue, Saturation, dan Lightness . Alat-alat ini memungkinkanmu mengontrol rona (hue), saturasi (saturation), dan kecerahan (lightness) untuk setiap warna pada gambar.
- Change Or Delete Individual Edits : Ini adalah alat yang berguna untuk melihat pengeditan apa yang telah dibuat dan bisa mengubahnya lebih lanjut bahkan menghapusnya.
Akhir Kata
Demikian tadi penjelasan tutorial cara menggunakan VSCO baik itu cara edit foto di VSCO maupun cara mengedit foto menggunakan patokan Rumus Filter di VSCO. Gimana? Gampang bukan? Semoga bermanfaat buat kalian semua.
Ohiya, misal foto yang kalian edit kualitasnya rendah atau resolusinya kecil, bisa coba baca: Cara Membuat Foto menjadi HD, agar kualitas fotomu jadi lebih baik.
Jika kalian punya cara lain yang lebih mudah dari tutorial di atas ataupun ada kendala / masalah saat praktek cara di atas, bisa kamu tulis aja di kolom komentar bawah ya. Terima kasih.



