
Pasti kalian sering denger Windows Defender, tapi apasih sebenarnya Windows Defender itu? Apa fungsinya? Terus gimana cara mengaktifkan Windows Deferder serta Cara Mematikan Windows Defender di Windows komputer kita? Tenang aja, kali ini akan dibahas selengkapnya nih.
Pengertian Windows Defender
Windows Defender adalah sebuah fitur atau software proteksi atau perlindungan yang disediakan oleh Windows untuk melindungi komputer atau laptop dari virus, malware maupun ancaman lain yang menyerang komputer. Ketika Install Windows di komputer atau laptop, Windows memang memasukkan juga software atau fitur mirip antivirus yang secara otomatis ada di sistem untuk mengamankan komputer.
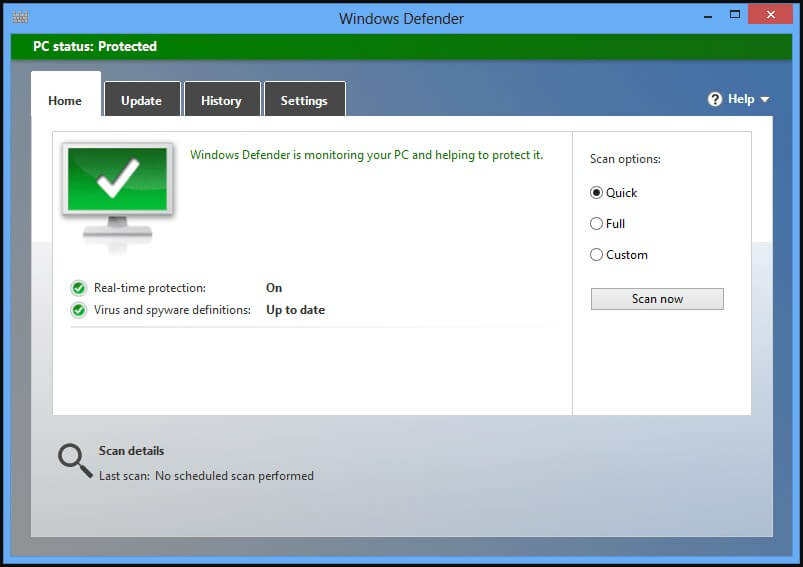
Dilansir dari Wikipedia, sebenarnya sebelumnya Windows Defender namanya adalah Microsoft SpyWare yang merupakan software dari Microsoft untuk melindungi sistem Windows di komputer dari bahaya pengintai atau spyware. Tetapi seiring berkembangnya Windows, Microsoft SpyWare berubah nama menjadi Windows Defender.
Fitur Windows Defender
Meski Windows Defender adalah antivirus gratis dari Microsoft, namun tidak berarti fitur yang ditawarkan Windows Defender kualitasnya gak bagus. Kualitas dari Windows Defender untuk sebuah antivirus gratis yang “bawaan” Windows terbilang mumpuni. Berikut beberapa fitur Windows Defender:
- Real Time Protection yang berguna untuk menemukan serta mencegah program berbahaya ketika sudah terinstal di komputer ataupun yang sedang berjalan.
- Cloud Delivered Protection yang menjamin keamanan komputer atau laptopmu berkat adanya akses ke pusat data proteksi, jadi kamu gak usah khawatir karena akan aman dari berbagai serangan virus, malware, trojan ataupun hal berbahaya lainnya yang mengancam komputermu.
- Automatic Sample Submission yang memberi kalian akses untuk berbagi informasi ke pihak Microsoft kalau terdapat program yang dianggap berbahaya sehingga bisa ditangani.
- Tamper Protection yang berguna untuk memastikan tidak ada program berbahaya di sistem yang ingin merubah atau merusak berbagai pengaturan penting di komputermu seperti misalnya menonaktifkan antivirus, mengubah setingan Windows dan yang lainnya.
- Ransomware Protection yang berfungsi untuk menjamin berbagai data yang ada di komputermu aman dari berbagai serangan virus, malware ataupun program berbahaya yang ingin mengunci, mencuri, mengubah atau bahkan merusak data tersebut.
Selain fitur-fitur di atas, masih ada berbagai fitur yang lain seperti misalnya kontrol aplikasi & browser, firewall yang menjamin keamanan saat kamu browsing di internet, serta kontrol kesehatan komputer atau laptop seperti mengatasi permasalahan baterai laptop dan kapasitas penyimpanan harddisk ataupun RAM.
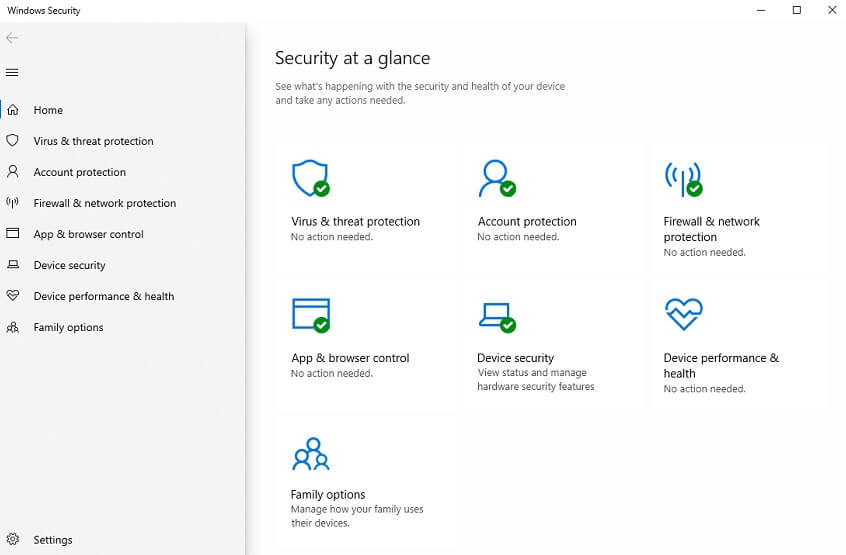
Kemudian ada juga pengaturan untuk menjaga supaya anak atau anggota keluargamu aman saat menggunakan internet sesuai keinginanmu serta memastikan komputer atau laptopmu aman terjaga lewat fitur Family Options di Windows Defender.
Kelebihan dan Kekurangan Windows Defender
Sebelum membahas mengenai cara mengaktifkan dan mematikan Windows Defender, ada baiknya kalian tahu dulu apa kelebihan serta kekurangan dari Windows Defender.
1. Kelebihan Windows Defender
Adapun kelebihan dari Windows Defender yaitu:
- Windows Defender mampu membersihkan virus secara maksimal. Terbukti dengan adanya fitur yang akan mengkarantina semua file yang dianggap virus, malware dan bahkan jika terdeteksi melakukan ancaman sedikitpun pasti nanti file tersebut bakal dikarantina. Meski kadang hanya dikarantina saja tapi virusnya tidak hapus oleh Windows Defender.
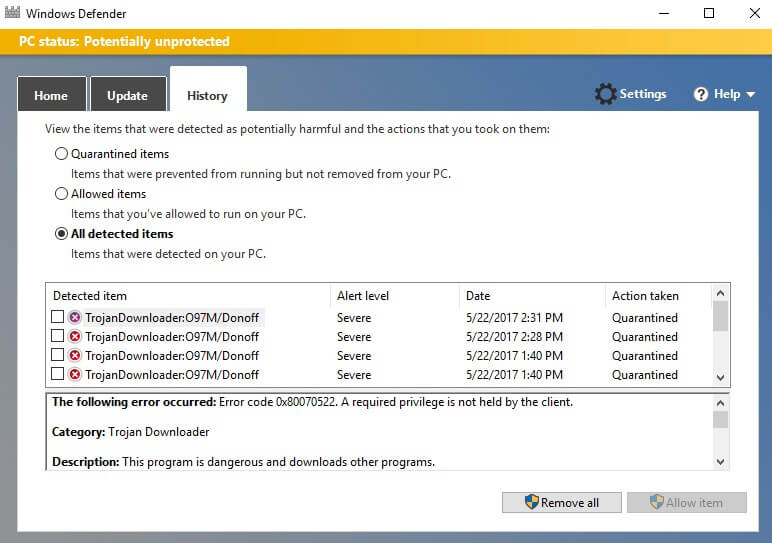
- Windows Defender juga bisa mengatasi dan menangani virus yang berbahaya. Jadi jangan dikira karna ini antivirus bawaan, maka hanya bisa menangani virus atau ancaman biasa. Windows Defender mampu menghandle berbagai virus yang termasuk ke dalam golongan virus berbahaya. Jika sudah membersihkan virus tersebut, komputer atau laptop akan otomatis di restart oleh Windows Defender.
- Windows Defender juga memberikan notifikasi atau peringatan saat ada flashdik, MMC ataupun Harddisk eksternal yang tercolok ke komputer atau laptop. Selain itu Windows Defender memberi peringatan aktif ketika ada media baru yang tersambung ke komputer atau laptopmu serta langsung melakukan scan untuk mengecek dan memastikan jika tidak ada virus, malware ataupun hal berbahaya yang ada di media tersebut.
2. Kekurangan Windows Defender
Berikut kekurangan dari Windows Defender yaitu:
- Pemeriksaan atau scanning yang dilakukan oleh Windows Defender tidaklah menyeluruh jika dibandingkan dengan antivirus yang lainnya. Memang Windows Defender ada 3 fitur Scan yaitu Full Scan, Quick Scan, dan Custom. Tapi sering kalinya Windows Defender melewatkan virus-virus kecil yang tersembunyi.
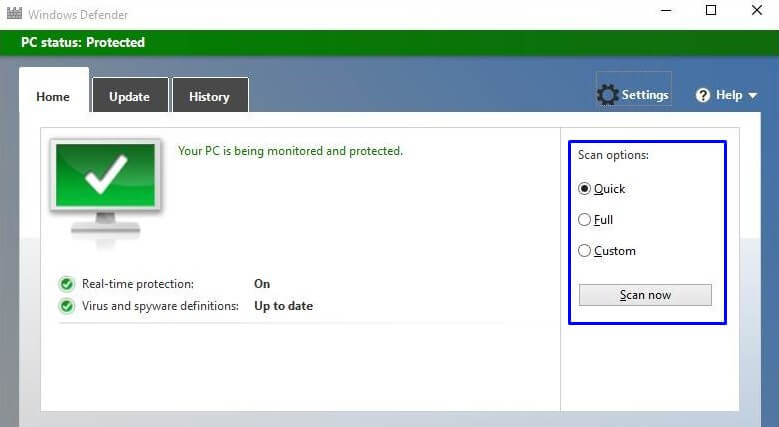
- Jika kamu sudah mengaktifkan Windows Defender, kamu tidak perlu mengaktifkan ataupun menginstall antivirus lainnya. Karena jika ada 2 antivirus yang aktif, bisa menurunkan kinerja dari komputer atau laptopmu sehingga kadang jadi lemot. Seperti kalian tahu sendiri, satu antivirus saja memakan kapasitas RAM yang lumayan apalagi kalo ada lebih dari 1 antivirus. Jadi sebaiknya sebelum menginstall antivirus lainnya ada baiknya kamu menonaktifkan atau mematikan Windows Defender di Windows komputer kalian dulu agar nantinya tidak lemot.
Cara Mengaktifkan Windows Defender
Setelah kalian tahu apa itu Windows Defender, fiturnya apa aja, lalu kelebihan dan kekurangannya apa, sekarang kita ke tutorial cara mengaktifkan Windows Defender di Windows. Jika sobat Berotak tidak pakai Windows 10 tapi Windows 7, tenang aja, karna di sini akan jelasin tutorial cara mengaktifkan Windows Defender di Windows 10, 8.1, 8, 7, Vista bahkan juga XP. Sudah langsung saja berikut caranya:
1. Cara Mengaktifkan Windows Defender di Windows XP
Berikut cara mengaktifkan Windows Defender di Windows XP:
- Pertama, buka Windows Defender lalu klik menu Tools.
- Kemudian geser atau scroll ke bawah dan cari Real-time protection options.
- Pastikan kalau sudah tercentang di bagian Use real-time protection (recommended).
- Lalu klik Save. Jika ada jendela kecil muncul, klik saja Yes.
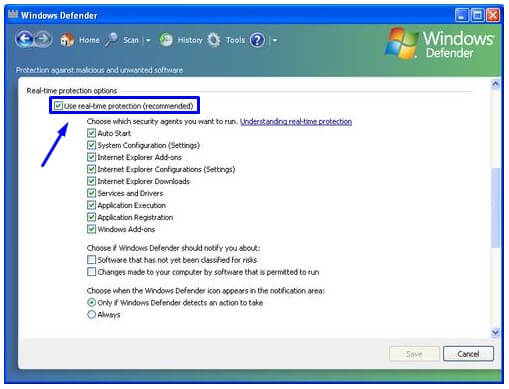
- Dan Windows Defender sudah aktif di Windows XP kalian.
2. Cara Mengaktifkan Windows Defender di Windows Vista
Berikut cara mengaktifkan Windows Defender di Windows Vista:
- Pertama klik tombol Start atau Windows, kemudian pilih All programs.
- Selanjutnya kalian buka Windows Defender dengan mengkliknya.
- Setelah terbuka, kalian pilih Tools dan kliklah bagian Options.
- Lalu kalian centanglah kotak di sebelah tulisan Use Windows Defender yang tepatnya di bawah Opsi Administrator options.
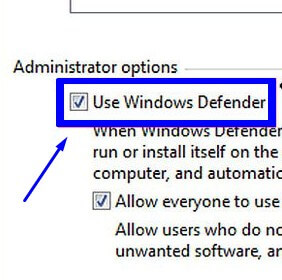
- Setelah itu kalian klik Save dan Windows Defender sudah diaktifkan pada Windows Vista kalian.
3. Cara Mengaktifkan Windows Defender di Windows 7
Berikut Cara Mengaktifkan Windows Defender di Windows 7:
- Pertama klik tombol Start atau Windows, kemudian ketiklah: defender atau windows defender di kolom pencarian atau search lalu tekan tombol Enter.
- Setelah Windows Defender terbuka, pilih menu Tools di atas.
- Jika menu Tools and Settings sudah terbuka, klik bagian Options.
- Kemudian pada menu Options kalian pilih opsi Administrator.
- Kalian centanglah kotak di sebelah tulisan Use this program, lalu klik Save.
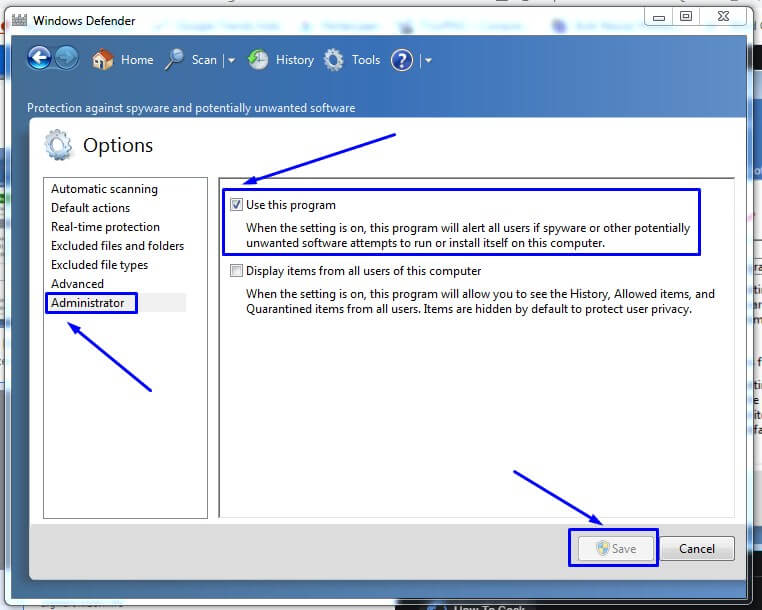
- Sekarang Windows Defender sudah aktif di Windows 7 kalian.
4. Cara Mengaktifkan Windows Defender di Windows 8
Berikut Cara Mengaktifkan Windows Defender di Windows 8:
- Pertama, kamu klik tombol Start atau Windows dan ketiklah: windows defender di kolom pencarian atau search kemudian tekan tombol Enter.
- Setelah Windows Defender terbuka, klik tab Settings, dan pilih Real-time protection yang ada di panel sebelah kiri.
- Selanjutnya kamu centanglah kotak di sebelah tulisan Turn on real-time protection (recommended), kemudian klik tombol Save changes yang ada di kanan bawah sebelah tombol Cancel.
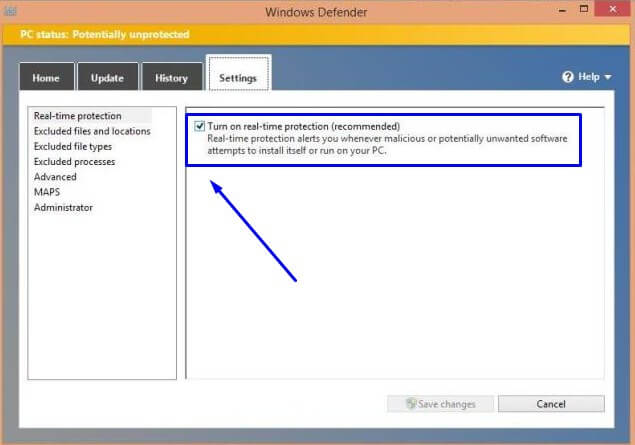
- Nah, sekarang Windows Defender sudah aktif di Windows 8 komputermu.
5. Cara Mengaktifkan Windows Defender di Windows 8.1
Cara di Windows 8.1 sebenarnya bisa menggunakan cara yang sama dengan di Windows 8, tapi saya akan bagikan cara yang lain dan berbeda. Berikut Cara Mengaktifkan Windows Defender di Windows 8.1:
- Pertama, bukalah Control Panel, setelah terbuka klik System and Security.
- Pada System and Security kamu klik Action Center.
- Di Action Center, pada bagian Security section, klik View antispyware apps atau View anti virus options.
- Jika yang kamu klik adalah View antispyware apps, nanti muncul jendela Action Center, kamu pilih atau klik Windows Defender kemudian klik Turn on yang ada di bagian bawah.
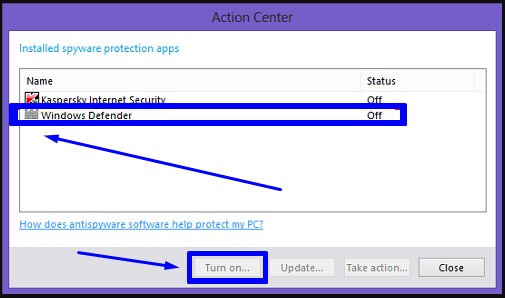
- Tapi jika yang kamu klik View antivirus options, nanti muncul Action Center. Kamu klik saja Turn on Windows Defender. Maka otomatis Windows Defender aktif.
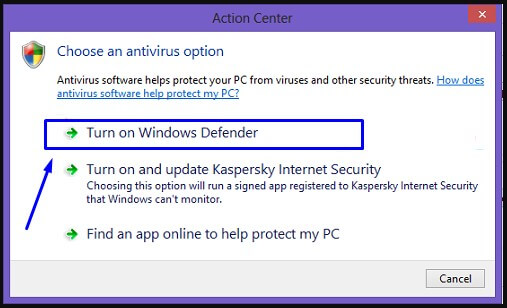
Atau kalian juga bisa memakai cara berikut ini untuk mengaktifkan Windows Defender di Windows 8.1:
- Pertama, buka kolom pencarian atau Search dengan menekan tombol Windows + F. Kemudian ketikan: services lalu pilih Settings dan kalian pilih View local services.
- Setelah jendela Services terbuka, kalian cari: Windows Defender Service, setelah ketemu klik 2 kali pada Windows Defender Service.
- Jika jendela Windows Defender Service Properties terbuka, pilih Tab General, dan di bagian Startup type, kamu pilih Automatic lalu klik Apply dan OK.
- Maka Windows Defender akan aktif secara otomatis.
6. Cara Mengaktifkan Windows Defender di Windows 10
Berikut Cara Mengaktifkan Windows Defender di Windows 10:
- Pertama, klik Start Menu, pilih Settings.
- Setelah menu Settings terbuka, pilihlah Update & Security.
- Di bagian Update & Security, pilihlah Opsi Windows Security dan klik Virus & threat protection yang ada di sisi kanan.
- Pada Virus & threat protection, di bagian Virus & threat protection settings kamu pilih Manage settings.
- Setelah Virus & threat protection settings terbuka, kamu ubah menjadi On pada bagian Real-time protection dan juga di bagian Cloud-delivered protection untuk mengaktifkan Windows Defender.
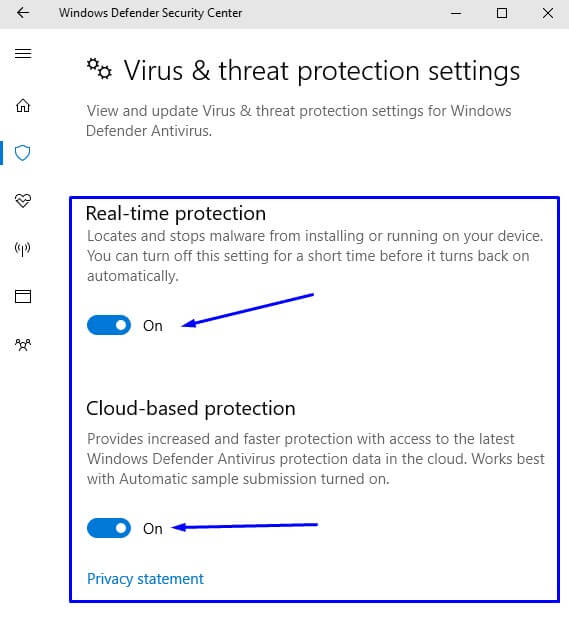
- Nah, sekarang Windows Defender sudah aktif di Windows 10 kalian.
Cara Mematikan Windows Defender
Setelah kalian tahu cara mengaktifkan Windows Defender, kita akan bahas tutorial cara mematikan Windows Defender atau menonaktifkan Windows Defender di Windows. Kalau kamu tidak pakai Windows 10 tapi Windows 8, tenang aja, karna di sini akan dijelasin tutorial cara mengaktifkan Windows Defender di Windows 10, 8.1, 8, 7, Vista dan juga XP. Ini dia langsung saja berikut caranya:
1. Cara Mematikan Windows Defender di Windows XP
Langkah-langkahnya hampir sama dengan cara mengaktifkannya. Berikut cara mematikan Windows Defender di Windows XP:
- Pertama, bukalah Windows Defender kemudian kamu klik menu Tools.
- Selanjutnya geser atau scroll ke bawah dan cari Real-time protection options.
- Kalian hilangkan centang di bagian Use real-time protection (recommended).
- Kemudian klik Save. Kalau ada jendela notifikasi muncul, klik saja Yes.
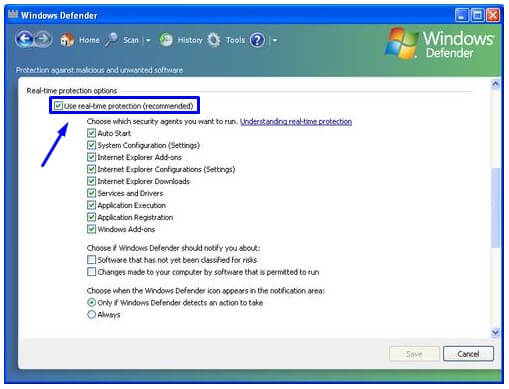
- Nah, Windows Defender sudah dinonaktifkan di Windows XP kalian.
2. Cara Mematikan Windows Defender di Windows Vista
Langkahnya hampir sama dengan saat mengaktifkannya. Berikut cara mematikan Windows Defender di Windows Vista:
- Pertama kamu klik tombol Start atau Windows, lalu pilih All programs.
- Kemudian kalian klik atau buka Windows Defender.
- Selanjutnya klik menu Tools dan pilih atau kliklah Options.
- Kemudian kalian hilangkan centang pada kotak di sebelah tulisan Use Windows Defender yang tepatnya di bawah Opsi Administrator options.
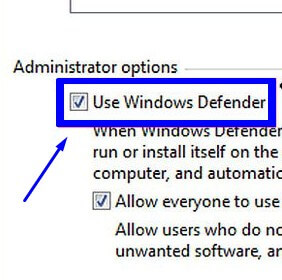
- Selanjutnya kamu klik Save dan Windows Defender sudah dinonaktifkan di Windows Vista kalian.
3. Cara Mematikan Windows Defender di Windows 7
Langkah-langkahnya hampir sama dengan saat mengaktifkannya. Berikut cara mematikan Windows Defender di Windows 7:
- Pertama kamu klik tombol Start Menu atau Windows, lalu ketiklah: defender atau windows defender di kolom search atau pencarian dan kemudian tekan tombol Enter.
- Setelah program Windows Defender terbuka, kamu klik menu Tools.
- Kalau menu Tools and Settings sudah terbuka, klik di bagian Options.
- Selanjutnya pada menu Options kamu pilihlah opsi Administrator.
- Kemudian hilangkan centang yang ada di kotak sebelah tulisan Use this program, kemudian klik Save.
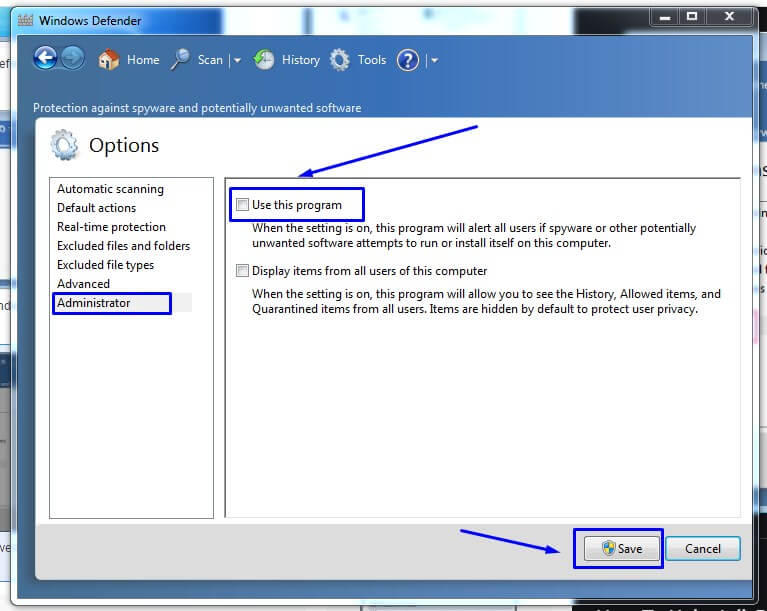
- Maka sekarang Windows Defender sudah dinonaktifkan di Windows 7 komputermu.
4. Cara Mematikan Windows Defender di Windows 8
Ini juga caranya hampir sama seperti saat mengaktifkannya. Berikut cara mematikan Windows Defender di Windows 8:
- Pertama-tama kalian klik tombol Start Menu atau Windows lalu ketiklah: windows defender di kolom search atau pencarian dan tekanlah tombol Enter.
- Jika jendela Windows Defender sudah terbuka, pilih tab Settings, lalu pilihlah Real-time protection yang ada di panel bagian sebelah kiri.
- Kemudian hilangkan centang yang ada di kotak sebelah tulisan Turn on real-time protection (recommended), lalu kamu klik tombol Save changes yang ada di kanan bawah.
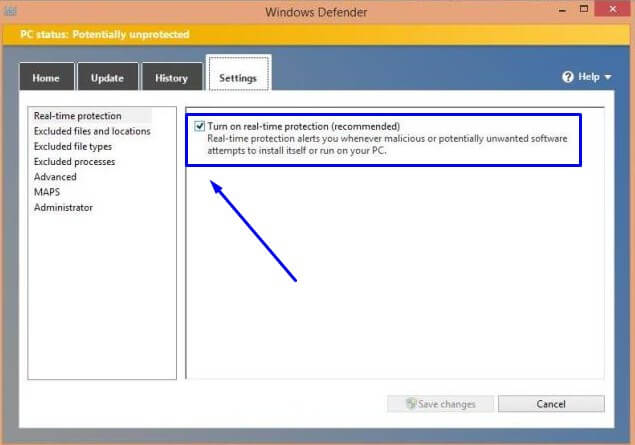
- Sekarang Windows Defender sudah dimatikan di Windows 8 kalian.
5. Cara Mematikan Windows Defender di Windows 8.1
Berikut cara mematikan Windows Defender di Windows 8.1:
- Pertama, kamu buka kolom pencarian atau Search dengan cara tekan tombol Windows + F. Lalu ketiklah: services dan pilih Settings kemudian pilih View local services.
- Kemudian setelah jendela Services terbuka, kamu carilah: Windows Defender Service, setelah ketemu kamu klik 2 kali di Windows Defender Service.
- Setelah jendela Windows Defender Service Properties terbuka, pilihlah Tab General. Kemudian di bagian Startup type, pilihlah Disabled lalu kamu klik Apply dan OK.
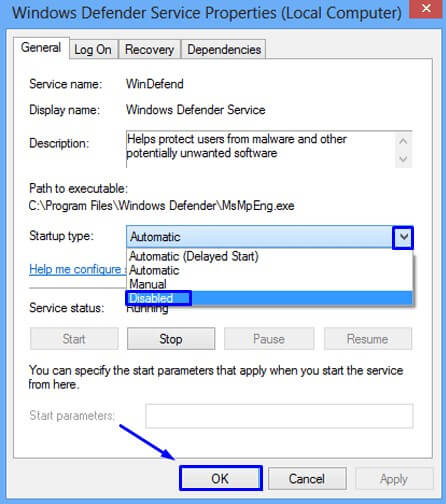
- Nah, sekarang Windows Defender di Windows 8.1 kalian akan nonaktif secara otomatis.
6. Cara Mematikan Windows Defender di Windows 10
Berikut cara mematikan Windows Defender di Windows 10:
- Pertama, kalian buka Windows Run dengan cara tekan tombol Windows + R. Lalu ketiklah: services.msc dan tekan tombol Enter.
- Setelah jendela Services terbuka, carilah file bernama: Windows Defender Advanced Threat Protection Service, setelah menemukannya klik kanan di file tersebut dan pilih Properties.
- Jika jendela Windows Defender Advanced Threat Protection Service Properties sudah terbuka, kamu pilih Tab General. Lalu di bagian Startup type, kamu pilih Disabled lalu klik Apply dan OK.
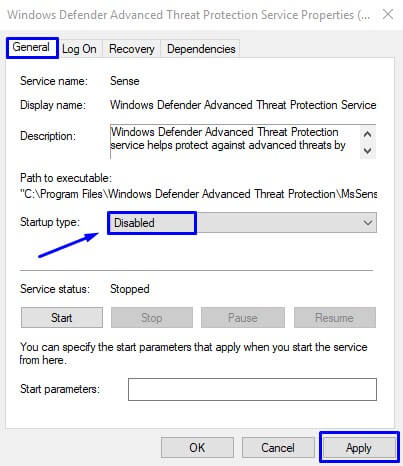
- Nah, Windows Defender di Windows 10 sekarang sudah dinonaktifkan secara permanen.
Untuk cara mematikan Windows Defender lebih lengkapnya, kalian bisa baca: Cara Menonaktifkan Windows Defender. Lengkap pokoknya.
Akhir Kata
Demikian artikel mengenai Windows Defender, dari penjelasan tentang pengertian Windows Defender, Fitur – Fitur Windows Defender, Kelebihan & Kekurangan Windows Defender, kemudian Cara Mengaktifkan Windows Defender, sampai dengan Cara Mematikan Windows Defender di Windows 10, 8.1, 8, 7, Vista dan bahkan XP.
Semoga artikel ini bermanfaat buat kalian. Jika ada kendala dalam praktek cara-cara di atas atau kalian punya cara yang lebih mudah, tulis saja di kolom komentar di bawah ya. Terima kasih.
Soure image on post: Google Images & Youtube



